如何在 Microsoft Edge 上使用沉浸式阅读器
已发表: 2022-12-08您听说过沉浸式阅读器吗?您知道如何在 Microsoft Edge 浏览器上使用沉浸式阅读器吗? 您是否使用 Microsoft Edge 浏览 Internet? 想要通过收听文本而不是阅读文本来改善 Microsoft Edge 使用体验吗? 这可以借助 Microsoft Edge 浏览器中可用的内置选项来完成。 听起来很有趣,对吧?
在本文中,我们提供了有关沉浸式阅读器以及在 Microsoft Edge 浏览器中访问它的过程的完整信息。 因此,请阅读本文直到最后并获取信息。
目录
什么是沉浸式阅读器?
沉浸式阅读器是 Microsoft Edge、Outlook、OneNote、Teams 等 Microsoft 产品中提供的文本转语音工具,此工具完全免费使用,无需插件即可在 Microsoft Edge 浏览器上启用沉浸式阅读器. 使用此工具,您可以轻松地将文本转换为语音并收听。 甚至它还提供阅读首选项来修改语音、语言和语法选项。
- 相关 –大声阅读 PDF 的 11 种最佳方法
- 我可以收听网页吗? 朗读应用程序将帮助您
如何在 Microsoft Edge(Windows) 上使用沉浸式阅读器

在本节中,我将向您展示在 Microsoft Edge 上启用和使用沉浸式阅读器的分步过程。
总时间: 5 分钟
第 1 步:启动 Microsoft Edge 浏览器
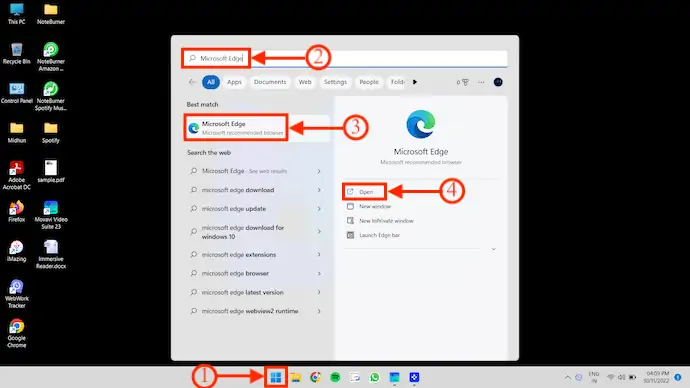
如果您在桌面上找到 Microsoft Edge 快捷方式,请双击 Microsoft Edge 桌面快捷方式以启动浏览器。
如果没有,请按键盘上的“开始”键,然后在搜索栏中搜索“Microsoft Edge” 。 稍后,单击“打开”以启动浏览器。
第 2 步:Microsoft Edge 界面
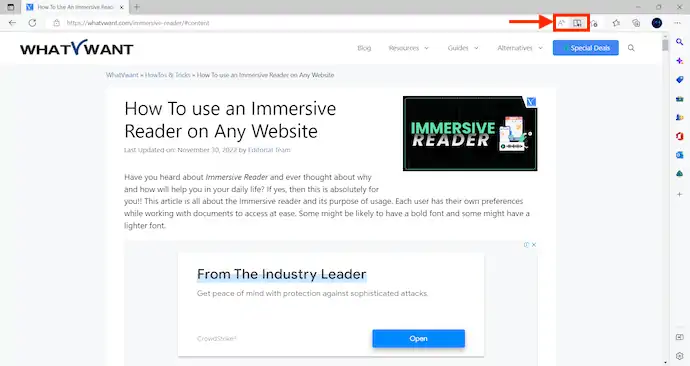
启动浏览器后,浏览互联网并移动您想要读出的任何页面。 在搜索栏的右侧,它提供了两个图标,例如“大声朗读”和“沉浸式阅读器” 。
第 3 步:大声朗读选项
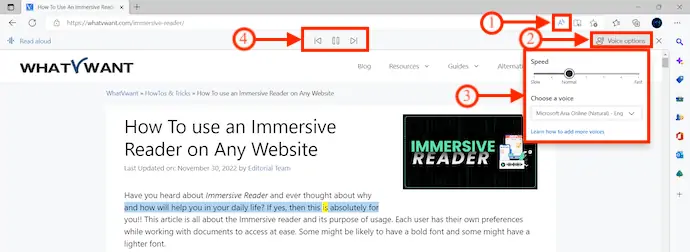
如果您想开始阅读当前正在查看的页面,请单击“大声朗读”选项。 阅读时,每个单词都会突出显示以便于识别。 您可以修改语音选项,例如速度和语音选择。 播放、暂停、前进和后退选项在顶部菜单上可用。
第 4 步:沉浸式阅读器

除了大声朗读图标外,您还会找到一个“书籍”图标,即沉浸式阅读器选项。 单击它,它将带您进入沉浸式阅读器界面。 它提供了四个选项,例如大声朗读、文本首选项、语法工具和阅读首选项。
STEP-4.1:文本首选项
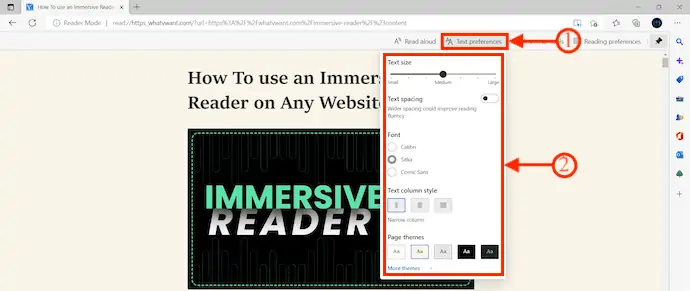
在文本首选项选项中,您可以修改文本大小、文本间距、字体、文本列样式、页面主题等,
STEP-4.2:语法工具
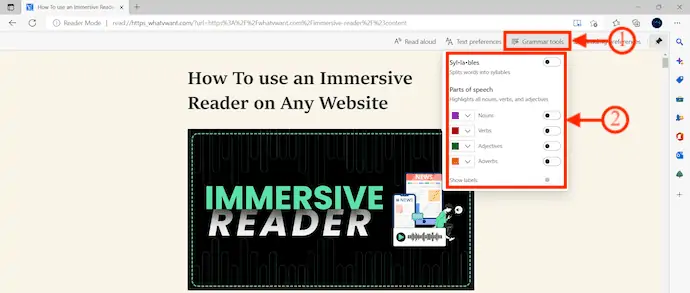
从语法工具选项中,您可以选择音节•标签•词性和词性。
STEP-4.3:阅读偏好
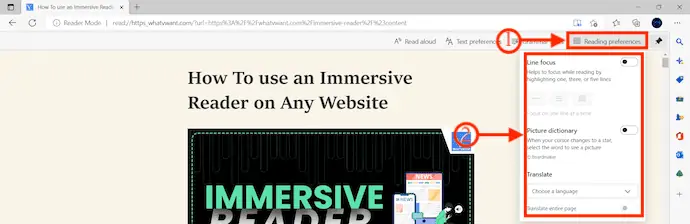
阅读首选项允许您修改行焦点、图片词典和翻译等选项。
第 5 步:大声朗读

进行所有必要的修改后,单击“大声朗读”开始阅读您正在查看的网页。
步骤 5.1:大声朗读选项
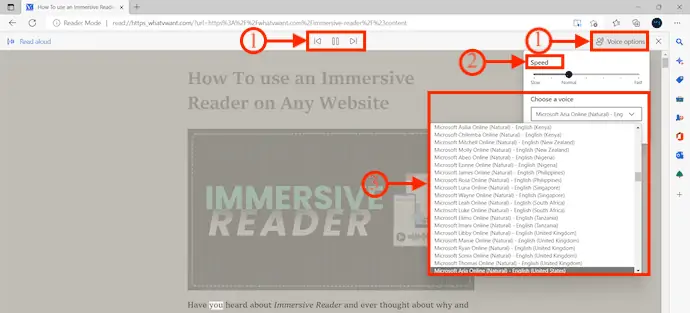
阅读时每个单词都会突出显示,您可以通过单击“语音选项”修改速度和语音设置。 就是这样,这就是你如何在 Microsoft Edge 浏览器上使用沉浸式阅读器。
供应:
- Windows 电脑,
- 互联网,
- 微软边缘浏览器
如何在 Microsoft Edge(macOS) 上使用沉浸式阅读器
- 首先,访问 Microsoft Edge 的官方网站,然后单击顶部菜单中的“下载”选项。 然后它会根据您的操作系统显示要下载的各种版本。 选择 macOS 平台版本以开始下载过程。
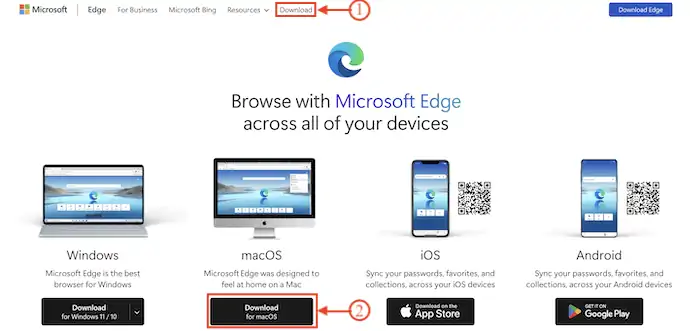
- 成功安装应用程序后启动应用程序。 浏览 Microsoft Edge 中的任何网页以使用沉浸式阅读器朗读。
- 在搜索栏的右侧,它提供了带有“书籍和扬声器”图标的沉浸式阅读器选项。 单击它以启动沉浸式阅读器。 然后它会显示四个选项,例如大声朗读、文本首选项、语法工具和阅读首选项。

- 选择“朗读”选项后,浏览器开始朗读网页。 它提供了一个名为“语音选项”的选项来修改说话者的速度和声音。
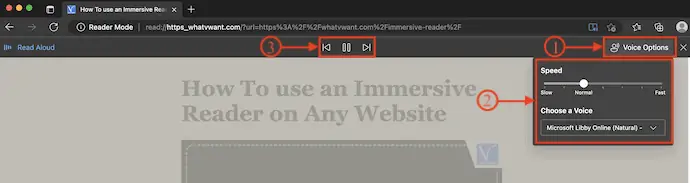
如何在Microsoft Edge(Android)上使用沉浸式阅读器
- 首先,访问 Android 手机上的 Playstore 并搜索 Microsoft Edge。 单击“下载”开始下载过程。
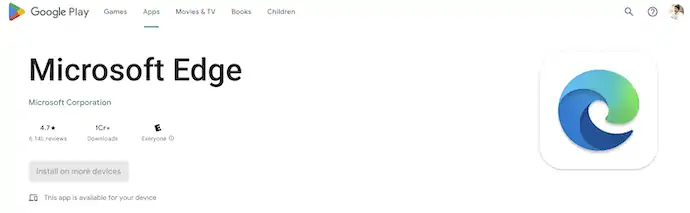
- 安装成功后启动应用程序。 浏览互联网并访问任何网站以在其上试用沉浸式阅读器。
- 在顶部搜索栏上,您会找到一个带有“Book and Speaker”的图标,称为Immersive Reader 。 单击它以启动沉浸式阅读器。

- 沉浸式阅读器提供四个选项,例如翻译、大声朗读、文本首选项和阅读模式(浅色和深色)。 如果需要,稍后进行修改,单击“大声朗读”图标开始阅读网页。
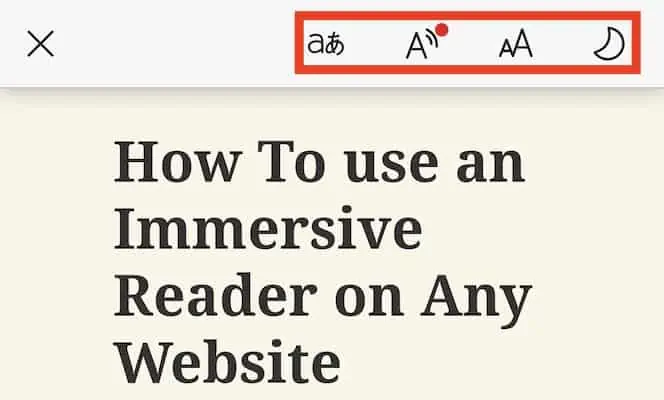
- 阅读时,每个单词都会突出显示以便于识别。 您还可以通过单击“语音选项”图标来修改速度、语言和语音设置。
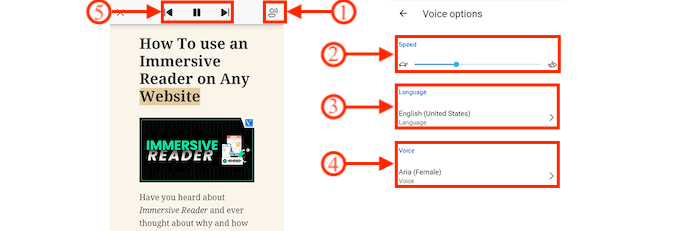
如何在 Microsoft Edge(iOS) 上使用沉浸式阅读器
- 在 iPhone 上转到 Appstore 并搜索 Microsoft Edge。 下载应用程序并将其安装到您的 iOS 设备上。
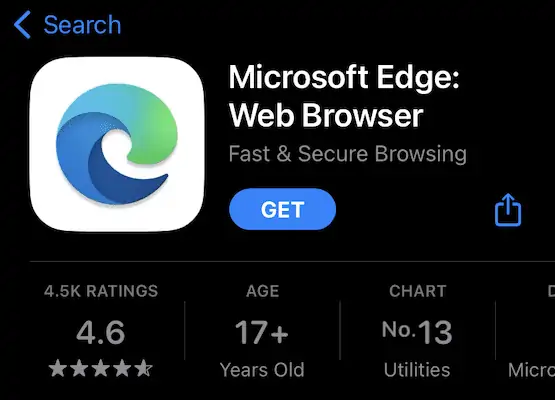
- 启动 Microsoft Edge 并浏览互联网以访问您想要使用沉浸式阅读器选项阅读的网站或页面。
- 在搜索栏的右侧,您会找到一个“Book with Speaker”图标。 单击它以启用沉浸式阅读器。

- 它会将您带到沉浸式阅读器的界面,并提供四个选项,例如翻译、大声朗读、文本首选项和显示模式(浅色和深色主题) 。 点击“大声朗读”开始朗读当前网页。

- 阅读网页时,每个单词都会突出显示。 在右上角,您会找到“语音选项”来修改/调整速度和语音。
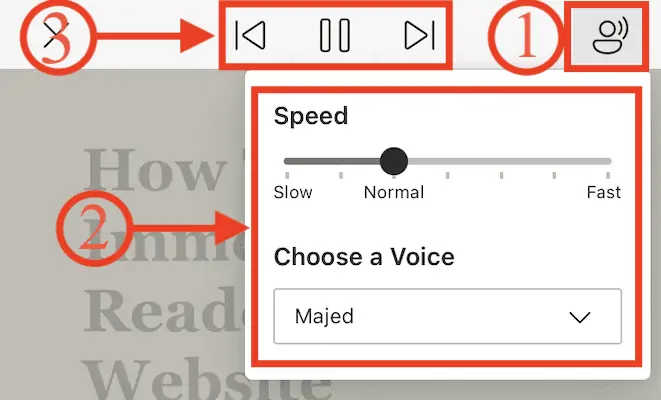
结论
文本转语音是一种有助于聆听文本而不是阅读文本的技术。 这为读者节省了大量时间。 您可以根据自己的阅读舒适度调整阅读偏好。 有许多在线和离线工具/软件可以将文本转换为语音。 同样,Microsoft Edge 浏览器提供了一个内置的文本转语音工具,称为沉浸式阅读器。 按照讨论的步骤在 Microsoft Edge 浏览器上有效启用和使用沉浸式阅读器。

我希望本教程帮助您了解如何在 Microsoft Edge 上使用沉浸式阅读器。 如果您想说什么,请通过评论部分告诉我们。 如果您喜欢这篇文章,请分享它并在 Facebook、Twitter 和 YouTube 上关注 WhatVwant 以获取更多技术提示。
- 相关 – 8 款最佳文本转语音软件(免费、付费、在线和离线)
- 如何撰写有关您的业务的可搜索且独特的文章
如何在 Microsoft Edge 上使用沉浸式阅读器 – 常见问题解答
什么是边缘沉浸式阅读器?
Microsoft Edge 中的沉浸式阅读器简化了文本和图像的布局,并提供了令人惊叹的学习和辅助工具,例如大声朗读、文本首选项、语法工具和阅读首选项。
当您使用沉浸式阅读器时会发生什么?
沉浸式阅读器允许您聆听大声朗读的文本或通过修改间距、颜色等来调整文本的显示方式,从而提供舒适且易于处理的体验选项。
Microsoft 沉浸式阅读器的目标是什么?
提高所有学习者的阅读速度和理解力,通过文本解码解决方案支持有阅读障碍等学习差异的学生,并帮助新读者通过 Microsoft Immersive Reader 建立信心。
谁从沉浸式阅读器中受益?
Immersive Reader 是一种包容性设计的工具,它采用经过验证的技术来提高新读者、语言学习者和有阅读障碍等学习差异的人的阅读理解能力。
沉浸式阅读好不好?
身临其境的读者的任务是以一种极好的方式强调特定的单词,以教学生正确识别单词。 此外,当身临其境的读者阅读一小段并突出显示不同术语的动词以理解其发音时,这对学习和提高语法有很大帮助。
