如何使用 iPhone 操作按钮和操作按钮的 5 个常用快捷键
已发表: 2023-10-04苹果在最新的 iPhone 15 系列中用操作按钮取代了静音开关。 操作按钮对于智能手机来说并不新鲜。 过去许多 Android 智能手机都配备了它们,但 iPhone 得到了所有的关注和炒作。
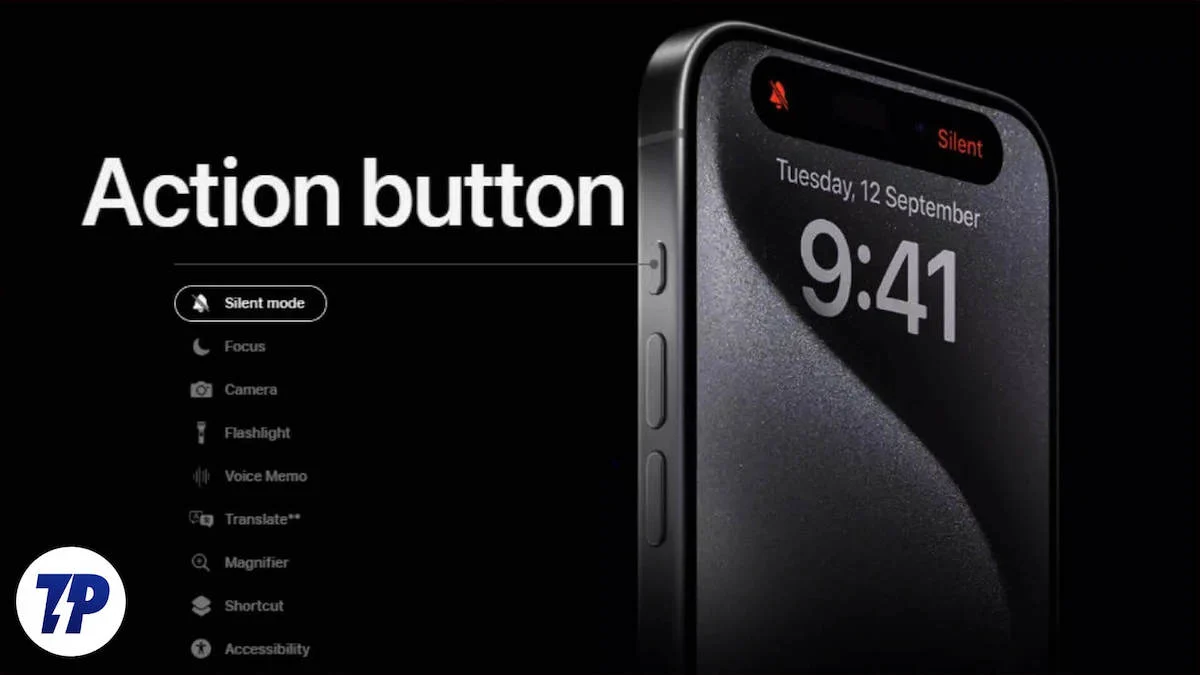
您可以使用操作按钮将 iPhone 静音或为其分配其他功能,例如打开相机、打开手电筒以及其他六个功能。 最好的部分是,您可以使用 Apple 最流行的快捷键对其进行自定义,使其成为操作按钮的最佳用途。
如果您使用的是 iPhone 15 系列,本指南将告诉您如何使用和自定义 iPhone 的操作按钮以及您可能喜欢的快捷键。 准备好后,我们就开始吧。
目录
如何使用和设置 iPhone 上的操作按钮
操作按钮是 iPhone 硬件的新增功能,在 iPhone 15 Pro 系列上提供。 Apple 提供了单独的设置来设置和自定义操作按钮。

- 打开 iPhone 上的“设置”并查找“操作”按钮。
- 点击它,就这样了。 您现在处于操作按钮的设置中。 苹果制作了单独的动画来自定义操作按钮设置。 但默认情况下,您可以将操作按钮设置为静音模式、设置对焦模式、打开相机、打开/关闭手电筒、打开语音备忘录、打开放大镜、执行某些快捷方式和辅助功能。
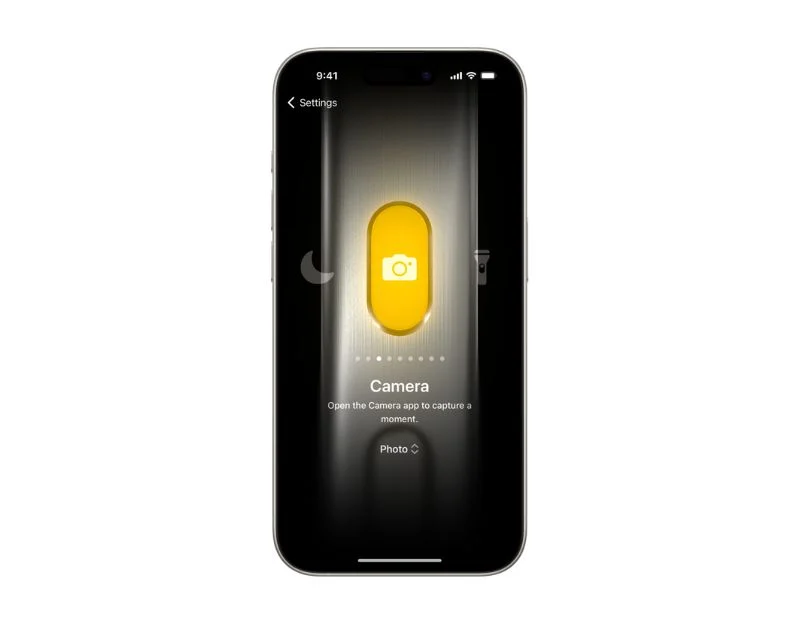
- 要创建快捷方式,请单击“转到快捷方式”,然后点击“创建快捷方式”。 您可以创建任何快捷方式并将其映射到此处的操作键。
我们最喜欢的 5 个 iPhone 操作按钮自定义
人们喜欢将 Apple 操作按钮映射到自定义快捷方式。 您随处都可以找到它们,包括 X(以前称为 Twitter)、Instagram、YouTube、Reddit 等。 以下是一些我们最喜欢的 Apple 操作按钮快捷键。
使用操作按钮创建大型选项菜单
这是来自 YouTuber Stephen 的。 您可以映射操作按钮来创建快捷弹出菜单,您可以在其中点击任何选项并执行特定功能。 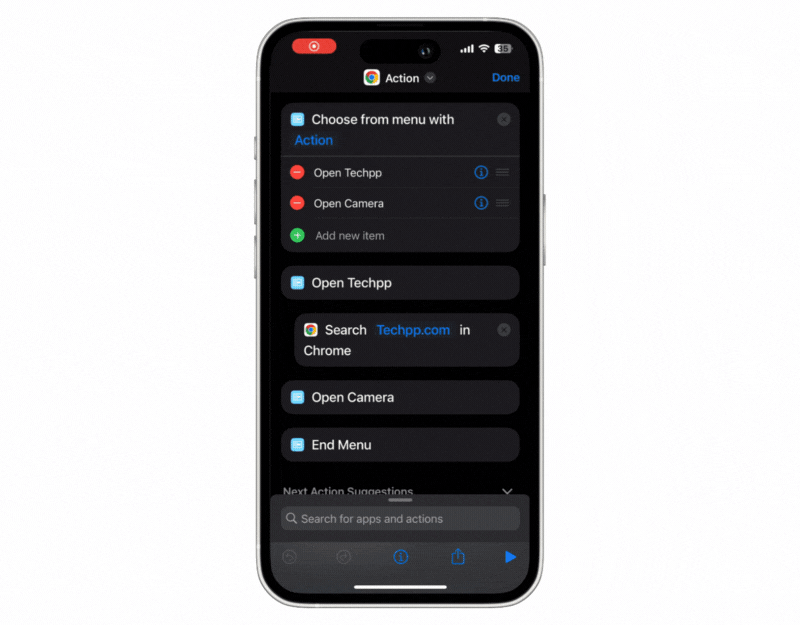
- 打开 iPhone 上的快捷方式应用程序。
- 单击顶部的加号按钮添加快捷方式。 您可以根据需要重命名快捷方式,只需将其设置为默认值即可。
- 现在单击“+ 添加操作”按钮。 单击顶部的搜索栏,搜索“菜单” ,然后单击“从菜单中选择” 。
- 现在将提示替换为操作文本或您要使用的任何其他名称。
- 现在添加您想要在菜单中列出的操作。 选项包括打开相机、打开笔记应用程序、静音切换等等。 默认情况下,您可以在应用程序中添加两个快捷方式; 您可以通过单击加号图标添加更多内容。
- 现在您需要为菜单中的选项设置操作。 单击底部的搜索栏,然后搜索要用于菜单选项的操作。
- 有数百种操作可供您选择。 例如,当我点击菜单中的“打开 Techpp”选项时,我将设置对 techpp.com 的搜索。 您可以设置任何您想要的操作。
- 您还可以设置用于打开应用程序、切换设置等的选项。
- 要查看操作按钮的菜单快捷方式,请转到 iPhone 上的操作按钮设置,转到“快捷方式”选项卡,单击“添加操作按钮”菜单,然后选择刚刚创建的快捷方式。
- 要长时间使用它,请按操作按钮,将打开一个新菜单,为您提供您设置的选项。 单击菜单并选择所需的操作。
- 您还可以根据 iPhone 当前的系统设置设置高级操作。 例如,如果您的 iPhone 上启用了免打扰模式,则选择一个操作应根据您的 iPhone 上的免打扰模式设置执行各种操作。
用 ChatGPT 或 Google Assistant 替换 Siri
Siri 很好,但 ChatGPT 和 Google Assistant 也很棒。 由于新的操作键自定义,您可以使用操作键来使用 Google Assistant 和 ChatGPT。 从 iPhone 上的应用程序商店安装 ChatGPT 或 Google Assistant 应用程序进行设置。
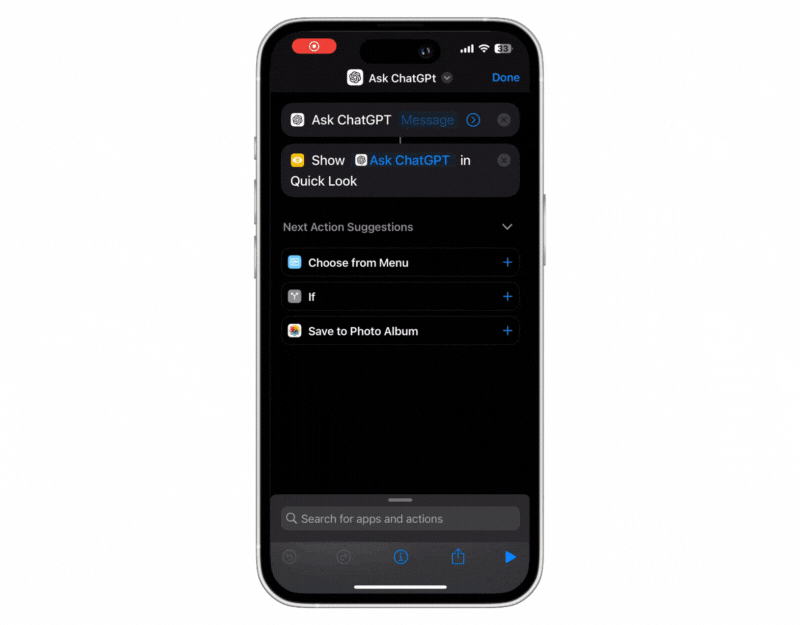
- 打开 iPhone 上的快捷方式应用程序,然后单击屏幕右上角的加号图标。
- 将其重命名为AskChatGPT或任何您想要的名称。
- 单击+ 添加操作并搜索Ask ChatGPT快捷方式。 然后单击搜索栏,搜索“预览”并选择“快速查看”。
- 您可以对 Google Assistant 执行相同的操作。 在 iPhone 上安装 Google Assistant 应用程序并添加新操作“询问 Google Assistant”。 然后单击搜索栏,搜索“预览”并选择“快速查看”。
使用操作按钮创建快速笔记
笔记应用程序可让您轻松快速地记下想法、创建新笔记并保存以供日后使用。 您可以设置操作按钮以在 iPhone 上快速记笔记。 去做这个:

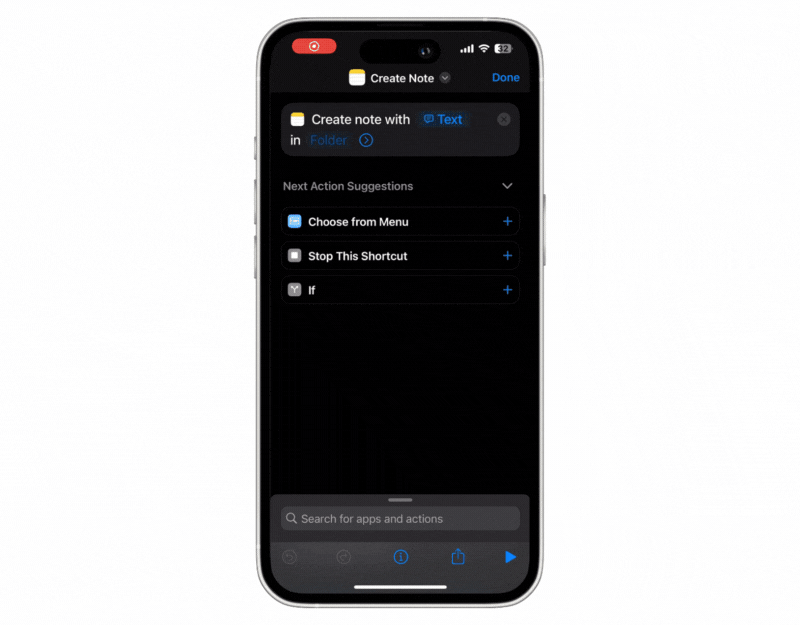
- 打开快捷方式并添加新快捷方式并将其重命名为Quick Notes 。
- 单击“+添加操作”按钮,搜索“创建注释”并添加“创建注释”操作。
- 现在单击文本,选择“每次询问”,如果要将笔记保存在特定文件夹中,请选择文件夹。
- 就是这样。 现在将快捷方式分配给 iPhone 上的操作按钮。
- 按住动作按钮进行测试; 将出现新的注释。 添加注释并单击“完成”保存消息。
使用操作按钮控制您的智能家居设备
通过操作按钮,您可以将智能家居设备设置为在按下操作按钮时打开灯或打开百叶窗。 当您忙碌一天后没有精力下达命令时,此功能尤其方便。 您可以按 iPhone 上的操作按钮。
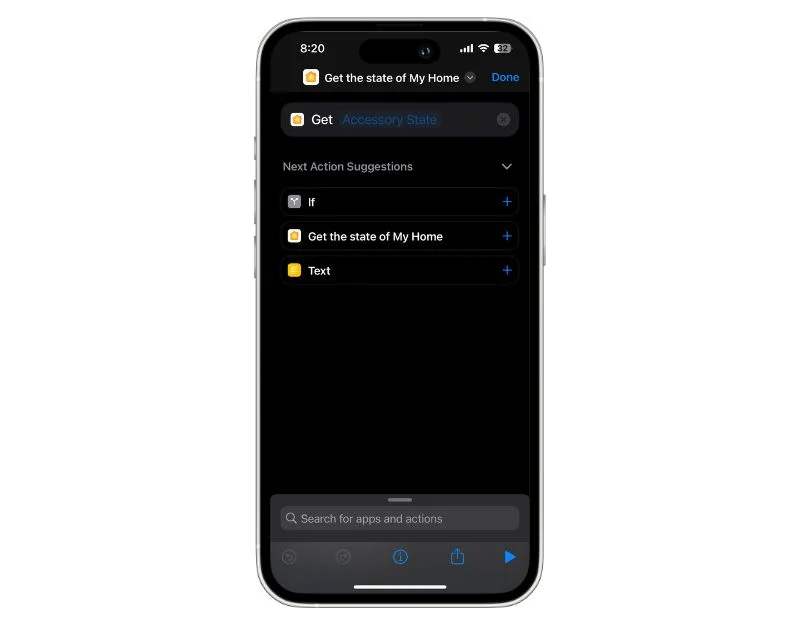
- 单击“+添加操作”按钮并搜索“获取我的家庭状态” 。 确保您已将智能设备添加到 Home Kit 应用程序。
- 要获取百叶窗的当前状态,请将 Shades 添加到 Accessory State 并输入当前位置。
- 现在设置 Shades 并添加if 条件。 设置当前位置小于1的情况(表示百叶窗当前状态为关闭状态),点击Add Set Shades打开。
- 现在将操作映射到 iPhone 上的操作按钮。 您还可以将多个设备添加到快捷方式并一次控制所有内容。
只需简单点击即可设置超低功耗模式
您可以映射操作按钮来打开 iPhone 上的超低功耗模式。 iPhone 上已有数百个快捷方式可用于设置超低功耗模式。 现在,通过操作按钮,您只需按一下即可将其打开。 以下是修复方法。 通过以下步骤,您可以使用现有快捷方式或创建新快捷方式。
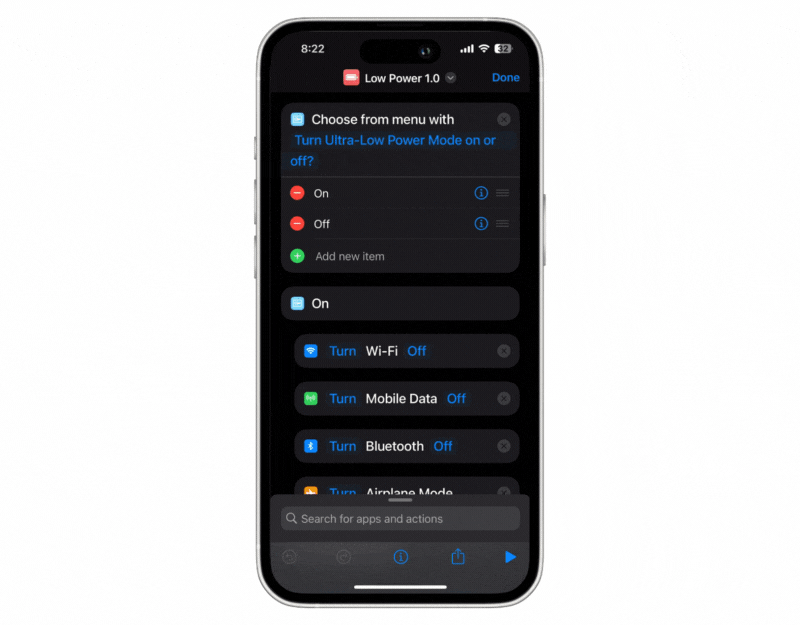
- 打开 iPhone 上的快捷方式应用程序,然后单击加号图标
- 现在单击“+添加操作”并从菜单中选择“选择”以输入要添加的文本
- 添加打开和关闭菜单选项
- 现在设置打开和关闭功能的操作。 在这里您可以选择超低功耗模式开启时的操作。 您可以关闭Wi-Fi、将亮度设置为低、关闭蓝牙、打开飞行模式等。 您可以选择操作并将其拖放到菜单选项中。
- 同样,您可以设置省电模式关闭时的替代功能。 您可以设置 if 部分以更好地使用函数。 例如,如果启用了飞行模式,您可以将其关闭并保留其余功能,例如 Wi-Fi、蓝牙等。 如果需要,您也可以在需要时手动打开它们。
只需简单点击即可完成工作
苹果的操作按钮很方便,可以轻松执行快速操作。 默认情况下,您可以将 Apple 操作按钮映射到七个不同的功能。 您可以使用快捷方式自定义来自定义默认功能之外的操作按钮。 您还可以在旧款 iPhone 上使用这些快捷方式,但您需要手动运行这些快捷方式或设置特定操作,例如更改特定系统设置等。
如果您拥有 iPhone 15 Pro 或 15 Pro Max,则只需按一下操作按钮即可执行快捷操作。 您还可以创建自己的快捷方式并将它们映射到 iPhone 上的操作按钮。 我希望本指南对您有所帮助。 如果您发现有用的快捷方式,请随时在下面的评论中分享。
有关 iPhone 操作按钮快捷方式的常见问题解答
1. 我可以为一个按钮分配多个功能吗?
不可以,您不能将多个功能分配给一个键。 目前,Apple 操作按钮仅支持单击,不支持双击或三次单击。 如果您想为操作按钮分配多个功能,可以使用快捷方式创建大型菜单。 我们在上面向您展示了如何使用快捷方式创建大型菜单。
2. 如何删除按钮自定义设置?
您可以访问 iPhone 上的操作按钮设置并将其分配给不同的操作。 为此,请打开 iPhone 上的设置 > 单击“操作”选项卡,然后选择要分配给操作按钮的操作。 如果您不想执行任何操作,请将其设置为“不努力”。 如果您创建了自定义操作,请在 iPhone 上打开“快捷方式”应用程序。 您将在主屏幕上找到您创建的所有快捷方式。 长按要删除的快捷方式,然后单击删除快捷方式即可将其删除。 返回操作按钮设置,不要为其分配任何操作。
3. 如何及时了解新的定制功能?
目前,您可以为 Apple 操作按钮分配七种不同的操作:静音模式、对焦、相机、手电筒、语音备忘录、放大镜、快捷方式和辅助功能。 您还可以使用快捷键设置数百个其他功能。 未来,苹果可能会支持更多功能。 在此之前,您可以使用快捷方式保持最新状态并尝试新的自定义功能。
4. 有哪些推荐的第三方按钮定制应用?
打开 iPhone 上的“快捷方式”应用程序,然后单击加号以添加新快捷方式。 单击“添加操作”按钮并转到“应用程序”选项卡。 在这里您将看到提供不同快捷方式的应用程序列表。 您可以根据 iPhone 上安装的应用程序查看更多自定义设置。 最流行的方法包括使用 Notes 应用程序快捷方式记笔记、使用 Google Chrome 浏览器或您使用的任何其他浏览器打开某些网页、发送电子邮件、在 ChatGPT 上提问等等。
5. 自定义操作按钮是否需要任何其他软件或应用程序?
不需要,操作按钮自定义是 iPhone 15 Pro 和 iPhone 15 Pro Max 的内置功能,不需要任何额外的软件。
