初学者如何使用 Lightroom
已发表: 2022-12-22Adobe Lightroom 是一种照片管理和编辑程序,具有一套强大的图像处理工具。 它专为初学者或专业摄影师设计,使您能够整理照片、对其进行后期处理并以您想要的任何格式导出它们。
本 Lightroom 教程将涵盖初学者开始使用 Adobe Lightroom 所需了解的内容。
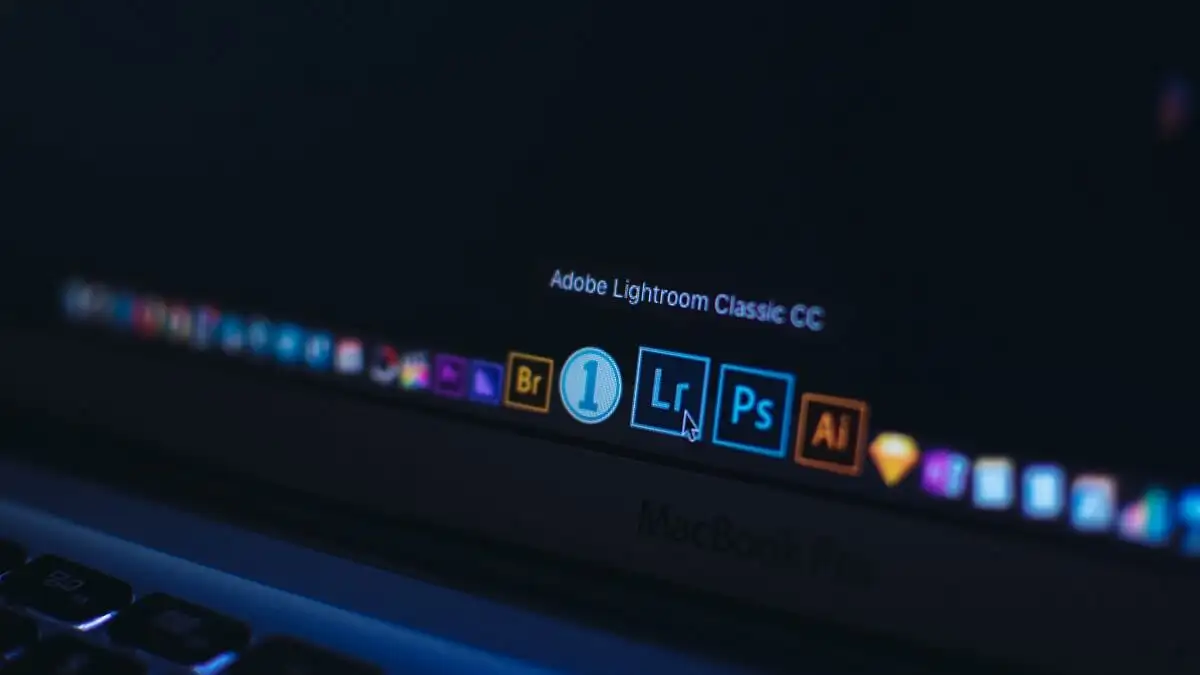
Lightroom Creative Cloud 与 Lightroom Classic
Lightroom 有两个版本:Lightroom Creative Cloud(现在只是 Lightroom)和 Lightroom Classic。
Lightroom 是跨桌面、移动和 Web 的基于云的版本。 Lightroom Classic 是桌面版,主打本地存储,功能更全面。
由于这两个应用程序之间的许多控件相似,因此本教程将重点介绍功能更强大的 Adobe Lightroom Classic。
那么,让我们深入了解如何使用 Lightroom。
如何导入照片
首次打开 Lightroom 时,系统会要求您创建 Lightroom 目录。 在本地驱动器上选择一个位置(这比外部驱动器更快)。
完成后,您可以通过多种方式导入照片,具体取决于您的工作流程:
- 如果将 SD 卡插入计算机,Lightroom 会检测到这些照片并将它们显示在网格中。 选择要导入的每张照片,然后选择“复制” 。
- 如果您的照片在本地硬盘上,请选择“导入”。 您可以将文件拖放到窗口中央,或使用左侧的菜单导航至存储照片的文件夹。 选择导入。
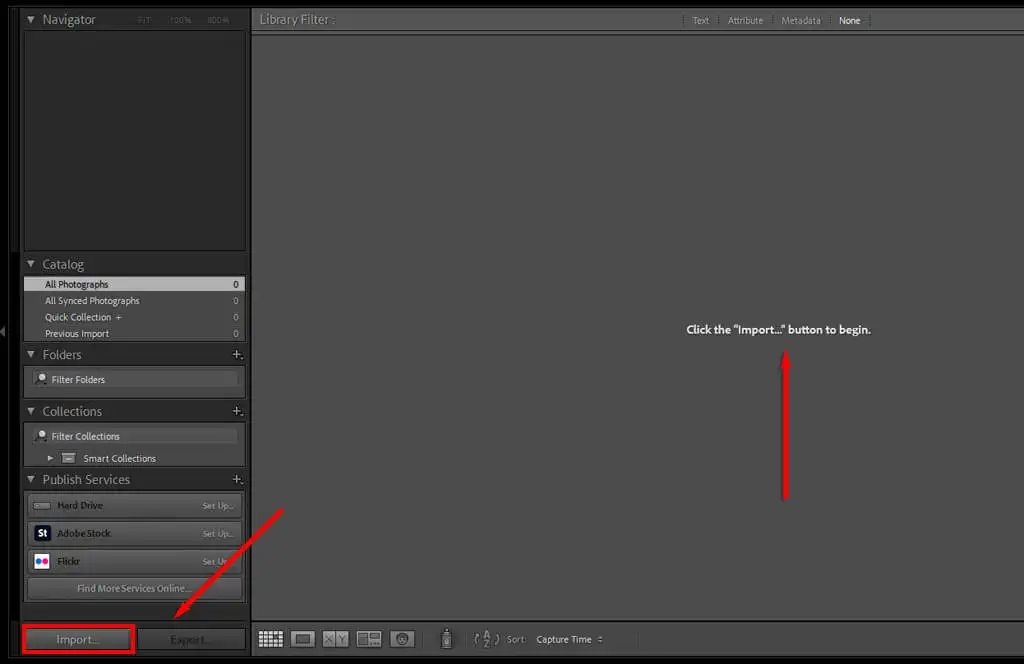
专业提示:您可以将大多数文件类型导入 Lightroom(例如 JPEG、PNG 或 RAW)。 但是,如果您使用数码相机,我们建议使用 RAW 文件,因为这些文件保留了最大的细节并使您能够执行更深入的编辑。
如何组织和管理照片
导入照片后,您就可以开始整理它们了。 照片管理没有硬性规定,因此取决于您的喜好。 但是,Lightroom 允许您向照片添加关键字和其他元数据,以便轻松地对它们进行排序和访问。
要为您的照片添加关键字:
- 确保您在图书馆模块中。

- 选择您的一张照片。
- 从右侧边栏中选择关键字下拉菜单。
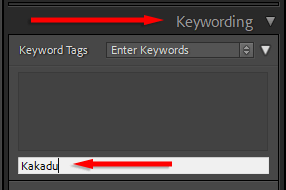
- 选择“单击此处添加关键字”,键入您的关键字,然后按Enter 键。
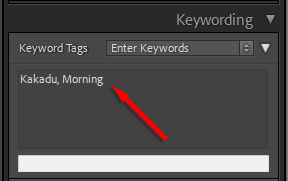
- 添加任意数量的关键字。 稍后,您可以搜索这些词并在您的目录中找到带有该标签的每张照片。
Lightroom 还允许您添加和编辑照片元数据。 在元数据下拉菜单中,您可以为照片添加标题、说明、版权信息、创作者姓名和评级。 此信息保存在照片文件中。
如何排序和丢弃照片
如果您最近刚去过一次旅行,那么您很可能拥有数千张照片和数百张近乎重复的照片。 没关系 - Lightroom 拥有您需要的一切,可以整理并丢弃您不喜欢的。
以下是有关“剔除”照片的一些提示:
- 在“图库”选项卡中,双击照片以全屏查看(称为“放大镜”视图)。 要返回网格视图,请选择窗口左下角的“网格视图”(或选择G键)。
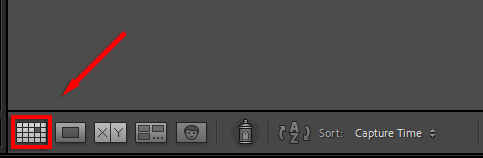
- 一次选择两张照片并选择比较视图(或C键)以并排查看两张照片。 这有助于缩小重复范围。
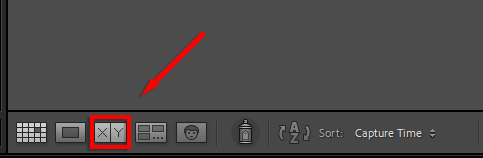
- 如果您看到要删除的照片,请点击X键将其设置为已拒绝(它将在网格视图中显示为褪色图像)。 同样,你可以使用P键快捷键来“挑选”你喜欢的照片。
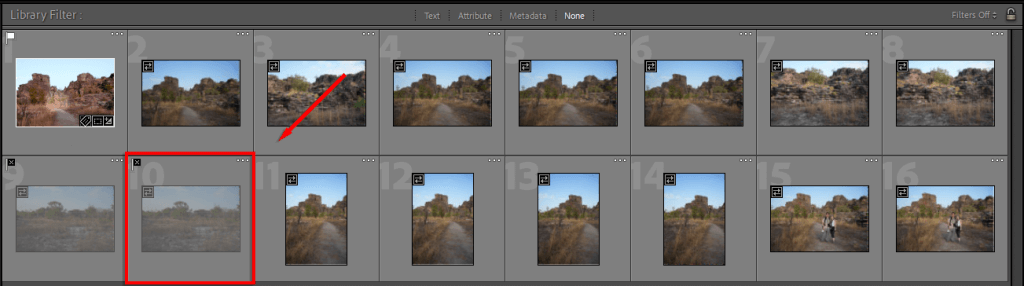
- 按Ctrl + Backspace一次删除所有被拒绝的照片。 Lightroom 会询问您是要仅从您的目录中删除这些内容,还是还要从您的硬盘驱动器中删除这些内容。
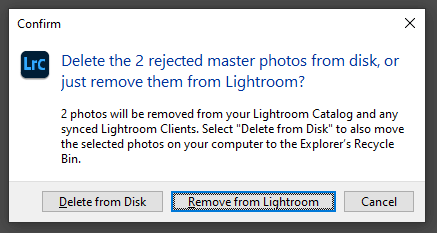
如何编辑照片
现在您已经对照片进行了分类并决定了哪些是保管人,是时候将它们变成专业级的图像了。 在本节中,我们将按照它们在开发选项卡中出现的顺序介绍主要的编辑工具。
开发模块简介
Lightroom 提供了一套相当庞大的图像开发工具,如果您以前从未使用过它,您可能想知道您在看什么。
这是一个快速细分:
- 左上角是导航器窗格。 此部分向您显示图像的概览,并带有允许您放大的快速按钮。
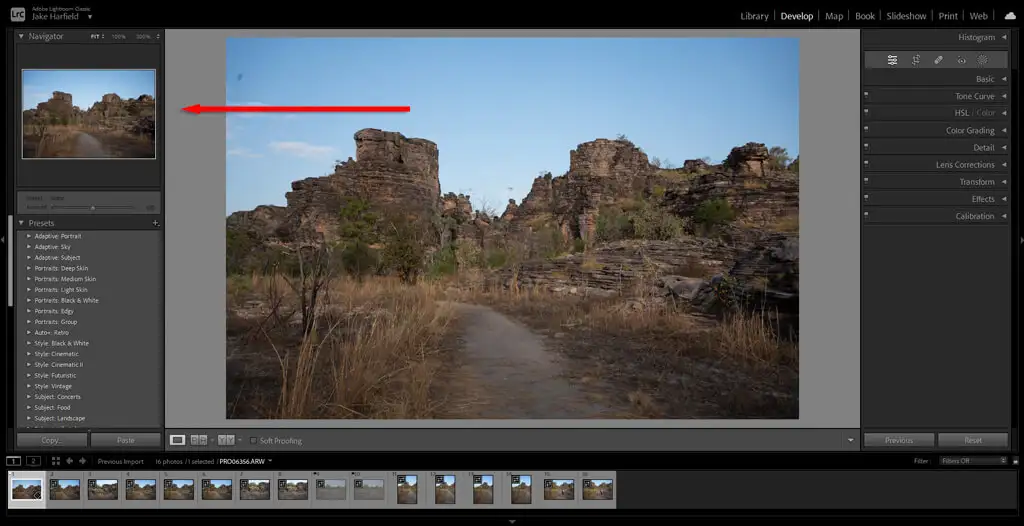
- 在导航器窗格下方,有四个下拉菜单。 预设具有一组可应用于照片的一键式滤镜。 快照可让您在编辑过程的不同阶段保存照片。 历史记录向您显示以前编辑的列表。 最后, Collections允许您将照片分组到幻灯片或画廊中。
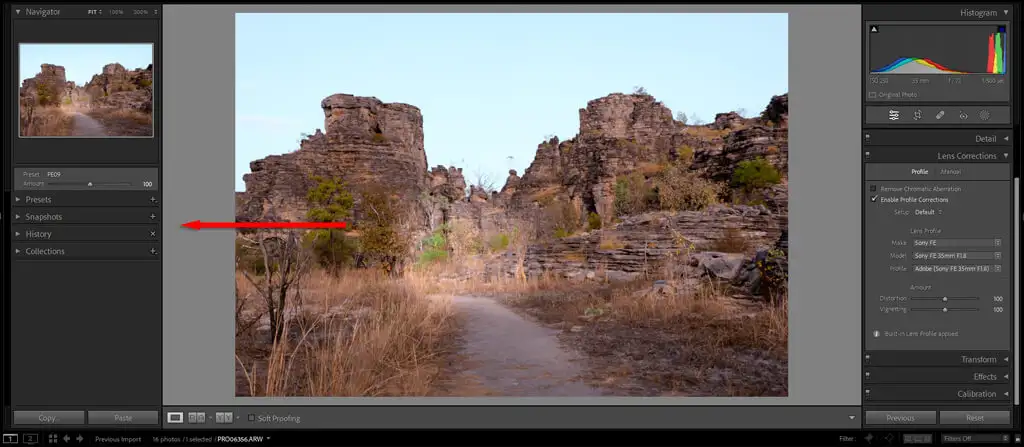
- 在开发窗口的底部,有一个轮播显示当前导入的每张照片。
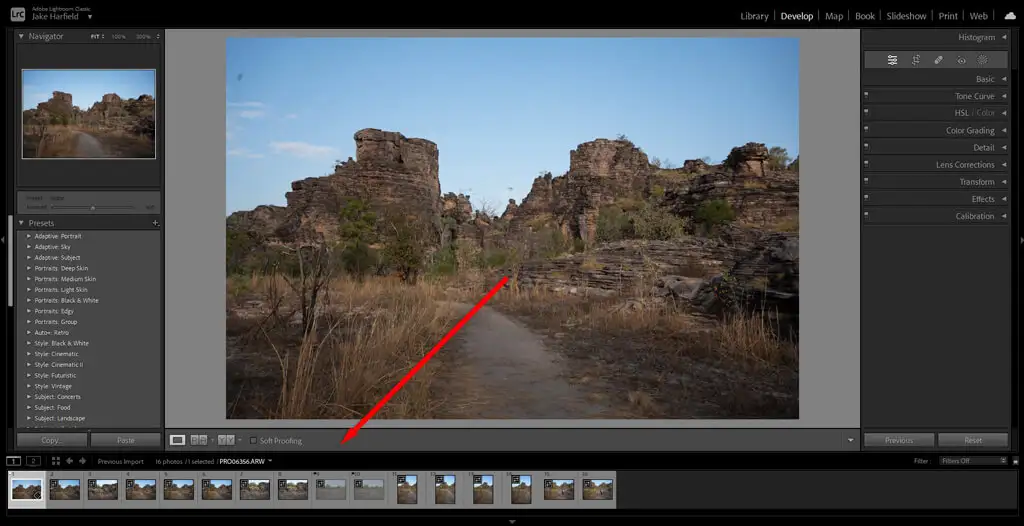
- 屏幕中央显示您当前选择的照片。
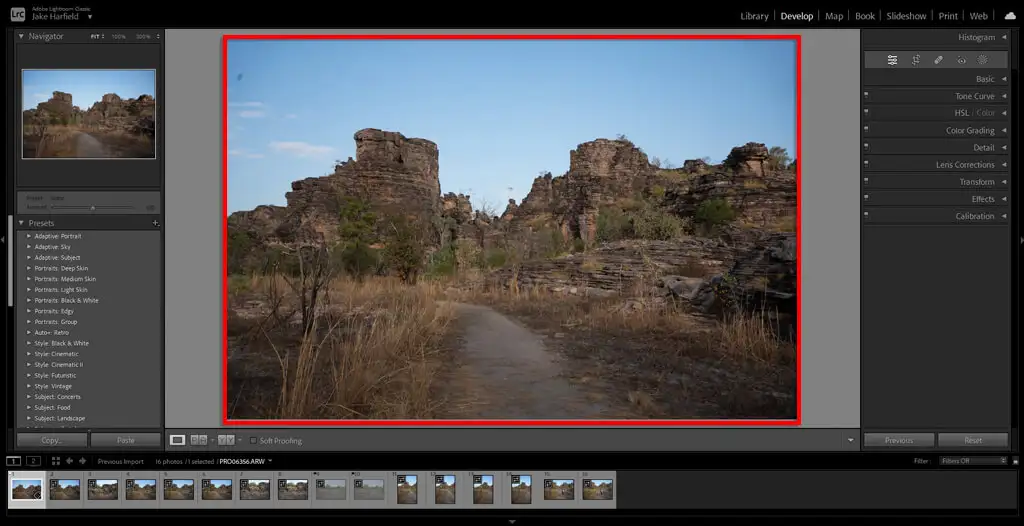
- 右侧菜单是主要编辑工具所在的位置。 直方图是显示每个颜色通道亮度的图表。 在直方图下,您会看到用于拍摄照片的设置。 下面,我们将逐步解释如何使用主要的编辑模块。
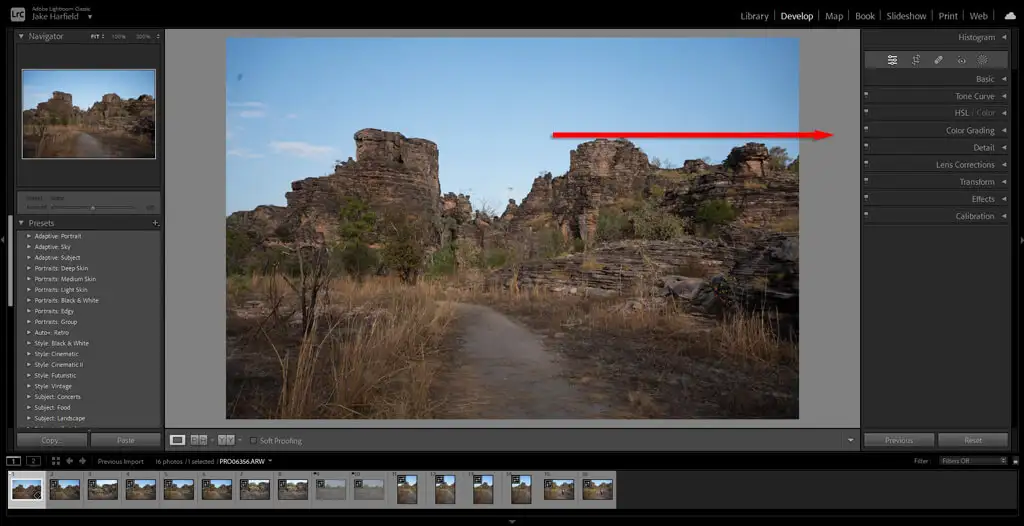
如何使用 Lightroom 预设
预设是在 Lightroom 中编辑照片的最快方式。 与 Instagram 等社交媒体应用程序中的滤镜类似,预设可让您一次将一系列设置应用于照片。
Lightroom 提供了许多专为不同类型的摄影而设计的预设,从复古效果到风景照片增强,再到黑白风格。
要预览预设,请在“预设”菜单中将光标悬停在它上面。 然后,只需选择预设即可应用。
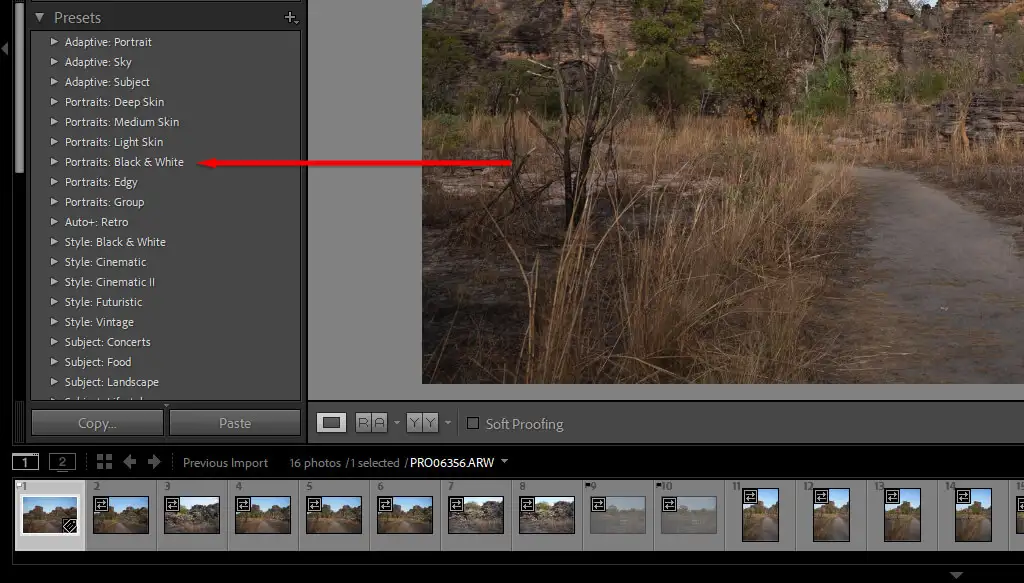
如何裁剪和调整视角
裁剪可让您将图像调整为最佳构图。 裁剪时,Lightroom 允许您旋转图像以完善透视(例如,您可能需要将图像与地平线对齐)。
要裁剪和调整图像的透视,请执行以下操作:
- 选择裁剪叠加。
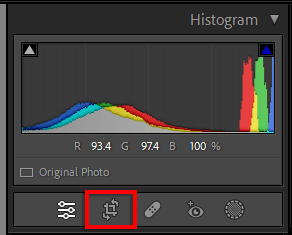
- 选择并从边缘拖动以使裁剪变小。
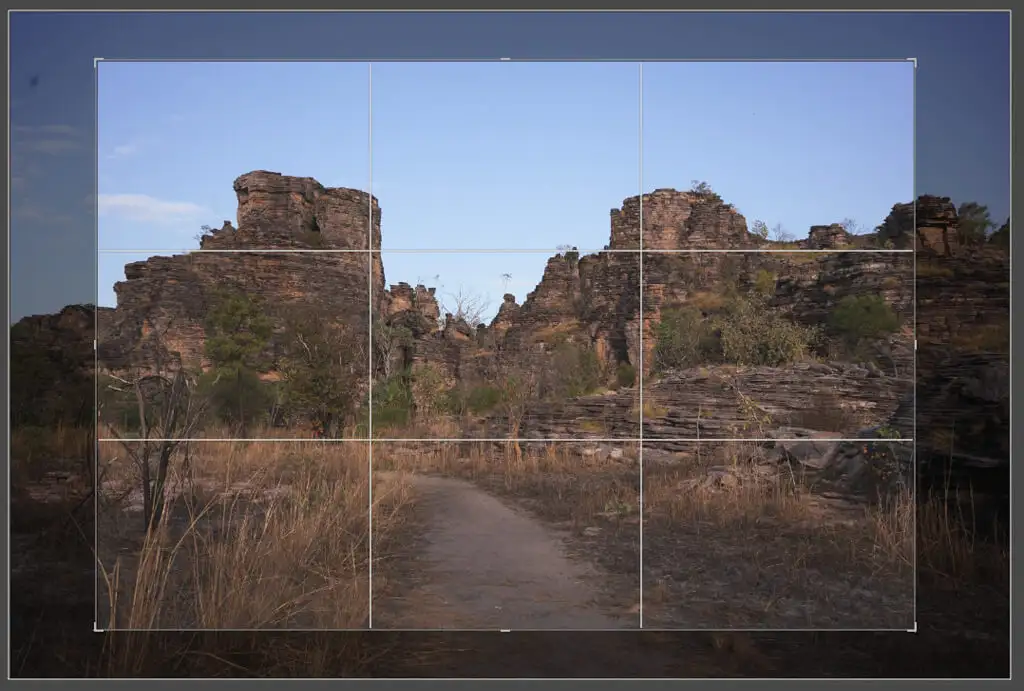
- 将光标悬停在裁剪叠加层的一角,直到看到弯曲的箭头。 选择并拖动以旋转裁剪。
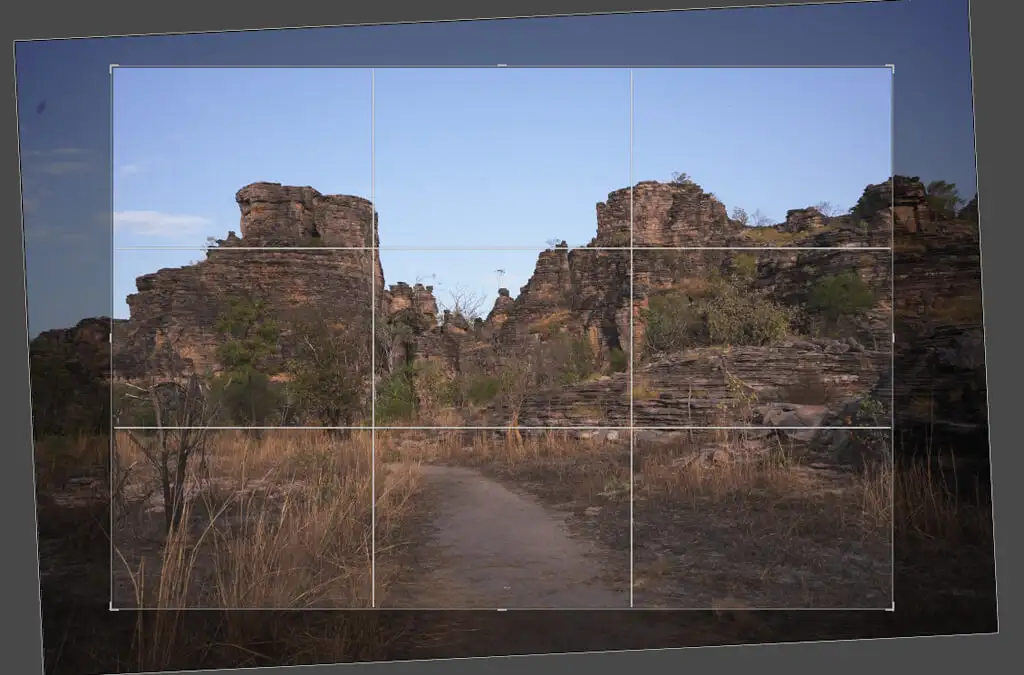
专业提示:在裁剪面板中,您可以选择纵横比。 这可确保您的裁剪叠加层符合特定比例(如 2:3),从而使您的图像保持一致。

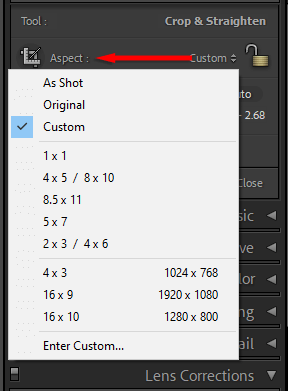
如何使用基本面板
与预设一样好,它们并不总是做得很好。 有时,需要精细的触摸——这就是基本面板的用武之地。
- 应用正确的白平衡。 您可以通过使用温度和色调滑块手动执行此操作,或者使用滴管自动校正白平衡。 为此,请单击白平衡选择器并选择图像中最中性的部分(纯白色效果最佳)。
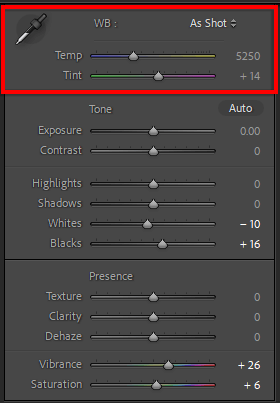
- 校正曝光。 如果您的图像曝光不足或过度,请使用“曝光度”滑块使其变亮或变暗。
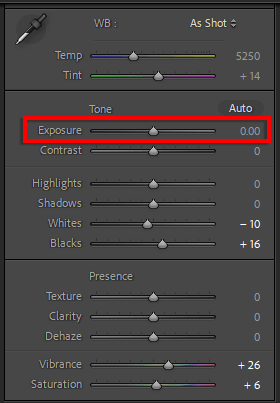
- 微调色调滑块。 在色调下,您有六个滑块,包括曝光。 对比度增加了明暗色调之间的差异。 为简单起见,高光和白色影响图像中最亮的部分,而阴影和黑色影响最暗的部分。 尝试使用这些滑块,直到您喜欢图像的外观。

- 调整状态滑块。 纹理、清晰度和去雾是影响图像不同部分的对比度调整。 Texture 仅影响细节,Clarity 影响中间色调,Dehaze 影响低对比度区域。 饱和度增强所有颜色,而鲜艳度增强低强度区域的颜色。 与色调一样,在学习 Lightroom 时,最好的办法是反复尝试,直到您喜欢照片的样子。
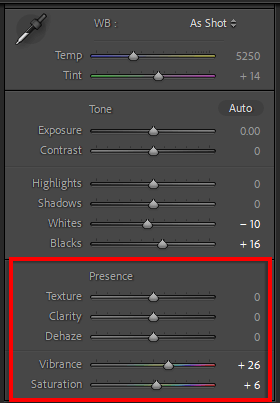
专业提示:在调整曝光时,通过按直方图每个角上的三角形来打开阴影和高光剪裁。 启用此设置后,如果您过多地增加或减少曝光(称为“剪裁”,图像中会丢失细节),它会以红色突出显示这些区域。
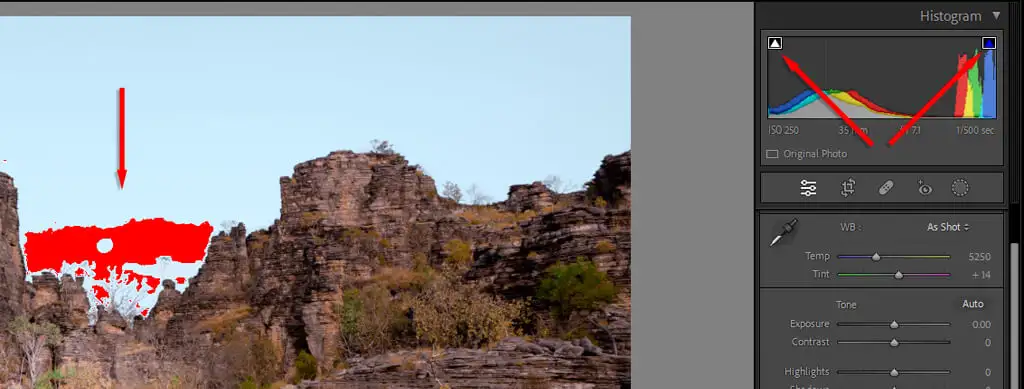
调整色调曲线
色调曲线是一种更高级的改变照片色调值的方法。 如果将鼠标悬停在色调曲线的每个部分上,您将看到它影响图像的哪些部分 - 阴影、暗部、亮部或高光。 选择并拖动曲线的该部分将增加或减少这些色调的值。
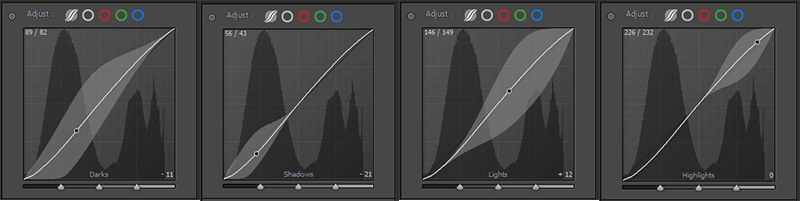
虽然您的色调曲线有许多可能的变化,但最常用的构造可能是基本的 S 曲线。 这会增加图像的对比度并使外观更赏心悦目。
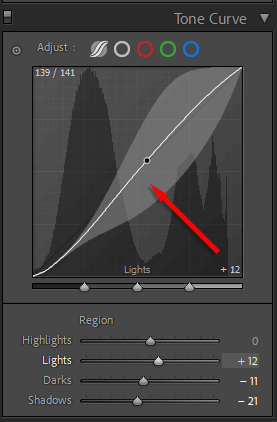
专业提示:要添加许多现代图像所具有的“褪色”外观,只需在曲线的下端添加一个点并增加该线与左边缘相交的点,如下所示。 这会增加黑点,使其高于真正的黑色。
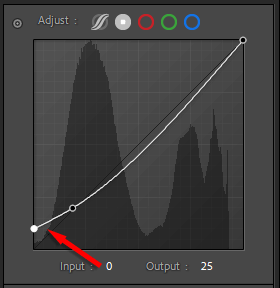
如何应用颜色编辑
要应用色彩校正,您需要前往HSL /Color 模块。 在这里,您将看到包含三列的颜色列表:色调、饱和度和亮度。 色调影响实际颜色。 例如,您可以将黄色更改为更橙色。 饱和度影响颜色的强度。 最后,亮度改变颜色的亮度。
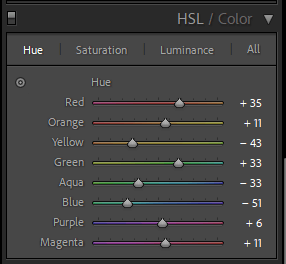
您还可以使用“颜色分级”选项卡。 在这里,您将拥有三个色轮,可用于为中间调、高光和阴影添加特定色调。 选择中心点并将其拖向特定颜色。 越靠近轮子的边缘,颜色就越饱和。
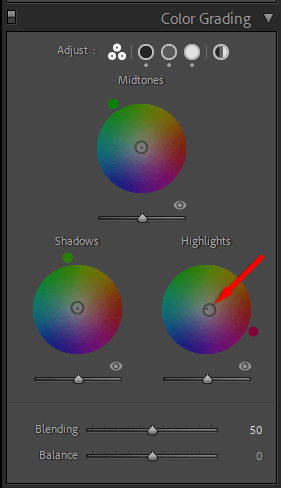
专业提示:当您应用预设时,HSL 和颜色分级选项卡会更新为更改后的值。 这可能是更详细地学习颜色分级的好方法。 只需选择您喜欢的预设,然后研究滑块。 当您试验这些值时,您将了解哪些有效,哪些无效。
如何应用降噪和锐化
接下来是“详细信息”选项卡。 此部分允许您在需要时为图像添加锐化和降噪。
锐化工具具有四个滑块:
- 数量会改变您添加的锐化程度。
- 半径增加将锐化的边缘周围区域的大小。 值为 1.0 意味着边缘周围的一个像素将被锐化。
- 细节是指将被锐化的边缘类型。 较低的值意味着只有厚的、明显的边缘会被锐化。 较高的值意味着即使是精细的细节也会被锐化。
- 蒙版可让您选择图像中要应用锐化的位置。 通过在移动滑块时按 PC 上的Alt键(或 Mac 上的Option键),您将看到锐化应用位置的预览。
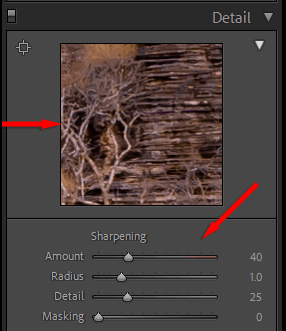
注意: “详细信息”下显示的图像是放大预览,向您展示图像中的变化。
降噪工具非常相似。 在我们解释设置之前,请记住有两种类型的噪声——亮度和颜色噪声。 亮度是您在嘈杂图像中看到的黑白颗粒,而颜色噪声是您获得多色像素时的颜色噪声。
- 亮度 控制应用多少亮度降噪。 增加得越多,消除的噪音就越多,但会牺牲细节。
- 细节增加了精细细节的保存。 这对于亮度和颜色噪声都是相同的。
- 对比度控制图像中保留多少对比度(因为在降噪过程中可能会丢失一些对比度)。
- 颜色控制应用多少颜色降噪。
- 平滑度增加了颜色之间的混合(因此它们看起来不会相互“渗入”)。
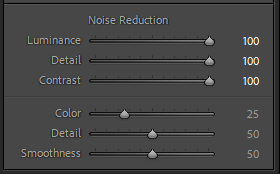
大多数时候,默认值就可以了。 此外,Lightroom 在导入时对 RAW 图像应用色彩降噪。
专业提示:您可以使用调整画笔将效果仅应用于图像的一个区域。 为此,选择Masking 图标,然后选择Create New Mask并选择Brush 。 选择画笔并将其拖到您的照片上。 您在此模式下应用的编辑只会影响该区域。
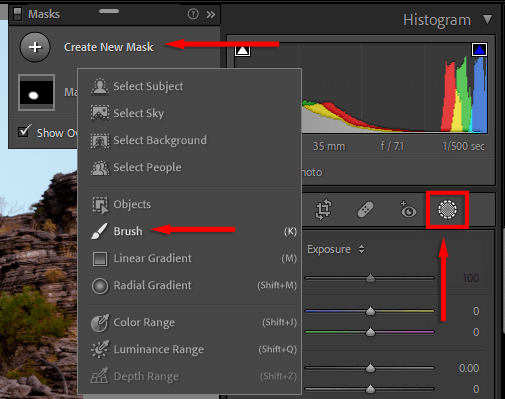
如何添加镜头校正
当您使用数码相机拍照时,该文件会存储有关所用镜头的信息。 许多镜头在光学上并不完美,这意味着直线可能会扭曲并且在您的照片中看起来很奇怪。
在镜头校正模块中,单击启用配置文件校正并确保在下拉菜单中选择了镜头的品牌和型号。 您的图像将被自动校正,以使其更接近真实事物。
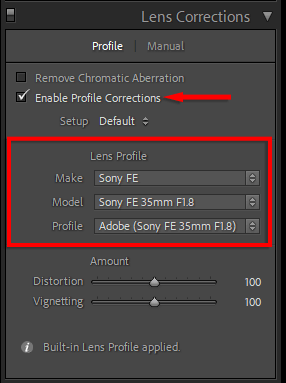
如何导出图像
你几乎完成。 最后一步是将编辑后的照片导出为独立的图像文件。 这不会影响原始文件,因为它将单独保存。
要导出图像:
- 按File然后Export 。 这将打开导出窗口。
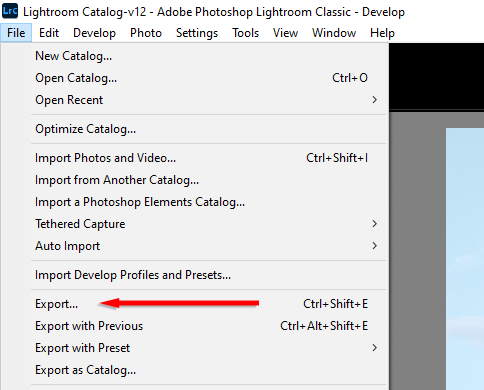
- 要选择导出位置,请打开“导出到”旁边的下拉菜单,然后选择“特定文件夹”。 导航到您要导出到的文件夹,选择它,然后选择OK 。
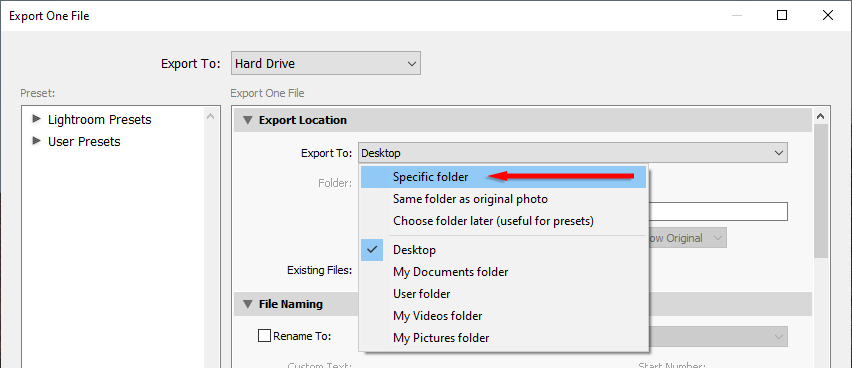
- 更改其他输出设置。 导出照片以在计算机屏幕上查看时,您需要至少每英寸 240 像素、100 质量和 sRGB 色彩空间。
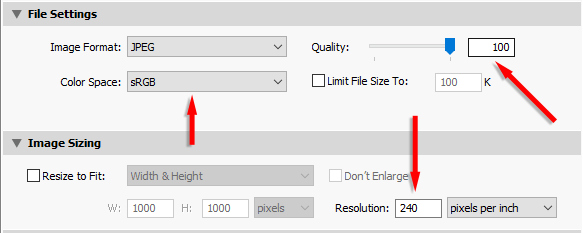
- 选择导出。
从 Lightroom 的基础知识开始
谈到数码摄影,照片编辑软件是必不可少的。 Lightroom 是一个功能强大的程序,具有许多功能,可以帮助您将基本编辑提升到一个新的水平。 要进一步进行编辑,请考虑将 Adobe Photoshop 添加到您的工作流程中。
有了这本新手指南,您应该可以像专业摄影师一样顺利地编辑照片。
