如何在 Gmail 中使用邮件合并
已发表: 2023-08-13当您想要向客户、客户、员工、俱乐部成员或类似群组发送同一封电子邮件时,您可以输入一封电子邮件并使用 Gmail 邮件合并工具向所有人发送消息。
Gmail 中的邮件合并曾经被称为“多重发送”功能,可让您插入 Google 通讯录或 Google 表格中的邮寄列表。 然后,使用合并标签个性化您的电子邮件,包括独特的取消订阅链接,并使用您最喜欢的电子邮件应用程序享受简单的批量电子邮件流程。
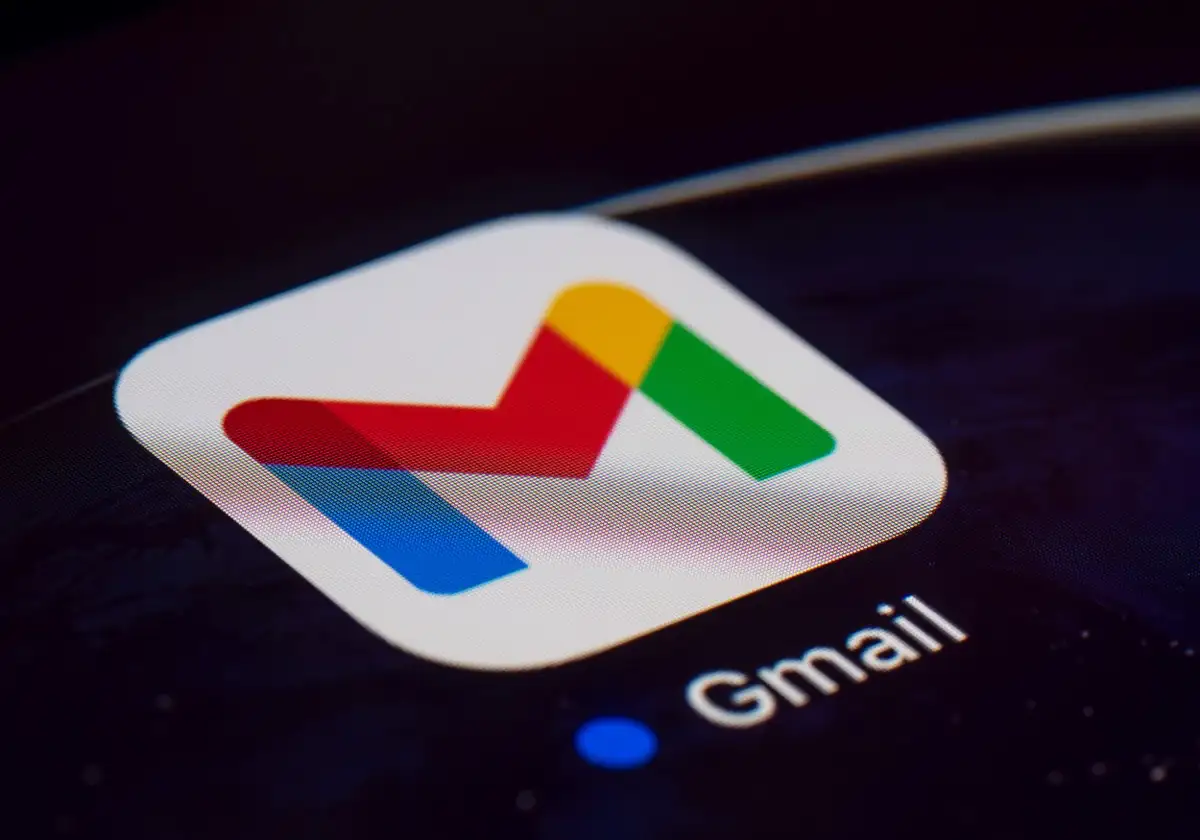
关于 Gmail 中的邮件合并
让我们看一下 Google 帐户要求、发送限制以及有关 Gmail 中邮件合并的其他详细信息。

- 邮件合并可供 Google Workspace 订阅者使用,包括 Workspace 个人版、商务标准版和增强版、企业入门版、标准版和增强版以及教育标准版和增强版。
- 受支持的 Google Workspace 帐号每日发送电子邮件的上限为 2,000 封。 通过邮件合并,您最多可以向 1,500 个收件人发送电子邮件,这样您就剩下 500 个收件人可以发送其他电子邮件。
- 使用邮件合并只能将一名收件人添加到抄送或密件抄送字段。 请记住,这将向“收件人”字段中每个收件人的地址发送一封电子邮件。 例如,如果您向 100 个收件人发送邮件合并,则抄送字段中的地址会收到该电子邮件的 100 份副本。
- 您可以使用邮件合并包含附件; 但是,这会会计入您的存储空间。 例如,如果您向 100 个收件人发送一个 1MB 的附件,您将使用 100MB 的空间。
- 每封邮件底部都包含一个自动生成的唯一取消订阅链接,以防特定收件人不再希望收到您的电子邮件。
- 如果收件人之前已取消订阅您的邮件,并且您将其包含在邮件合并中,则在发送电子邮件后您会看到一条通知,其中包含不会收到该邮件的收件人数量。
- 您无法使用邮件合并进行回复或转发,或者在安排电子邮件或使用机密模式时。
如何将收件人添加到 Gmail 邮件合并
虽然您可以在撰写邮件后选择电子邮件的收件人,但最好在使用邮件合并时提前选择它们。 然后,系统会提示您使用可用的合并标签来个性化消息。
添加来自 Google 通讯录的收件人
要开始使用您的 Google 通讯录作为收件人,请按照以下步骤操作。
- 选择左上角的“撰写”以创建新电子邮件。 如果您没有看到“撰写”,请使用“显示主菜单”图标(三行)。
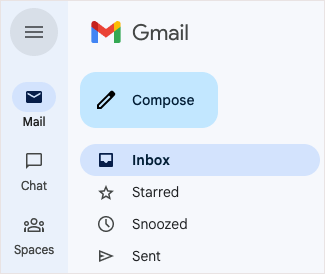
- 在“撰写”窗口中,选择“收件人”字段最右侧的“使用邮件合并”图标(联系人符号),然后选中“邮件合并”框。
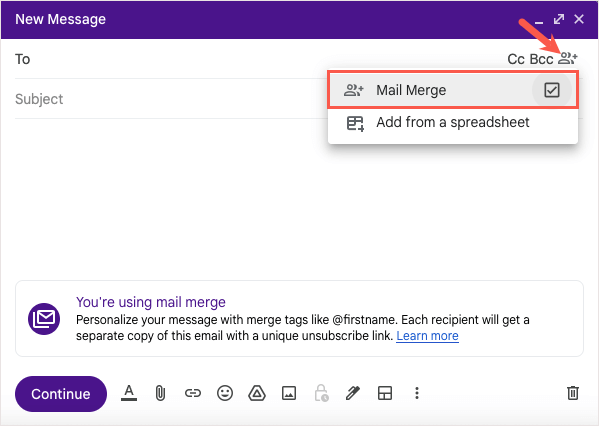
- 然后,您可以开始输入收件人姓名并从建议中选择他们,或者选择“收件人”链接并从“选择联系人”窗口中选择收件人。
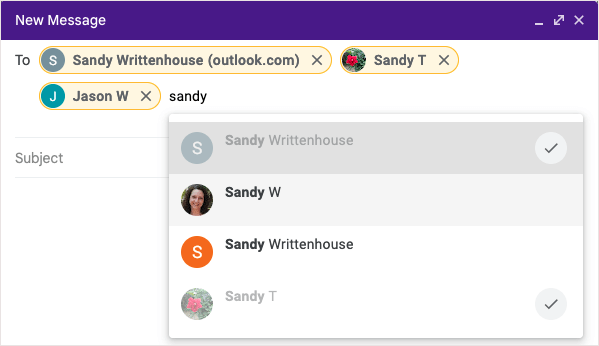
从 Google 表格添加收件人
要从 Google 表格插入收件人,首先要确保工作表设置正确。
- 所有收件人信息必须位于电子表格的第一个选项卡上。
- 每个收件人及其详细信息必须位于单独的行中。
- 使用纯文本列标题来指定合并标签。 如果标题包含特殊字符,则合并标记将由列字母来标识,例如,@A 表示 A 列。
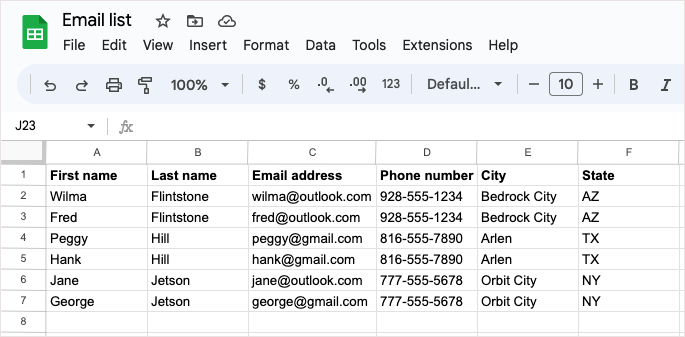
如果您的工作表已准备就绪,请选择 Gmail 左上角的“撰写”来创建邮件。
- 选择“收件人”字段最右侧的“使用邮件合并”图标,然后选中“邮件合并”框。 然后,选择从电子表格添加。
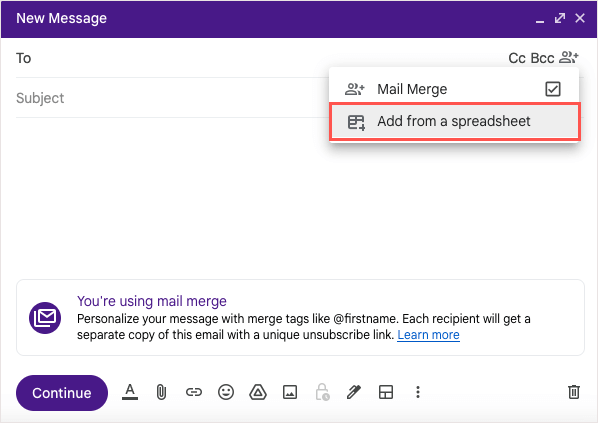
- 在出现的窗口中,使用顶部的 Google 云端硬盘选项卡找到并选择 Google 表格。 然后,选择右下角的“插入”按钮。
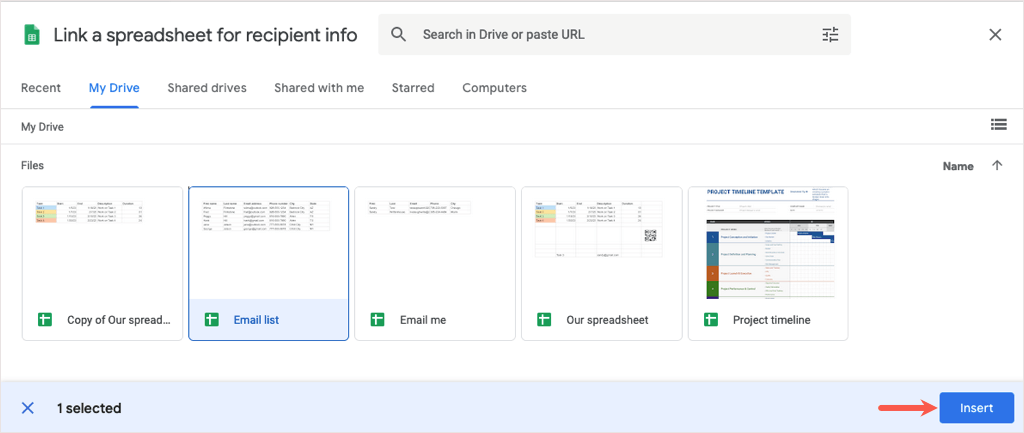
- 在随后的窗口中,使用下拉框选择包含合并标签的收件人详细信息的列名称。 请注意,您可能只会看到电子邮件、名字和姓氏的下拉框; 但是,您将在电子邮件中看到工作表中其他详细信息的合并标签。
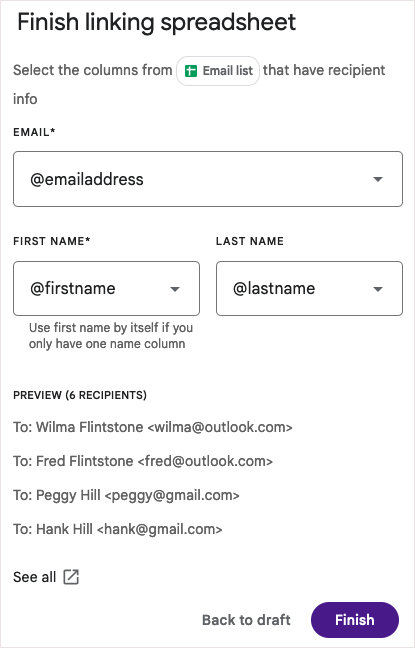
- 选择“完成” ,您将返回“撰写”窗口,“收件人”字段中将显示工作表的名称。
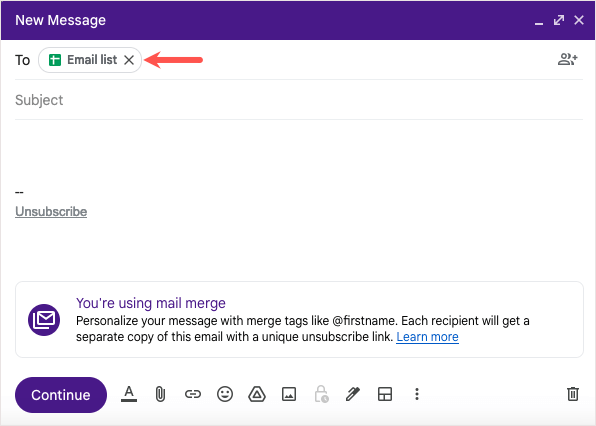
提示:如果您的收件人列表位于 Excel 中,请查看将 Excel 文件转换为 Google 表格以进行邮件合并的方法。

如何在电子邮件中使用合并标签
将收件人添加到邮件合并后,您将可以使用合并标签。
截至撰写本文时:
- 如果您从 Google 通讯录添加收件人,则可以使用名字、姓氏或全名以及电子邮件地址的标签。
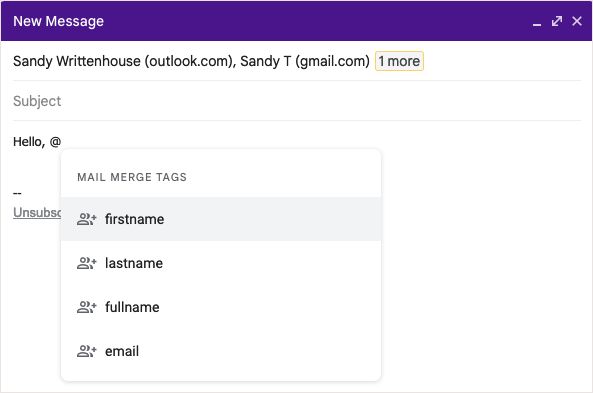
- 如果您从 Google 表格添加收件人,则可以对电子表格中的列标题使用标签。
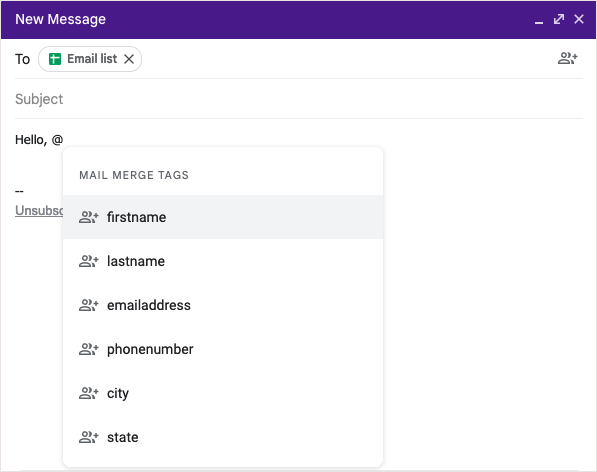
添加合并标签
要将标签添加到您的电子邮件,请键入 @ (At) 符号和标签名称,或从显示的下拉列表中选择标签。
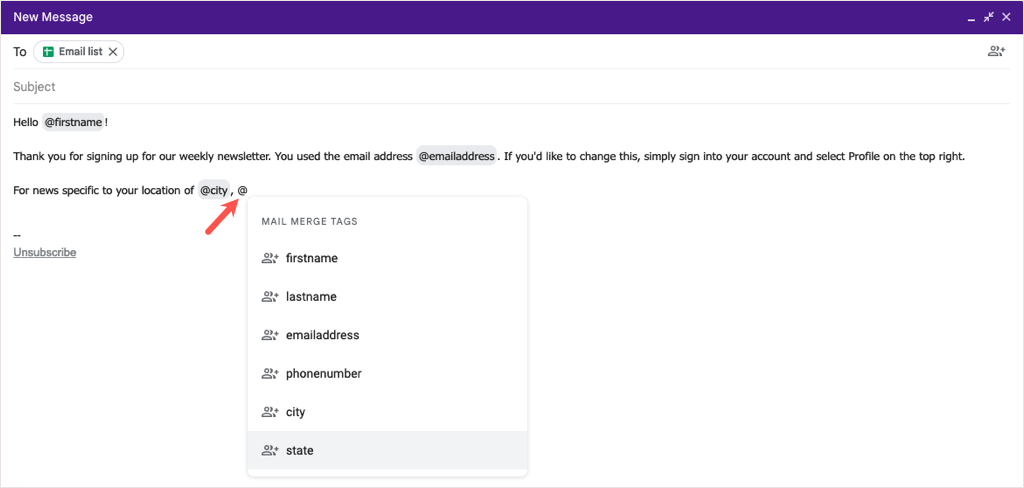
您可以将标签添加到邮件中除电子邮件主题行和超链接文本之外的大多数位置。
预览合并标签
如果您好奇插入合并标签后详细信息如何显示,您可以轻松查看预览。
- 将鼠标悬停在消息中的合并标签上,然后选择“预览” 。
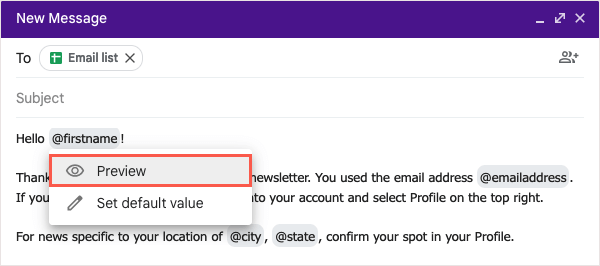
- 然后,您将看到一个窗口,其中显示每个收件人及其该标签的相应详细信息。 如果您有很多收件人,您可以使用顶部的搜索来查找他们。
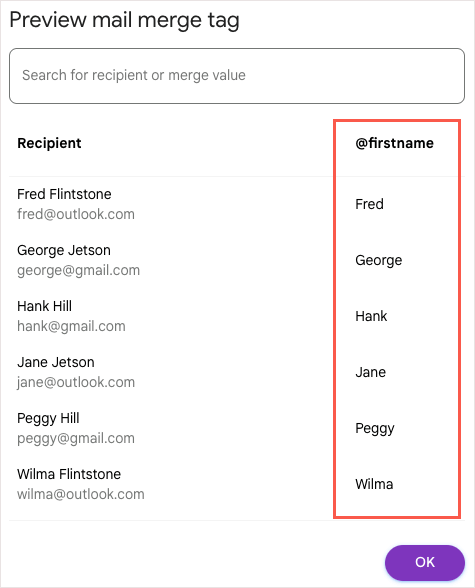
- 完成后选择“确定” ,您将返回“撰写”窗口。
包括合并标签的默认值
您还可以为合并标签设置默认值。 如果收件人缺少您尝试添加的详细信息,这会很有帮助。 例如,如果您插入名字合并标签,而收件人没有列出名字,则您可以改用默认单词或短语。
要添加默认值,请将鼠标悬停在电子邮件中的合并标签上,然后选择设置默认值。
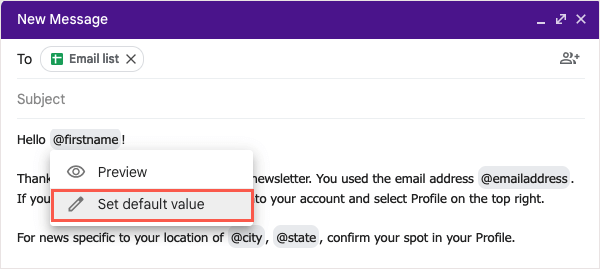
在出现的框中添加单词或短语,然后选择“保存” 。
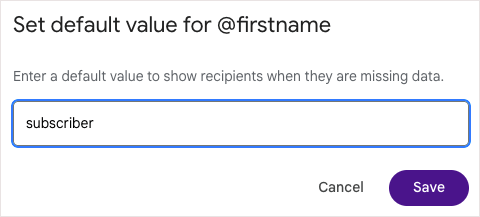
对于任何缺少信息的收件人,电子邮件中的合并标签将替换为默认值。
预览并发送您的电子邮件
当您在 Gmail 中完成邮件合并创建后,您将能够在发送之前预览电子邮件。 这使您可以像收件人一样查看电子邮件,因此如果您需要进行任何更改,可以在点击“发送”按钮之前进行更改。
- 准备好后,选择“撰写”窗口底部的“继续” 。
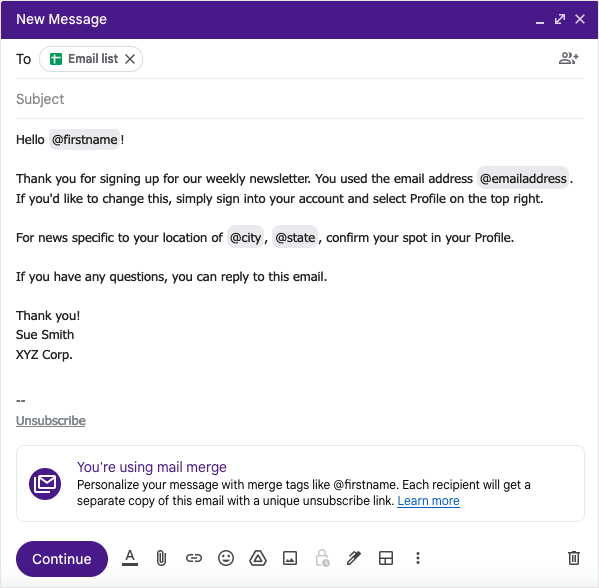
- 发送群发电子邮件时,您会看到一条弹出消息,其中包含有关垃圾邮件的简要详细信息。 选择“了解更多”以获取更多信息,然后选择“知道了”以继续。
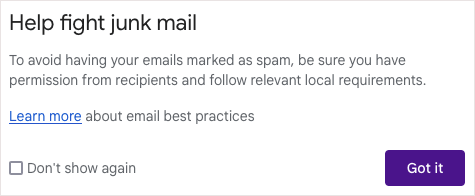
- 接下来,您将看到另一个弹出窗口,显示您要向其发送电子邮件的收件人数量以及查看预览的选项。 选择发送预览。
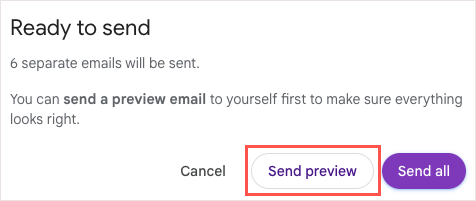
几分钟内,您的收件箱将收到一封标有“测试消息”的电子邮件。 合并标签将填充列表中的第一个收件人或默认值(如果适用)。
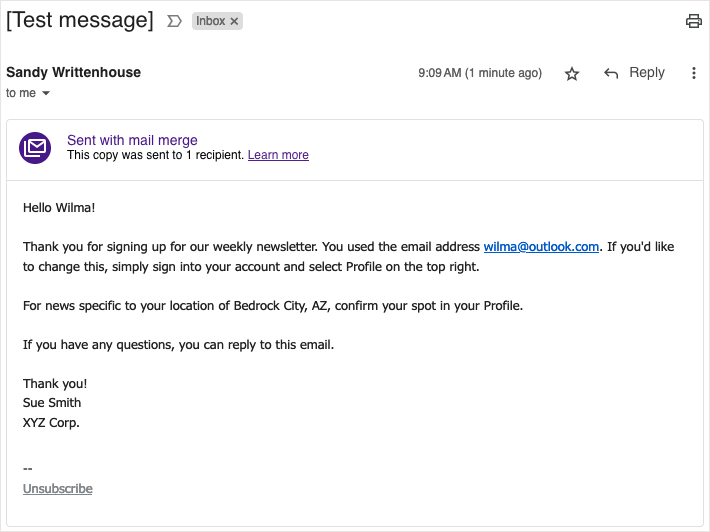
查看预览后,您可以返回“撰写”窗口以进行任何您喜欢的调整。 当您准备好发送电子邮件时,请按照相同的步骤操作,并在“准备发送”窗口中选择“全部发送” 。
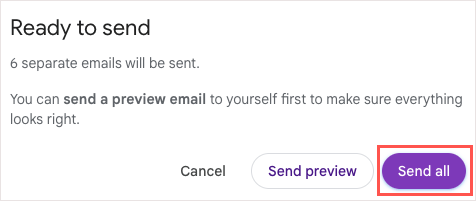
您可以在“已发送”文件夹中找到您发送的邮件合并电子邮件,就像发送的任何其他电子邮件一样。
使用 Gmail 邮件合并让电子邮件变得简单
当您需要向大众发送新闻通讯、公告或其他电子邮件时,请记住 Gmail 中的邮件合并功能。 能够从 Google 表格插入联系人、使用个性化电子邮件的合并字段以及在发送前预览邮件,所有这些都无需第三方邮件合并插件,整个过程再简单不过了。
有关其他应用程序的相关教程,请查看如何在 Microsoft Word 中为打印消息而不是电子邮件营销创建邮件合并。
