如何使用 PDF Expert 充分利用科学书籍、期刊和文章
已发表: 2022-02-13想知道如何使用 PDF Expert充分利用科学书籍、期刊和文章。 阅读学术文章是学生、教师、科学家和专业人士(如希望跟上行业发展步伐的医务人员)的日常工作的一部分。 这种阅读通常极具挑战性。
当您必须打印文章时,情况会变得更糟。 很容易迷失在大量页面中,尤其是在处理多篇论文时。 没有搜索功能可以立即找到您需要的术语或章节。 当然,打印您想阅读的论文需要时间和金钱。
好消息是你不需要在 21 世纪受苦。 您可以使用 PDF 编辑器在平板电脑或笔记本电脑上管理您的科学图书馆。 我们的星球也会感激不尽。
让我们深入探索 Mac 上最好的 PDF 编辑器之一——PDF Expert。 PDF Expert 是一款屡获殊荣的 PDF 编辑器。 它获得了 Apple 编辑选择奖、2015 年年度应用程序和 Mac App Store 中排名第一的付费应用程序。
注意:我们的读者通过此折扣页面在 PDF Expert 上获得特别折扣优惠券代码。
使用 PDF Expert 的学生分享了一些关于如何使用该应用程序充分利用科学论文的独家技巧。 他们来了:
- 相关:在 Mac 上编辑 PDF 的 4 种方法
- 在 Mac 上将 PDF 转换为 Word 的 3 种方法
目录
如何使用 PDF Expert
1.浏览文章
浏览论文并熟悉其结构。 大多数文章使用 IMRaD 格式,其中摘要后面是引言、方法、结果和讨论。 关注标题和副标题; 查看图形和图形,并尝试解释它们。
PDF Expert 提供“大纲”或“目录”,让您可以浏览文档的结构并快速跳转到不同的部分。 点击![]() 并选择“大纲”选项卡以查看文档的部分。
并选择“大纲”选项卡以查看文档的部分。
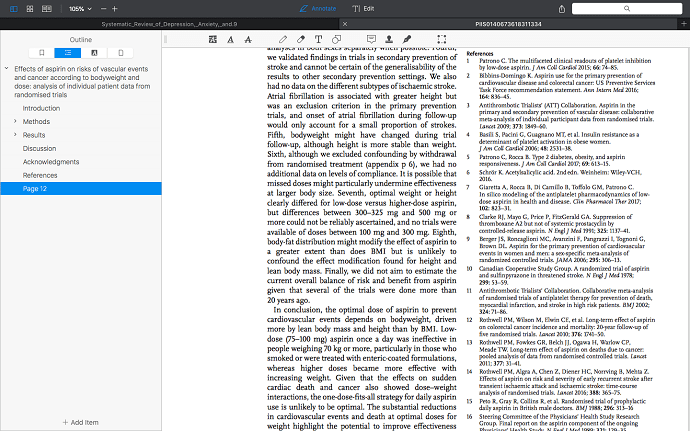
如果您的文档缺少内置大纲,您可以使用 PDF Expert 创建它。 选择通向当前页面的文本区域。 右键单击并选择“添加大纲项”。 现在您可以在左侧边栏中轻松找到它。 或者您可以按“大纲”选项卡底部的“添加项目”。 您还可以使用拖放对“大纲项目”进行分组。
浏览文章时,您可以在不理解的术语和概念下划线。 选择“注释”选项卡![]() 并选择“下划线”工具
并选择“下划线”工具![]() . 你可以稍后再回到这些词。
. 你可以稍后再回到这些词。
- 相关:将 PDF 文件合并为一个 PDF 文档的 5 种方法
- 前 5 名免费 PDF 密码删除工具
2.阅读全文并做笔记
现在是时候深入探讨这个主题了! 阅读文章并关注您感兴趣的内容。 最好对文本进行注释,以便更深入地理解它并增强您的阅读体验。 注释可帮助您积极阅读并保持专注。
使用 PDF Expert 的批注工具,您不会错过任何重要的内容。 选择“注释”选项卡![]() 并选择“突出显示”
并选择“突出显示” ![]() 或“下划线”
或“下划线” ![]() 工具。 现在您可以标记所有让您印象深刻或感兴趣的内容。
工具。 现在您可以标记所有让您印象深刻或感兴趣的内容。
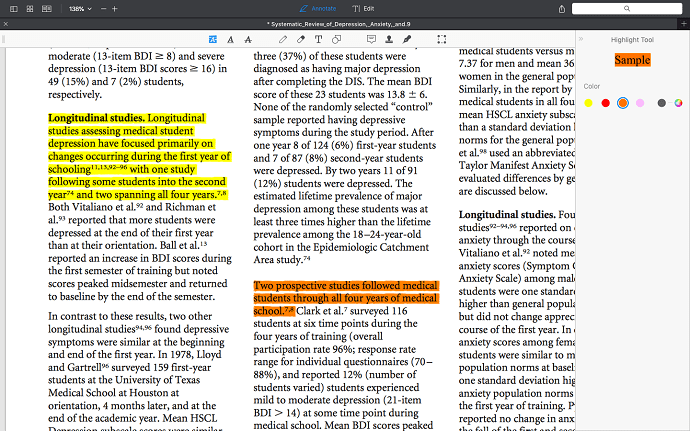
这是一个强大的工具; 小心使用它。 你知道当你强调太多东西而失去意义时的感觉吗? 使用颜色! 它可以帮助您系统化您的注释并快速找到您需要的内容。

如果您正在阅读医学生心理困扰的文章,您可以使用不同的颜色来突出显示与不同类别学生相关的结果:黄色表示女学生,蓝色表示已婚学生等。还有更多选择:绿色表示后果学生遇险、争议时刻红等等。 您可以使用选择的“突出显示”工具在右侧栏上选择不同的颜色。 尝试尝试并发明自己的颜色编码系统!
有效阅读的另一个技巧是记下你的问题、想法和解释。 这是更好地理解一篇文章并记住其要点的好方法。
转到“注释”选项卡并选择“注释”工具![]() . 单击要留下注释的位置并键入文本。
. 单击要留下注释的位置并键入文本。
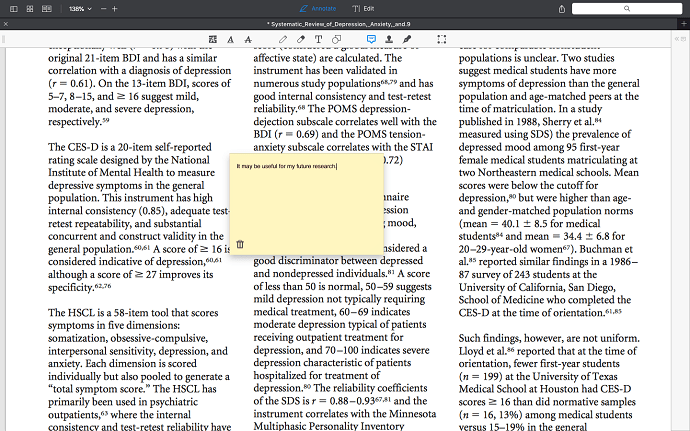
如果您想从文章中获得更多信息,请结合使用“突出显示”和“注释”工具。 当您想与文本的特定部分进行交互并表达您对其中所写内容的看法时,它会很方便。 突出显示您认为重要的句子或段落,然后使用“注释”工具留下您的想法。 就像和作者对话一样。
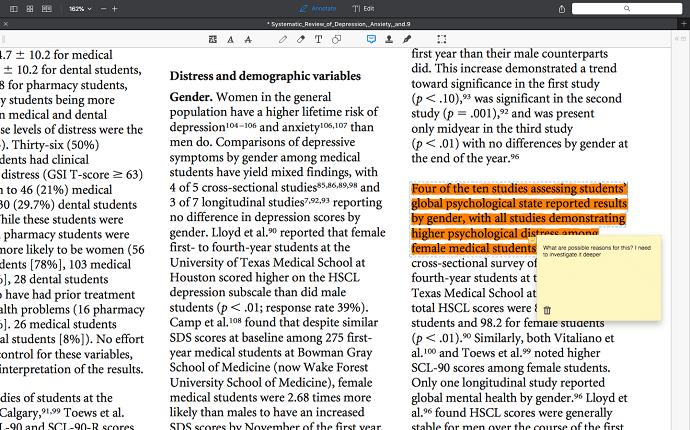
当您跳到左侧边栏时![]() 并选择“注释”选项卡,您可以看到您突出显示的内容以及您对它的看法。
并选择“注释”选项卡,您可以看到您突出显示的内容以及您对它的看法。
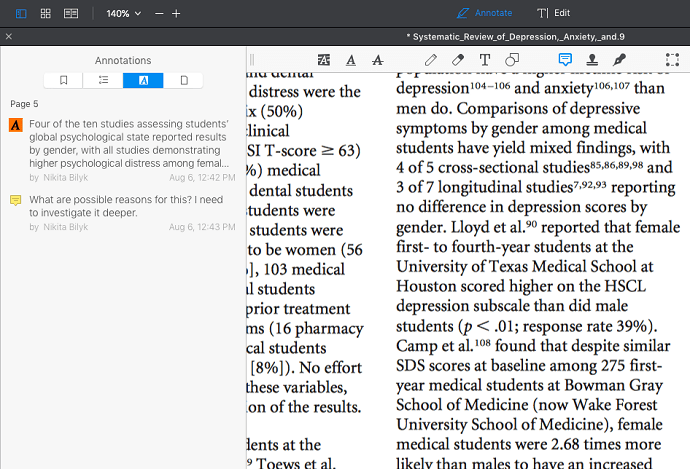
另一个有用的注释工具是“文本”工具![]() . 选择它并单击要添加自己的文本的任何位置。 您可以从右侧边栏中更改字体、文本和背景颜色。
. 选择它并单击要添加自己的文本的任何位置。 您可以从右侧边栏中更改字体、文本和背景颜色。
当您想要评论整个页面或整个部分而不是特定的句子或段落时,此工具很有帮助。 在页边空白处写下你的想法! 您还可以在文章末尾的某处键入简短摘要。 文字评论可搜索; 您可以稍后找到它们。
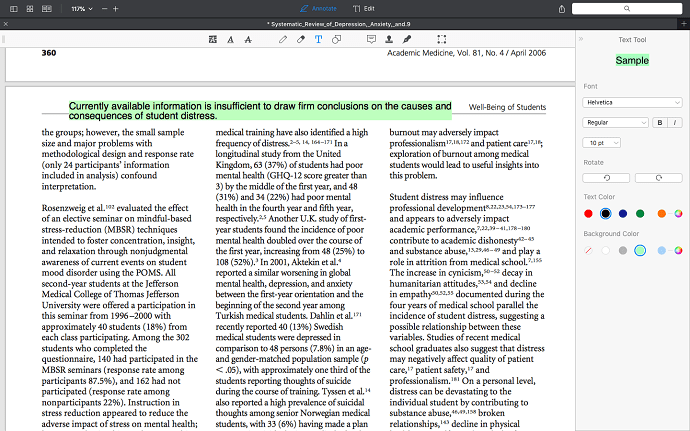
不要限制自己。 你可以在科学论文上涂鸦! 在“注释”选项卡中选择“钢笔”工具。 如果您在 iPad 上通过 Apple Pencil 使用 PDF Expert,您绝对可以享受此功能。 在空白处画画,表达你的反应,并享受你的学术艺术!
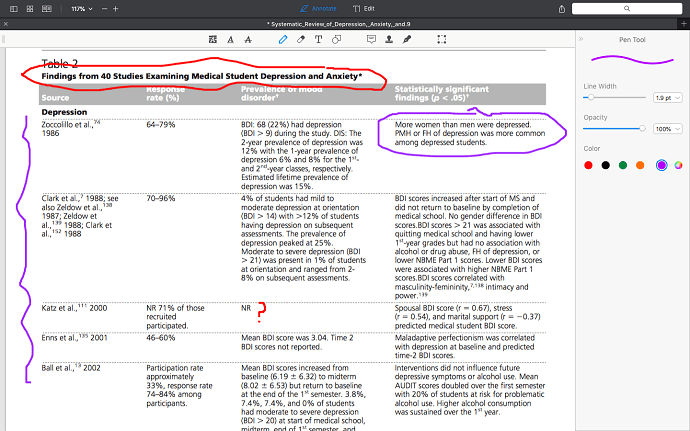
- 阅读:从任何浏览器将网页另存为 PDF 的技巧
- 4种将PDF文件转换为文本文件的方法
3. 反思你读过的东西
当你完成这篇文章时,需要一些时间来思考它。 回答这些问题并不是一个坏主意:
- 你看懂这篇文章了吗?
- 你同意作者的观点吗?
- 这篇文章对您的工作或研究有何帮助?
查看您的注释。 您可以在左侧边栏中找到并滚动它们。 点击![]() 并选择“注释”
并选择“注释” ![]() . 此选项卡允许您浏览所有注释。 您可以轻松找到您认为重要的文章部分。
. 此选项卡允许您浏览所有注释。 您可以轻松找到您认为重要的文章部分。
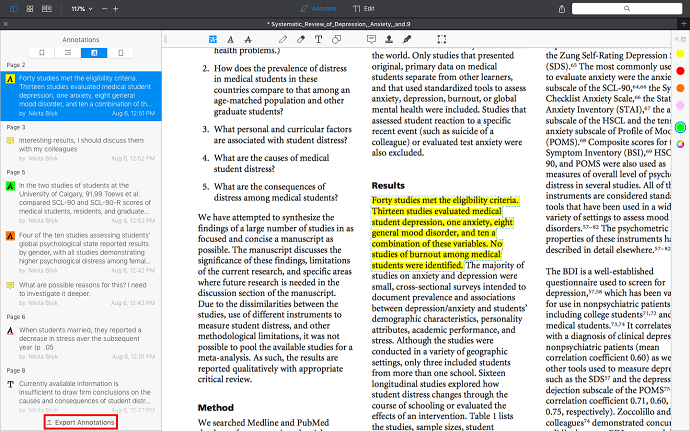
PDF Expert 允许您通过单击“注释”选项卡底部的“导出注释”将所有注释导出为单独的文件。 选择三个扩展名之一:HTML、TXT 或 Markdown。 现在,您无需打开文章即可快速回忆起您对文章的看法!
礼物时间!
现在您知道如何有效地阅读科学文章了。 此外,PDF Expert 背后的公司 Readdle 为所有学生和教育工作者提供 50% 的折扣。 您还可以查看我们的 PDF Expert 优惠券页面以获取最新优惠。 我们希望 PDF Expert 能帮助您改善阅读体验,并充分利用阅读的每篇论文!
- 您可能会喜欢:如何使用密码和防复制技术保护 PDF
- 压缩 PDF 文件的 3 个超级有用的技巧
如果您喜欢本教程关于如何使用 PDF Expert,请分享给您的朋友。 请在 Facebook、Twitter 和 YouTube 上关注 whatvwan 以获取更多提示。
