如何在 iPad、MacBook Air/Pro、iMac 和 Mac Mini 上使用 Stage Manager
已发表: 2022-10-28尽管 iPad 最初是作为主要用于内容消费的“第三屏”(与智能手机和笔记本电脑一样),但最近它已经演变成一个也可以进入其 MacBook 兄弟生产的鞋子的设备。 想要成为笔记本电脑的平板电脑的基本必需品是多任务处理能力。
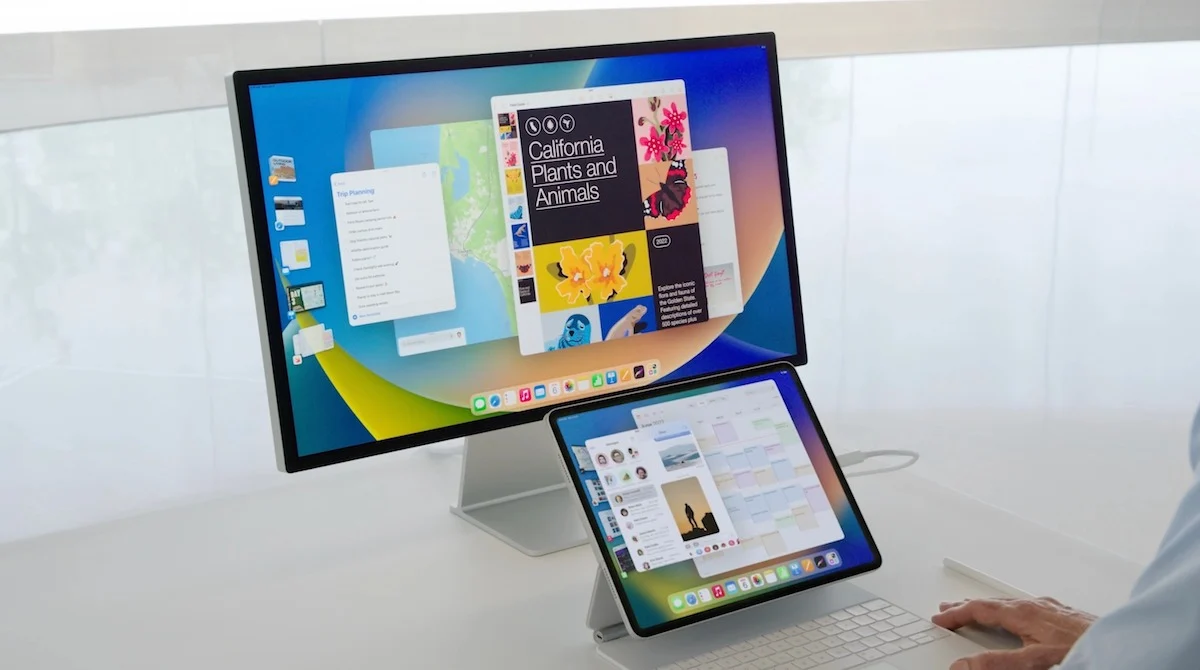
现在,iPad 确实具有多任务处理功能,可以让您在分屏模式下处理应用程序,但解决方案并不像在笔记本电脑上那么简单。 这就是为什么苹果在今年 6 月发布 iPadOS 16 时,一个功能引起了大家的想象——舞台管理器。
这是 Apple 对多任务处理的看法,不仅在 iPad 上,而且在为 Apple 的笔记本电脑和台式机提供动力的 macOS 上也是如此。 它与我们之前看到的任何东西都非常不同,并被许多人誉为可能是今年 Apple 最具创新性的软件功能。
在发布了多个测试版之后,Stage Manager 现在可供 iPad 以及 MacBook Air 和 Pro、iMac 和 Mac Mini 用户使用。 虽然有批评者,但 Stage Manager 肯定会为运行多个应用程序带来新的变化,并且绝对是一个值得尝试的功能。 您可能不会立即发现它,因为它默认未激活。 这正是我们要向您展示的。
Stage Manager:哪些设备可以运行它? (提示:不,这不仅仅是软件的问题)
在开始之前,请检查您是否有能够运行 Stage Manager 的设备。 不,该功能本身不需要任何费用,但是虽然软件生命中最好的东西可能是免费的,但它们并不总是在所有设备上运行。 因此,尽管您可能非常有兴趣将 Stage Manager 用于 Mac 或 iPad 旋转,但您的设备实际上可能无法运行它。
在您的 iMac、MacBook Pro/Air 和 Mac Mini 上,Stage Manager 的兼容性非常简单:如果它们可以运行 macOS Ventura(最近发布),它们就可以运行 Stage Manager easy peasy Apple squeezy!
然而,在 iPad 方面,事情变得复杂了。 首先,Stage Manager 将仅在已更新到 iPadOS 16(最近也发布)的 iPad 上运行。 但即使这样本身也不够。 只有以下装有 iPadOS 16 的 iPad 才能运行 Stage Manager:
- iPad Pro 12.9 英寸(第 3 代及更新机型),
- 11 英寸 iPad Pro(第 1 代及更新机型)和
- iPad Air(第五代)
没有后缀的 iPad(基本型号)或 iPad mini 都无法运行 Stage Manager。 如果您认为这是一个小列表,那么请考虑一下这样一个事实:当它首次发布时,该功能应该只适用于配备 Apple M1 处理器的 iPad。 该列表后来扩大到包括一些较旧的 iPad Pro,尽管有一些限制(但这是另一个故事,字面意思)。
如何在 MacBook Pro/Air、Mac mini 和 iMac 上激活 Stage Manager
如果您的 macOS 设备能够运行 Stage Manager(如果它正在运行 macOS Ventura),那么您需要遵循以下步骤才能使用 Stage Manager:

第 1 步:系统偏好设置…系统设置时间
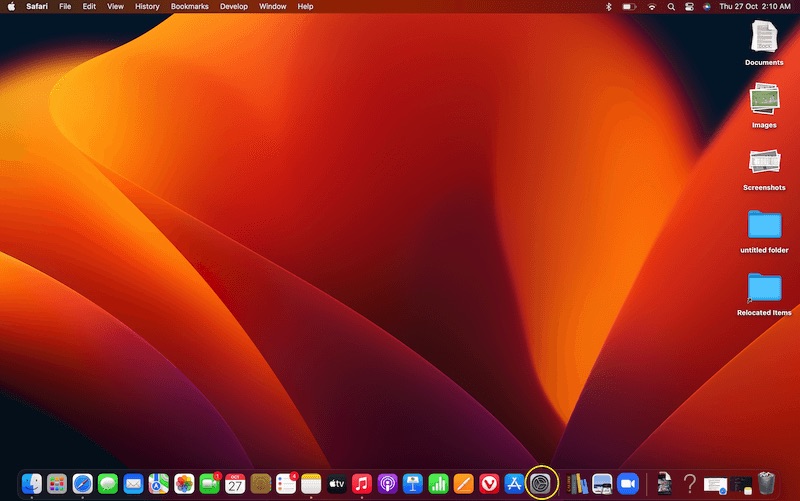
macOS Ventura 为著名的系统偏好设置了一个新名称——系统设置。 这就是我们开始激活 Stage Manager 之旅的地方。
第 2 步:到达控制中心
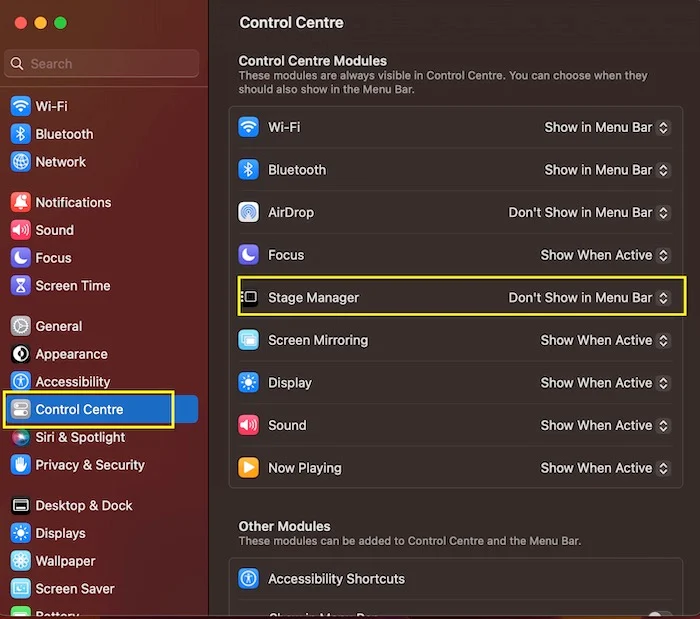
在系统设置中,前往控制中心。 当您选择此选项时,您将在右侧的 Stage Manager 上看到,但默认设置为不显示在菜单栏中。 您需要将其更改为在菜单栏中显示。
第 3 步:菜单(栏)上的舞台管理器
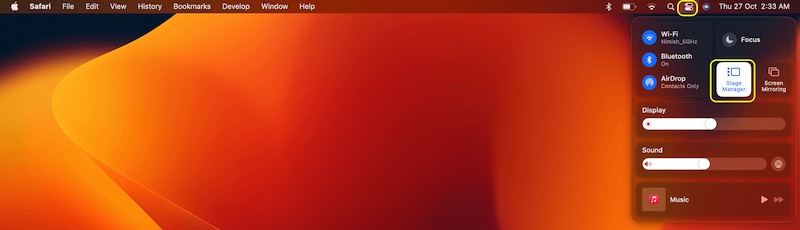
现在我们已将 Stage Manager 放置在菜单栏中,只需前往菜单栏(macOS 桌面的右上角),单击那里的控制中心图标(看起来像“等号”的图标)。 您将看到 Stage Manager 选项。 继续并选择它。
第 4 步:舞台是你的,管理它
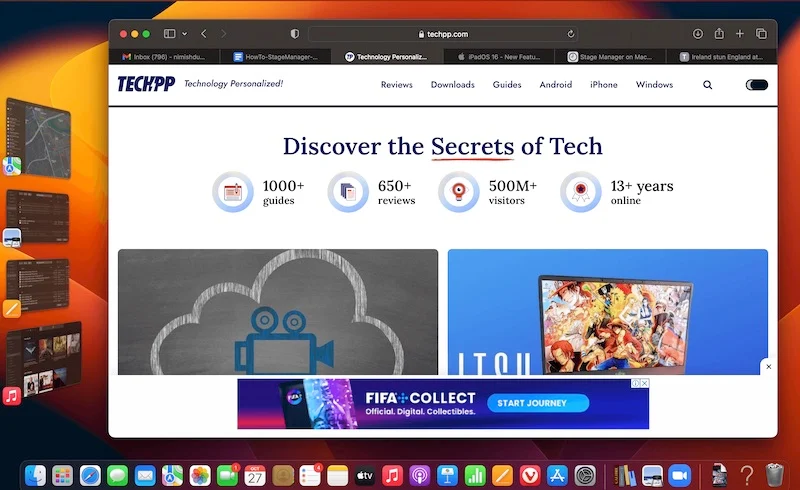
激活 Stage Manager 的那一刻,您将看到当前正在运行的应用程序出现在显示屏的中间,其他打开的应用程序排列在其左侧的一列中。 您现在处于 Stage Manager 模式。 只需单击一个应用程序即可将其置于中心并将当前应用程序置于一旁。 要关闭该功能,请直接返回菜单栏中的控制中心,然后点击舞台管理器!
如何在受支持的 iPad 上使用 Stage Manager
在 iPad 上激活和使用 Stage Manager 稍微复杂一些。 如果您有支持此功能的 iPad,您可以通过以下方式开始使用它:
第 1 步:一切都在设置中
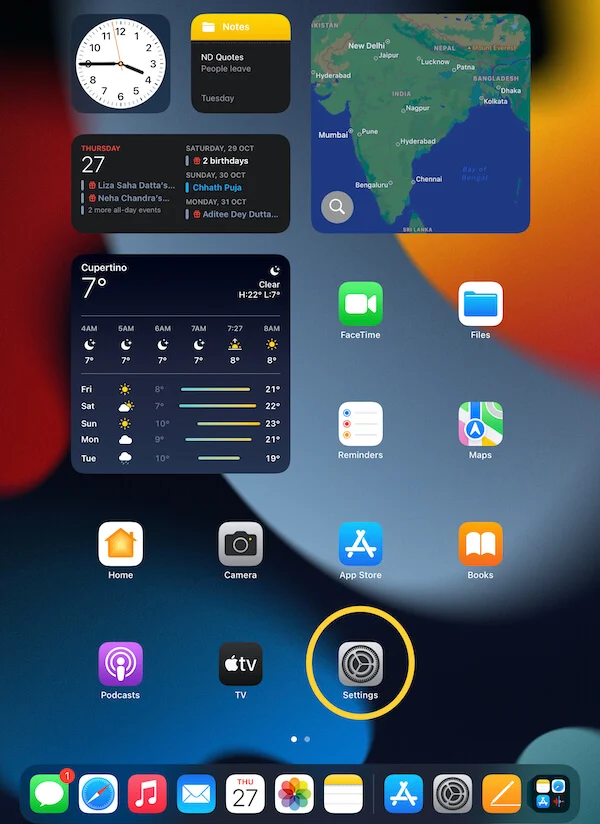
你从一个非常熟悉的地方开始——旧的设置,许多功能激活所在。 不,它的名字没有改变。 它仍然是设置。
第 2 步:开始多任务处理
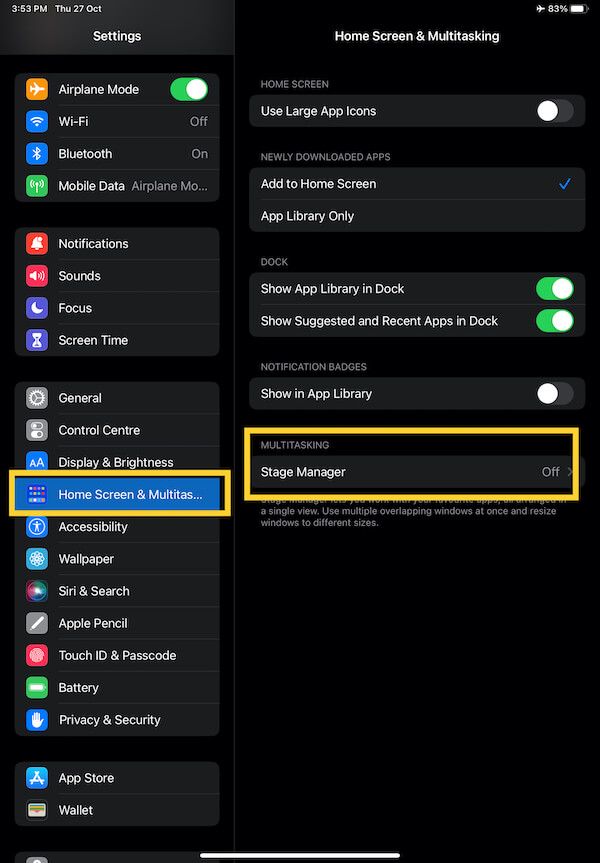
进入设置后,向下滚动直到到达主屏幕和多任务部分。 选择它的那一刻,您将在显示屏右侧看到此部分中可用的选项。 我们正在寻找的人就在最后——舞台经理。 默认情况下它将被关闭。 只需点击它即可将其打开。
第 3 步:确定您想看到的内容
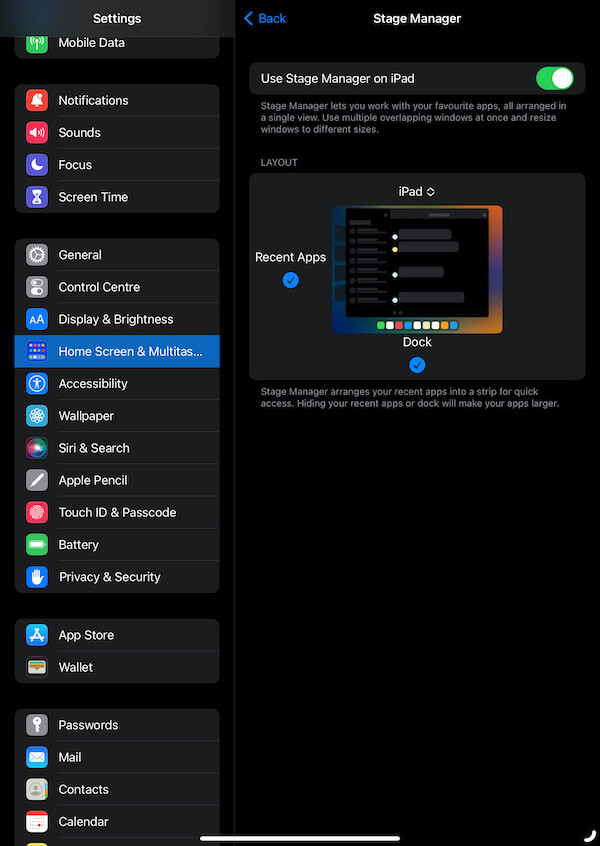
当您打开 Stage Manager 时,您将被带到另一个屏幕,让您控制您希望查看多个应用程序的方式。 您可以选择告诉 Stage Manager 不要在当前打开的应用程序的左侧和/或其下方的应用程序停靠栏上显示最近使用的应用程序。 两者都被勾选为默认显示,我们建议这样做。
第4步:你在舞台上!
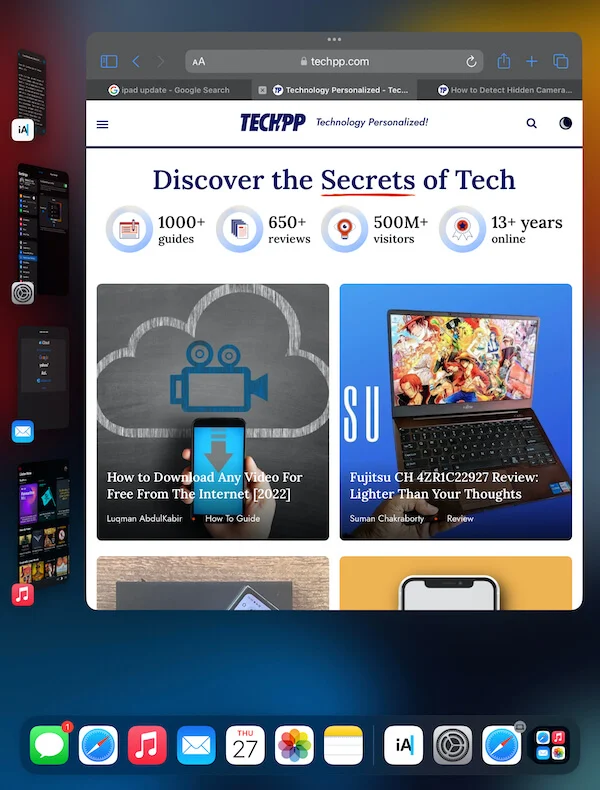
这就是它所需要的。 无论您打开哪个应用程序,现在都应该占据显示屏的中央部分,您将能够在主应用程序的左侧看到您最近使用的应用程序。 点击其中任何一个将它们带到中心。
或者直接去控制中心!
如果您相当熟悉 Stage Manager,您也可以简单地从 iPad 上的控制中心调用它。 从右上角向下滑动以访问控制中心,您将看到 Stage Manager 作为可用选项之一。 点击它以激活它。
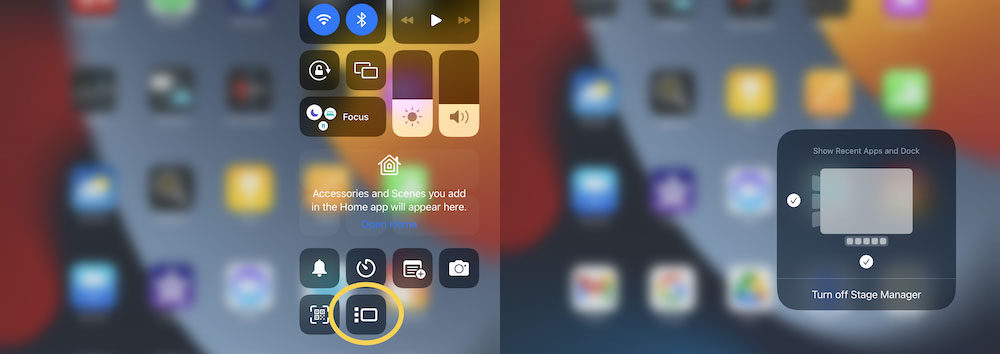
并且 - 有些人可能会错过这一点(这就是我们首先解释设置方法的原因) - 长按激活的 Stage Manager 图标以选择您是否希望查看最近的应用程序和/或它下方的应用程序停靠栏。
这就是您在 Mac 设备和 iPad 上开始使用 Stage Manager 所需的一切。 来吧,体验 Apple 全新的多任务处理愿景。
