如何使用 PS5 DualSense 控制器上的创建按钮
已发表: 2023-06-16有没有想过 PS5 DualSense 控制器左侧上面带有三行的小按钮是做什么用的? “创建”按钮相当于 PS5 上 PS4 控制器上的“共享”按钮。 我们将解释如何使用 PS5 控制器的“创建”按钮,提及一些很酷的提示和技巧,并解释如何自定义按钮。

PS5 控制器创建按钮有什么作用?
与 PS4 控制器上的“共享”按钮非常相似,“创建”按钮可以捕获游戏的屏幕截图或录音、保存最近的游戏,甚至可以广播或共享您的屏幕。
如何使用 PS5 控制器创建按钮捕捉和分享屏幕截图
想截取游戏截图与朋友分享吗? 这很容易做到,有两种方法。 第一种方法是按住“创建”按钮快速截取屏幕截图,如果您正在玩快节奏的动作游戏,这非常有用。 或者您可以按照以下步骤操作:
- 在您的游戏中,按“创建”按钮。
- 使用模拟摇杆或方向按钮导航到截屏,然后按X 键选择它。
- 您的游戏的屏幕截图将自动被捕获,您应该会听到相机快照的声音。
- 要查看屏幕截图,请选择屏幕左下角的预览并按X。
- 从这里,您可以使用R1和L1按钮滚动浏览最近捕获的图像,或单击转到媒体库以查看所有捕获图像。
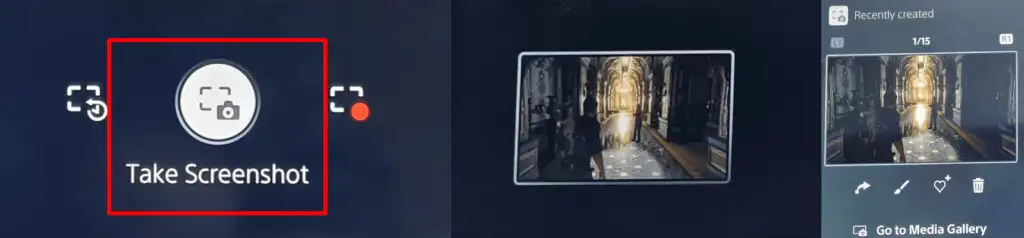
- 要共享屏幕截图,请选择捕获下方的“共享”按钮(它看起来像一个弯曲的箭头)。
- 选择要在 PlayStation Network 上分享的朋友,或选择 Twitter 分享到社交。 您可以在以下屏幕上输入 Twitter 文本或给朋友的消息,然后选择发送。
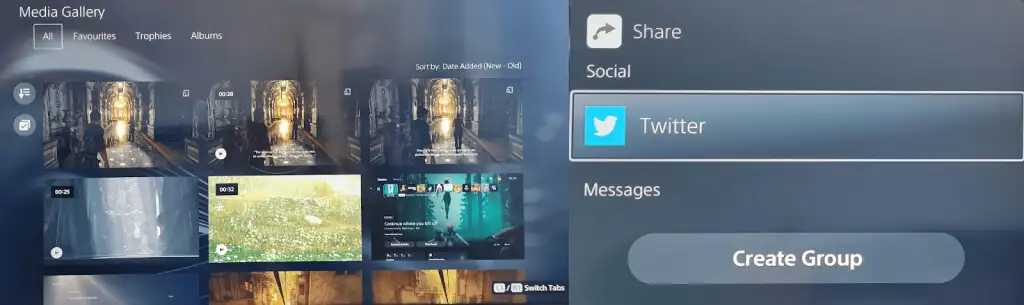
如何使用创建按钮开始录制
有时您想与朋友分享游戏的特定时刻,无论是炫耀您的新游戏看起来多么棒,还是帮助他们解决难题或遇到困难。 要快速开始录制,请按两次创建按钮,然后再按两次结束录制,或按照以下步骤操作。
- 在玩游戏时,按下 PS5 DualSense 控制器上的创建按钮以打开创建控件快捷菜单。
- 使用模拟摇杆或方向按钮导航到Start New Recording ,然后按X选择它。
- 录制将自动开始,您会在屏幕顶部看到一个计时器,它会在几秒钟后消失。
- 再次按创建按钮停止录制,然后点击X停止。
- 您的录音将出现在屏幕左下方的预览中。
- 要共享它,请按照上面的步骤 4 到 7 进行操作。
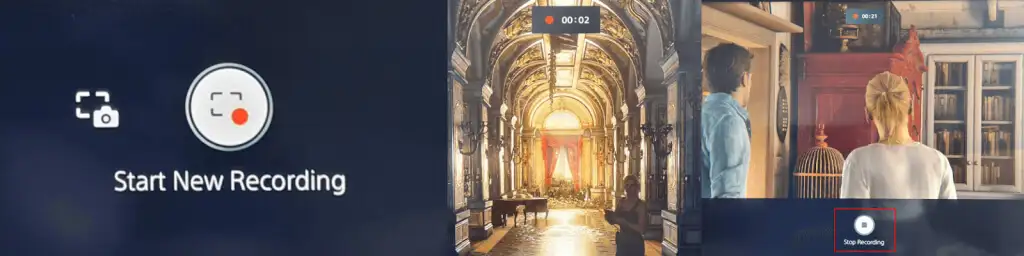
使用创建按钮广播您的游戏玩法
如果您想在 Twitch 或 YouTube 上在线播放您的游戏,可以使用 PS5 控制器的“创建”按钮轻松实现。
- 在您的游戏中,按创建按钮打开创建控件快捷菜单。
- 使用模拟摇杆或方向按钮导航到右侧的广播符号(它看起来像一个无线电塔),然后按X键选择它。
- 您应该会看到一条隐私警告,通知您您的 PSN ID 将出现在您的广播旁边。 按X确定。
- 选择Twitch或YouTube 。
- 在以下屏幕上,选择链接帐户以将您的 Twitch 或 YouTube 帐户链接到您的 PSN 帐户。
- YouTube 可能会要求您使用电话号码验证您的帐户,这可能需要 24 小时以上的时间。
- 一旦通过验证,您就可以输入您的广播信息,然后选择上线开始广播您的游戏。

如何保存最近的游戏
刚刚在一场史诗般的战斗中击败了游戏的最终首领,却忘了记录您的游戏玩法? 别担心——创建按钮有一个选项可以让您保存最近的游戏玩法!
- 在游戏中按创建按钮,然后使用模拟摇杆或方向按钮导航到保存最近的游戏,然后按X。
- 您将获得两个选项:保存短片或保存完整视频。
- 保存短片时,您可以选择 15 秒或 30 秒的短片或涵盖最后 5、15 或 30 分钟的短片。
- 保存完整视频可让您录制最多一个小时的近期镜头。
- 不要忘记,当您选择保存短片或保存完整视频并开始录制时,在创建菜单中花费的时间包含在剪辑或视频长度中。

如何使用 PS5 控制器创建按钮共享您的屏幕
当您与朋友一起玩游戏时,您可能想让他们实时观看您的游戏,这就是屏幕共享的用武之地。 使用 PS5 控制器的“创建”按钮可以轻松共享您的屏幕。 就是这样:

- 在您的游戏中,按创建按钮。
- 使用模拟摇杆或方向按钮导航至菜单右下角的共享屏幕,然后按X进行选择。
- 在接下来的屏幕上,您可以为您的派对命名、邀请玩家、设置与您共享的玩家数量限制,并可选择要求加入请求。
- 对这些设置满意后,按X按钮选择“开始共享屏幕” 。 您需要在下一个屏幕上选择“确定”以确认您同意显示的隐私和互联网连接质量信息。
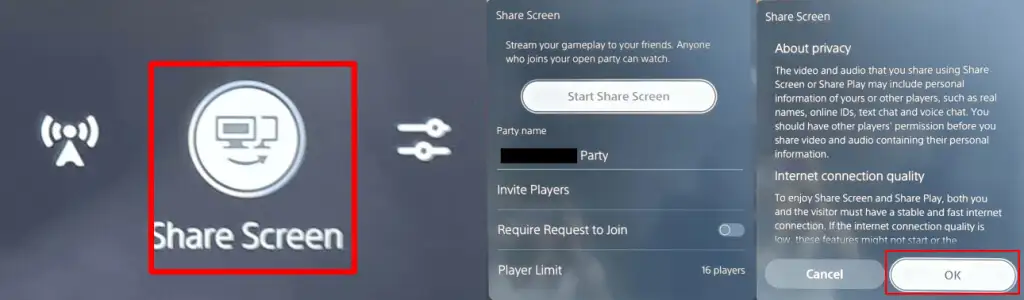
- 要停止屏幕共享,只需再次按下创建按钮,选择共享屏幕,然后选择停止共享屏幕。
- 您应该会在屏幕右上角看到一条确认消息,上面写着“已停止共享屏幕”。 你还会看到一个通知窗口,上面写着“你想离开派对吗? ” 因此,如果您已经结束与朋友的游戏,请选择是;如果您只想结束屏幕共享但仍留在您的队伍中,则选择否。
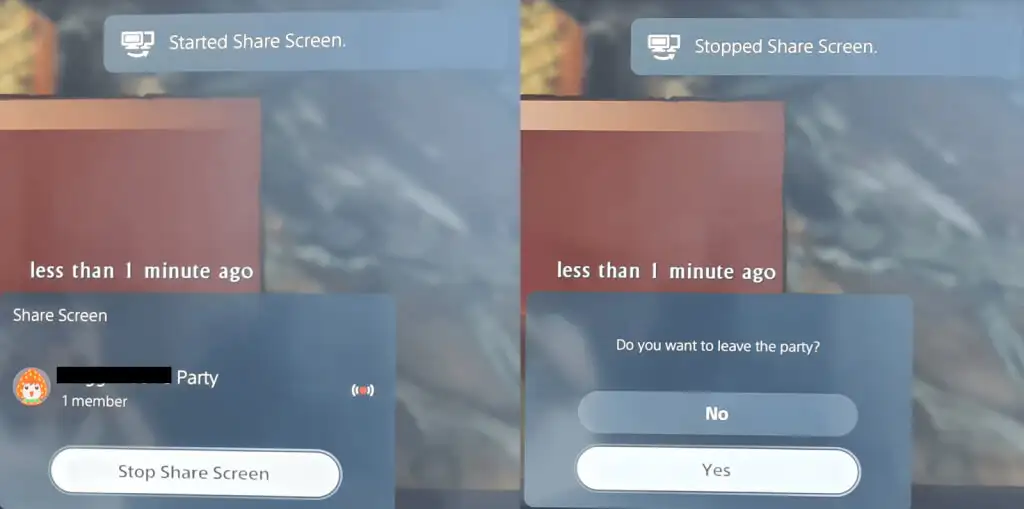
如何自定义捕获选项
尝试使用捕捉选项是值得的,以确保您在使用 PS5 控制器创建按钮时准确(且仅)记录或捕捉您想要的内容。
您可以在录制时加入麦克风或派对音频,并选择是否要以 JPG 或 PNG 格式保存屏幕截图。 也可以在 WebM(最高效)或 MP4(最兼容)视频文件格式之间进行选择。
以下是访问“设置捕获选项”菜单的方法。
- 在游戏中按创建按钮。
- 使用模拟摇杆或方向键选择“创建”菜单最右侧的“捕捉选项” ,然后按X键。
- 从这里,您可以调整从音频到手动录制分辨率等所有内容。

PS5 控制器创建按钮提示和技巧
我们将结束一些您需要知道的很酷的事情,以充分利用 PS5 控制器上的“创建”按钮。
如何自定义 PS5 控制器创建按钮
您可以轻松自定义“创建”按钮以更好地满足您的需求。 以下是如何做到这一点。
- 在 PS5 主屏幕上,选择右上角的设置图标(它看起来像一个齿轮)。
- 向下滚动并选择Captures and Broadcasts > Shortcuts for Create Button 。
- 选择按钮映射以更改按创建按钮一次、按住它和按两次的效果。
- 您还可以通过选择最近游戏视频剪辑的长度来调整默认视频剪辑长度,或者关闭或打开屏幕截图的保存确认。

如何自定义创建按钮的按住延迟
还可以自定义按住 PS5 控制器创建按钮以将其注册为新命令所需的时间。
- 前往“设置” > “辅助功能” 。
- 向下滚动到控制器。
- 选择Press and Hold Delay并在Standard (默认)或Long之间选择。

现在您知道如何使用和充分利用您的 PS5 控制器的创建按钮,只需按一下按钮,您就可以与您的朋友和家人分享屏幕截图、视频和现场游戏! 您可能还想了解如何在配对时关闭 PS5 控制器,以节省电池寿命。
