如何使用 Mac 恢复模式
已发表: 2022-02-13想知道如何使用Mac 恢复模式? 本教程将为您提供有关 Mac 恢复模式快捷键的详细信息,以及在恢复模式下启动 Mac 的方法。
目录
什么是 Mac 恢复模式?
恢复模式是一种特殊模式,它将加载可从特殊磁盘分区获得的 mac OS 内置恢复工具,该磁盘分区包含恢复映像以及 macOS 安装程序的副本。
假设如果您的 Mac 无法以任何其他方式恢复,那么最好使用恢复模式来诊断磁盘问题、在线获取帮助或安装之前在这台 Mac 上运行的 macOS 版本。
如果您的 Mac 无法正常启动,那么您可以使用隐藏的“恢复模式”来诊断和修复问题或完全重新安装 macOS。
您可以使用 Mac 恢复模式来实现以下目标:
- 它将帮助您使用磁盘工具扫描、验证和修复连接的驱动器。
- 帮助擦除、安装或重新安装工厂预装的 OS X 版本。
- 从 Time Machine 备份恢复您的 Mac。
- 它只会检查您的 Internet 连接或使用 Safari 在线获取帮助。
为什么以及何时应该使用 Mac 恢复模式?
在以下情况下使用 Mac 恢复模式来解决您在使用 Mac 时遇到的问题。
- 您需要解决问题,例如无法启动 Mac。
- 假设您的磁盘存在问题,并且您想使用“磁盘工具”来修复它。
- 磁盘工具无法修复插入 Mac 的驱动器的问题。
- 您在使用 macOS 的特定版本时遇到问题,并希望返回旧版本。
- 您想要全新安装 macOS – 这可以解决可能会降低 Mac 速度的问题。
- 您出于其他原因要擦除磁盘。
- 您想从 Time Machine 备份中恢复。
- 您的互联网连接有任何问题。
如何使用 Mac 恢复模式
如果您真的想知道如何使用 Mac 恢复模式,这里有如何做到这一点的详细信息。 您还应该查看所需的组合键、如何使用 Recovery HD、如何通过 Internet 从 Recovery 启动,以及如何在进入恢复模式后找到终端等内容。
此 Recovery HD 分区 macOS 恢复(通常称为 Mac 恢复模式)包含您在 Mac 机器上安装的最新版本的 macOS,并且可以解决问题
与您的 Mac。
进入恢复模式最常用的方法是:
- 单击屏幕左上角主菜单上的 Apple 标志。
- 选择重新启动选项以重新启动您的 Mac。
- 立即按住“Command + R”组合键,直到您在屏幕上看到 Apple 标志或旋转的地球仪。
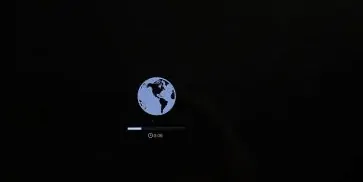
- 只有在 Mac 尝试通过 Internet 启动 macOS 恢复时,您才会看到旋转的地球,因为它无法从 Mac 机器上可用的内置恢复系统启动。
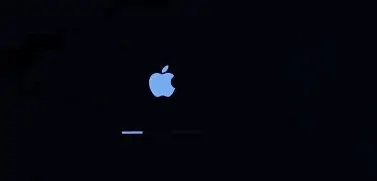
- 最终,您的 Mac 将显示带有以下选项的恢复模式实用程序窗口:
但是,您可以使用多种不同的组合键在恢复模式下启动,具体取决于您要执行的操作,
我们在下面详细介绍这些。
macOS 恢复模式使用哪些快捷键:
根据您想要对 macOS 恢复执行的操作,键盘中有许多组合键可在启动期间使用:
命令 + R
如果要安装已在 Mac 上安装的最新版本的 macOS,请使用此命令(如果未升级,它将不会安装较新版本)。
请注意,如果您要出售或赠送使用 OS X El Capitan 或更早版本的 Mac,您还应该使用 Command + R - 这将确保安装与您的 Apple ID 无关。
选项/Alt + Command + R
如果您想升级到与您的 Mac 机器兼容的最新版本的 macOS,请使用此命令。

Shift + Option + Command + R
这将安装 Mac 随附的 macOS 版本,或者如果无法下载,则安装最接近该版本的版本。
Mac 恢复模式选项:
如何使用本地恢复将 Mac 引导至恢复模式
- 重新启动您的 Mac 机器。
- 按住“Command”和“R”按钮,直到触发启动铃声。
- 您将看到 OS X 实用程序窗口,该窗口将提示您选择四个选项之一以获取具有本地恢复的恢复模式。
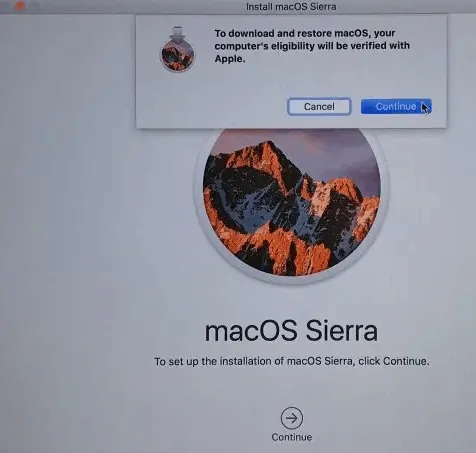
当您以恢复模式启动时,您将看到以下选项:
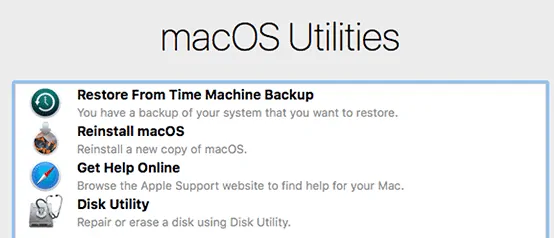
从 Time Machine 备份恢复
如果您有 Time Machine 备份,这是一种恢复系统并获取已作为备份的数据的简单方法。
重新安装 macOS
这将允许您重新安装 macOS(版本将取决于上面使用的组合键)
在线获取帮助
访问 Apple 的支持网页。 这使您可以访问 Safari,以便您可以寻找所需的帮助,但某些浏览器功能将不可用。
磁盘工具
因此,您可以验证和修复连接的驱动器。
- 磁盘工具用于擦除、格式化或管理内部磁盘和外部存储设备。
- 磁盘工具也可用于添加和管理卷,或者如果您想将数据组织到分区中,则可以使用它。
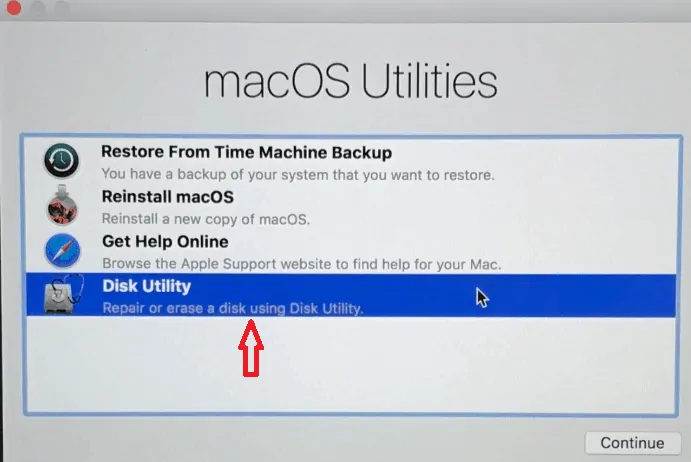
注意:在启动时按住 Option/Alt-Command-R 或 Shift-Option/Alt-Command-R 可强制 macOS 恢复通过 Internet 启动。
从 Time Machine 以恢复模式启动 Mac
OS X 中的恢复模式为用户提供了一套解决方案,供用户在紧急情况下需要修复和重新安装操作系统时使用。 如果需要,您还可以使用恢复模式重置 Mac 密码。
您可以选择从时间机器备份恢复您的 Mac,而不是重新安装 macOS。 这就像在另一个操作系统上恢复系统映像。 您需要一个包含在当前计算机上创建的备份映像的外部磁盘来执行此操作。
保留 Mac 机器的备份非常重要,Apple 通过其 Time Machine 功能提供便利。 当您处理计算机时,备份在恢复或恢复您丢失的数据时起着关键作用。
最好将备份存储在外部驱动器上,以便在硬盘驱动器被清除时使用它启动恢复模式。
请按照以下步骤将 Mac 启动到恢复模式:
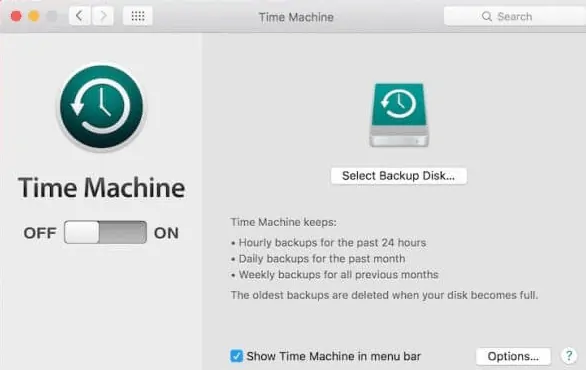
- 重新启动您的 Mac 机器。
- 当启动铃声响起时,按住选项按钮。
- 连接您的 Time Machine 驱动器。
- 系统需要一些时间来检测驱动器。 如果设置了密码,您可能需要在某些版本中输入密码。
- 选择驱动器以将您的 Mac 启动到恢复模式。
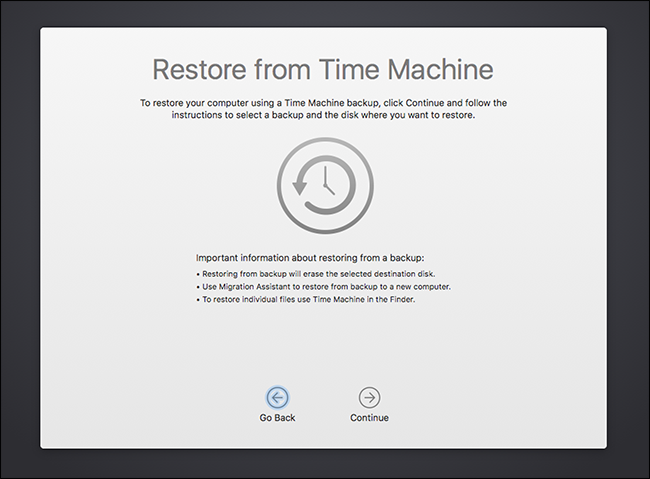
- 您可能喜欢 8 种提高 Mac 性能和速度的最佳方法
- 如何在 Mac 上的 iTunes 中创建播放列表
- 如何使用密码保护在 Mac 上加密文件
我希望你喜欢我关于如何使用 Mac 恢复模式的教程。 如果你喜欢它! 那么请分享它。 如果您想添加任何内容,请通过评论部分告诉我们。
想要定期更新,请在 Facebook、Twitter 和 YouTube 上关注 WhatVwant。
如何使用 Mac 恢复模式-FAQ
什么是恢复模式?
恢复模式是一种特殊模式,它将加载可从特殊磁盘分区获得的 mac OS 内置恢复工具,该分区包含恢复映像以及 macOS 安装程序的副本。
是否有用于 MacOS 恢复模式的快捷键?
是的。 根据您想要对 macOS 恢复执行的操作,键盘上有许多组合键可供在启动期间使用
恢复模式会删除 Mac 上的任何内容吗?
不会。恢复模式不会删除 Mac 上的任何内容。
