如何使用 Universal Control 在 Mac 和 iPad 之间共享键盘和鼠标
已发表: 2022-03-16Apple 在 WWDC 2021 上推出了 Universal Control,让 Mac 和 iPad 用户兴奋不已,因为它将为他们的日常工作流程带来可能性。 一年后,作为最新 macOS 和 iPadOS 版本(macOS 12.3 和 iPadOS 15.4)的一部分,Universal Control 终于上线并可供 Mac 用户使用。

顾名思义,Universal Control 允许您使用单个键盘和鼠标/触控板控制连接到 Mac 的多个 Apple 设备。 这样可以更轻松地在桌面上使用多个设备,并且无需多个键盘和鼠标。
如果您拥有 Mac 和 iPad,并且您的日常工作流程分布在这两种设备上,那么 Universal Control 可以证明是一项有价值的功能。 下面,我们将介绍 Universal Control 并向您展示如何在 Mac 和 iPad 上使用 Universal Control。
目录
什么是万能控制?
Universal Control 是 macOS 的一项功能,它解锁了使用相同的键盘和鼠标控制连接在一起的 iPad 和 Mac 的能力。 它使您可以将 iPad 或另一台 Mac 连接到您的主 Mac,并在所有这些 Mac 上工作,而无需另一对键盘和鼠标。
例如,通过 Universal Control,您可以将 iPad 和 MacBook 连接在一起,并使用 MacBook 的键盘将文本输入到 iPad 上的 Notes、Safari 等应用程序中; 或使用它的触控板来导航 iPad 的屏幕。
除了输入文本和在 iPad 上导航之外,Universal Control 还允许您在设备之间拖放文件,前提是应用程序支持拖放和文件类型。 同样,您也可以使用通用剪贴板功能从一台设备复制文本并将其粘贴到另一台设备上。
通用控制兼容设备
Universal Control 适用于 Mac 和 iPad。 它要求您在设置中至少拥有一台 Mac,并连接尽可能多的 iPad 和其他 Mac。
这是与 Universal Control 兼容的所有 Mac 和 iPad 型号的列表。
通用控制兼容 Mac 机型
- MacBook Pro(2016 年或更新机型)
- MacBook(2016 年或更新机型)
- MacBook Air(2018 年或更新机型)
- iMac(2017 或更高版本)
- iMac(5K Retina 27 英寸,2015 年末)
- iMac Pro、Mac mini(2018 年及更新机型)
- iMac Pro (2019)
通用控制兼容 iPad 型号
- iPad Pro(所有型号)
- iPad(第 6 代及更新机型)
- iPad mini(第 5 代及更新机型)
通用控制与边车
Universal Control 是一项系统功能,可将 Mac 和 iPad 连接在一起——让您并排使用它们——并允许您使用单个键盘和鼠标来控制它们。 它有点类似于 Barrier,这是一种 KVM 软件,可让您使用一个键盘和鼠标控制多台计算机。
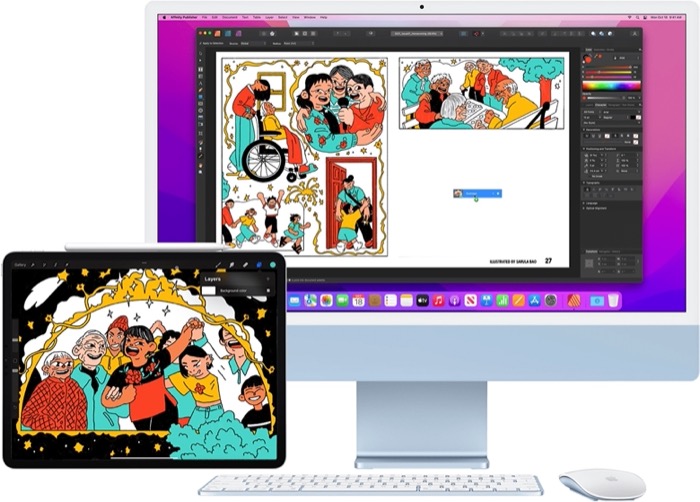
例如,使用 Universal Control,您可以在办公桌上放置一台 MacBook Pro,以及两台 iPad,您可以在其中使用 MacBook 的触控板和键盘在 iPad 上工作,只需滑动到任一屏幕的一侧。
Universal Control 可以派上用场的其他领域包括使用拖放移动项目、在设备之间复制粘贴项目以及轻松导航的手势支持。
另一方面,Sidecar 是一个相对较旧的功能。 它使您可以将 iPad 用作 Mac 的第二个显示器。 为此,您可以镜像 Mac 的显示器或将其扩展到 iPad 以获得更多屏幕空间。 与 Universal Control 不同,Sidecar 仅允许您在 Mac 上使用一台 iPad,并且在功能方面非常有限。
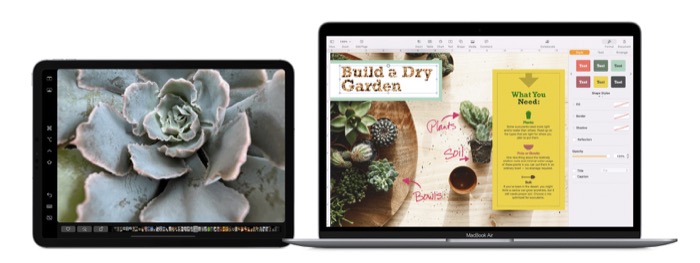
简而言之,当您想在另一台显示器上查看 Mac 的内容时,您使用 Sidecar,而当您想使用一个键盘和鼠标同时在 Mac 和 iPad 上工作时,您使用 Universal Control。
如何启用通用控制
除了兼容设备外,Universal Control 还有一些其他要求。 这些包括:
- 分别运行 macOS Monterey 12.3 和 iPadOS 15.4 的 Mac 和 iPad
- 您计划使用 Universal Control 登录到同一 Apple ID/iCloud 帐户的设备
- 在所有设备上启用蓝牙和 Wi-Fi(设备不应共享相同的蜂窝连接,即必须禁用热点/网络共享)
- 在所有设备上启用切换
请按照以下步骤在 Mac 和 iPad 上启用 Handoff(如果已禁用):
- 在 iPad 上:前往“设置”>“通用”>“隔空播放与接力” 。 切换Handoff的按钮。 此外,请确保启用了光标和键盘 (Beta)选项。
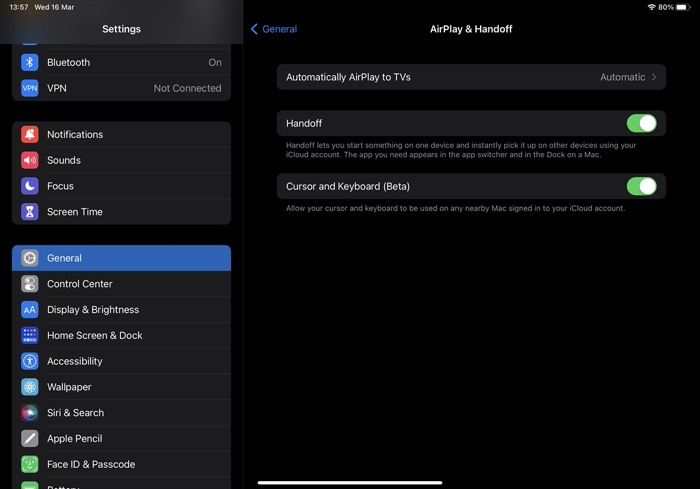
- 在 Mac 上:打开System Preferences并转到General 。 勾选允许在这台 Mac 和您的 iCloud 设备之间进行切换旁边的复选框。
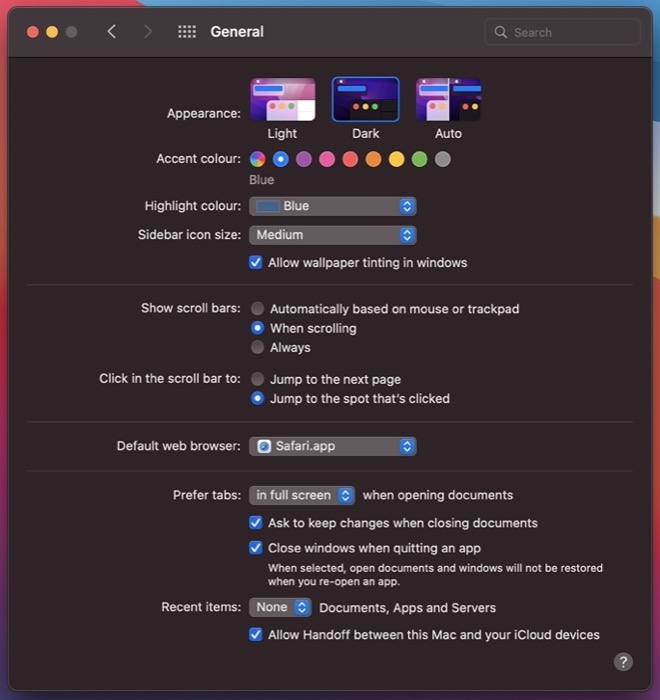
了解这些基础后,继续使用以下步骤打开 Universal Control:
- 转到 Mac 的显示首选项。 (打开System Preferences并单击Displays 。或点击菜单栏中的Control Center图标并进入Display > Display Preferences 。)

- 单击通用控制按钮。
- 选中允许光标和键盘在附近的任何 Mac 或 iPad 之间移动旁边的复选框以启用 Universal Control。
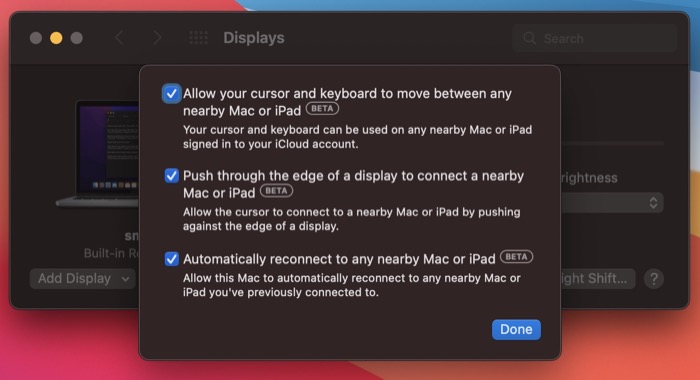
执行此操作后,它还将启用其他两个选项。 如果您想禁用其中任何一个,请取消选中它们旁边的复选框并点击Done 。 例如,如果您不希望 Mac 在附近时自动重新连接到 iPad 或另一台 Mac,您可以禁用自动重新连接到附近的任何 Mac 或 iPad选项。

如何使用 Universal Control 连接 Mac 和 iPad
启用 Universal Control 后,您现在可以链接 Mac 和 iPad,并开始在它们之间共享相同的键盘和鼠标。 以下是您需要遵循的说明:
- 将 iPad 靠近 Mac(10 米/30 英尺以内)并将其放在 Mac 的任一侧。 确保他们醒着,即屏幕已解锁。
- 前往 Mac 的Display Preferences 。 (打开System Preferences并选择Display或单击菜单栏中的Control Center图标,点击Display ,然后选择Display Preferences。 )

- 单击Add Display下拉按钮,然后从Link Keyboard and Mouse下的列表中选择您的 iPad。
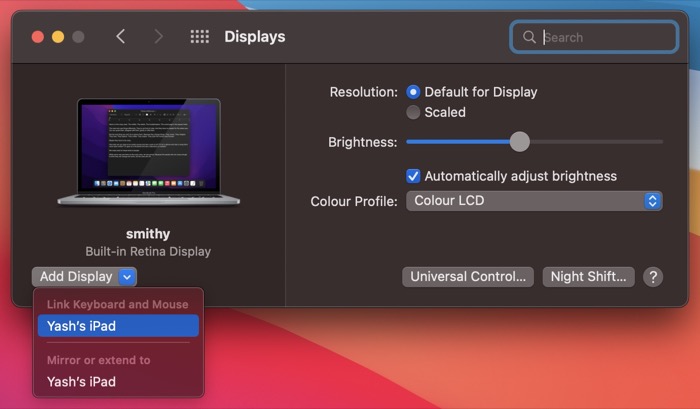
- 使用连接到 Mac 的触控板或鼠标,将光标一直拖到左侧或右侧,无论 iPad 在哪一侧。
- 当 Mac 显示屏边缘出现垂直条时,将光标拖过边缘至 iPad 屏幕。
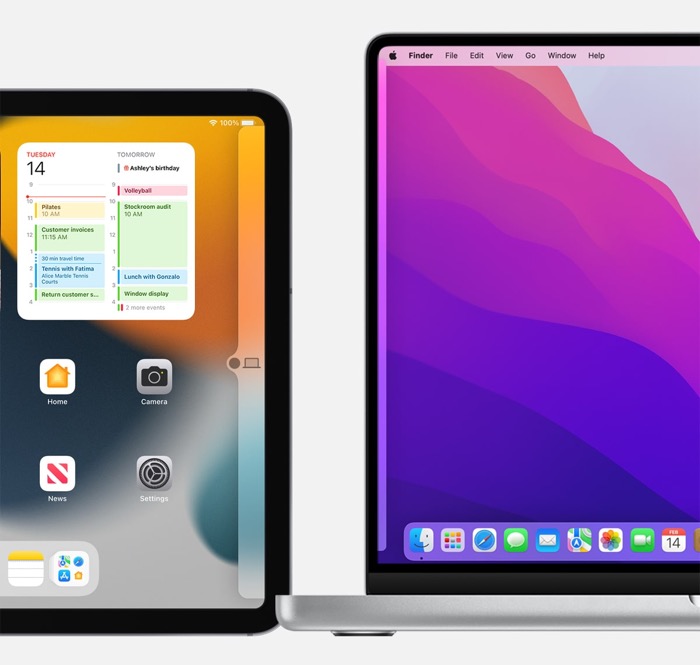
图片:苹果
使用通过通用控制链接的设备
此时,您应该已经链接了 Mac 和 iPad,并且表示光标的点应该出现在 iPad 屏幕上。
您现在可以使用 Mac 的鼠标/触控板来导航 iPad 屏幕。 请注意; 但是,许多第三方鼠标不支持滚动,因此您必须使用键盘上的箭头键在列表中移动。
同样,您可以使用 Mac 的键盘在 iPad 上的应用程序中键入文本。 为此,请确保点光标位于 iPad 屏幕上,然后单击文本字段并使用键盘输入文本。
通用控制手势以简化导航
当您将光标移到 iPad 上时,您可以使用一系列触控板手势在 iPad 屏幕上导航。 但是,如果您使用的是第三方鼠标,则无法使用它们。
相反,您需要使用以下手势在 iPad 上执行大量基本导航操作:
- 打开搜索:在主屏幕上,使用触控板或鼠标向下滚动。
- 打开通知中心:点击屏幕左上角的时间和日期。
- 打开控制中心:点击右上角的状态图标。
- 打开应用程序切换器:在主屏幕上时,将光标移动到屏幕底部并进一步向下推。 或者,单击并按住应用程序切换器选项卡并将其带到屏幕中央。
- 转到主屏幕:在应用程序上时,将光标移动到应用程序切换栏并进一步推动它。 或者,单击并按住应用程序切换器选项卡并执行向上滑动操作。
- 打开 Dock:在应用程序上时,将光标移动到屏幕底部。
安排你的展示
如果您想更改链接的 iPad 或 Mac 相对于您的主 Mac 的排列,您可以从 Mac 的Display Preferences中执行此操作。
为此,请确保设备与 Universal Control 链接并转到 Mac 上的显示首选项。 然后,单击已连接的 iPad 或 Mac 屏幕并在设置中的主 Mac 周围移动它。
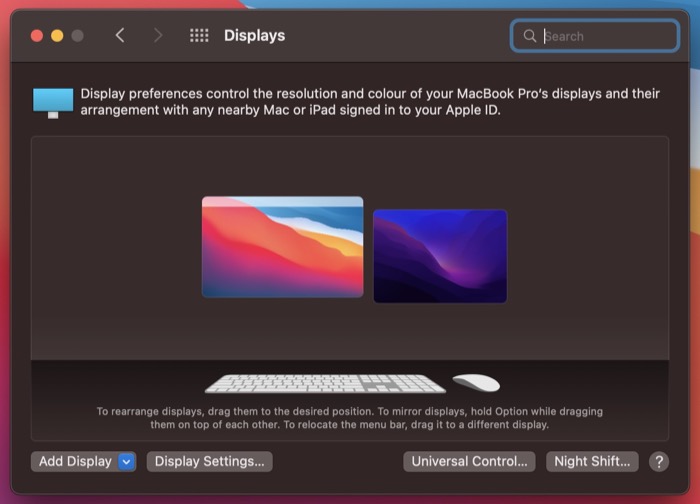
断开设备与 Universal Control 的连接
在 Universal Control 中使用完 iPad 或 Mac 后,您可以通过以下任一方式断开连接的设备:
- 单击菜单栏中的“显示”图标,然后在“将键盘和鼠标链接到”下点击您的 iPad/Mac。
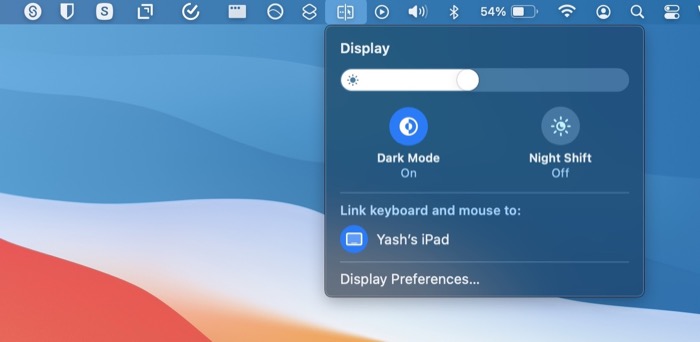
- 进入 Mac 上的Display Preferences并点击Display Settings 。 在这里,在左侧窗格中选择您的 iPad/Mac,然后单击断开连接按钮以断开链接的 iPad/Mac。
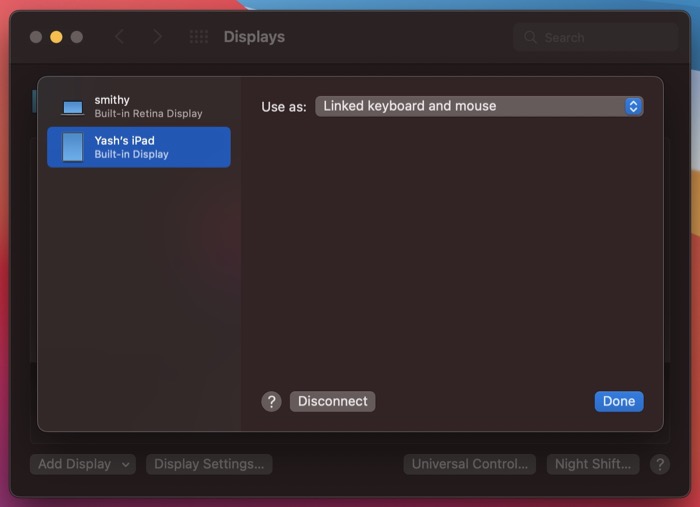
通用控制不起作用? 解决问题
如果出于某种原因,即使按照本指南中的说明进行操作,您仍然无法通过 Universal Control 链接设备,您可以使用以下解决方案对其进行故障排除:
- 重新启动 Mac 和您希望通过 Universal Control 链接到它的设备(iPad 或 Mac)。
- 禁用所有设备上的蓝牙、Wi-Fi 和 Handoff,然后重新启用它们。
- 禁用通用控制并再次启用它。 (在Display Preferences中,单击Universal Control按钮,然后取消选中Allow your cursor and keyboard to move between any附近的 Mac 或 iPad选项。然后,再次将其选中以启用 Universal Control。)
与其他 iPad 或 Mac 轻松共享 Mac 的键盘和鼠标
Universal Control 让您可以非常轻松地与 iPad 或另一台 Mac 共享 Mac 的键盘和鼠标,这样您就可以控制多个设备,而无需在办公桌上为它们配备单独的外围设备。 本指南应该可以帮助您开始使用 Universal Control。 随后,您应该能够更有效地使用它,并在 Mac 和 iPad 之间进行多任务处理时充分利用该功能。
在编写本指南时,虽然 Universal Control 处于活动状态,但它仍处于测试阶段,因此您可能会在链接设备、复制文本或拖放文件时遇到一些问题。
关于在 Mac 和 iPad 上使用 Universal Control 的常见问题解答
Universal Control 是否适用于第三方键盘和鼠标?
是的,Universal Control 可与第三方键盘和鼠标一起使用。 但是,需要注意的是,这些鼠标将要求您使用不同的手势在 iPad 上执行导航操作。 我们在上面的指南中介绍了这些手势。
Apple Universal Control 是否适用于 iPhone?
不,Universal Control 是 iPad 和 Mac 独有的功能。 它不适用于 iPhone,因此您将无法共享一个键盘和鼠标来与您的 iPhone 进行交互。
Universal Control 是否适用于所有 iPad?
不,并非所有 iPad 都支持 Universal Control。 它仅适用于以下 iPad 型号:
- iPad Pro(所有型号)
- iPad(第 6 代及更新机型)
- iPad mini(第 5 代及更新机型)
Universal Control 是否适用于两台 Mac?
是的,您可以在两台 Mac 上使用 Universal Control。 为此,与将 iPad 连接到主 Mac 的方式类似,您需要首先在 Mac 上启用蓝牙、Wi-Fi、Handoff 和 Universal Control,并将其靠近主 Mac。
在此之后,您可以将鼠标光标滑到边缘 - 您放置另一台 Mac 的位置 - 并将其推过边缘以将其移至 iPad 屏幕。 在那里,您可以使用同一鼠标控制另一台 Mac。 此外,您还可以使用键盘在两台 Mac 之间输入文本和拖放项目。
