如何在 Windows 10 上使用 Windows Movie Maker?
已发表: 2022-02-13你想在 WINdows 10 上使用 Windows 电影制作器吗? 本文为您提供有关如何在 Windows 10 上使用 Windows 电影制作器的信息。
在您了解 windows 10 上的 windows movie maker 的使用之前,请确保您的 PC 上有 windows movie maker。
目录
1.什么是windows电影制作器?
Windows 电影制作器是适用于 Windows 的最佳视频编辑软件之一。 Windows 电影制作器用于通过添加音乐、动画和画外音来编辑视频剪辑或图像。 最后,您可以通过动画和视觉效果使您的视频更加美观。 创建和编辑的电影可以发布在 One Drive、Facebook、YouTube、Vimeo 和 Flickr 上。
您在 Windows 上的旧版本上获得了 Windows 电影制作器。 但你不会在 Windows 10 上获得它。如果你想使用它,你需要从这里下载 Windows 电影制作器。
- 阅读:如何在 Windows 10 上恢复丢失的文件
- 在 Windows 10 中删除临时文件的 4 个免费提示
提示:如果您需要专业的视频编辑功能,您需要使用任何顶级专业视频编辑软件。 我们建议使用讯连科技威力导演。
2. 在 Windows 10 上使用 Windows Movie Maker?
单击 PC 上的 windows 电影制作器图标以打开屏幕。 Windows 电影制作器屏幕有四个区域,用于创建电影或编辑视频。
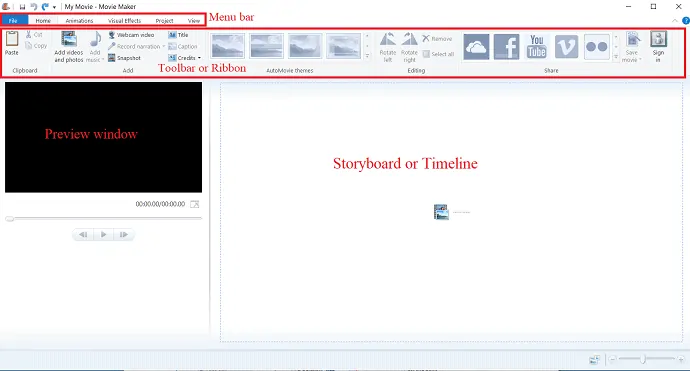
屏幕顶部是菜单栏,由不同的菜单组成,如文件、主页、动画、视觉效果、项目和视图。
在菜单栏下方,有一个工具栏或功能区,您可以在其中访问各种编辑工具,例如过渡、视觉效果、添加视频和照片、添加音乐、自动电影主题等。 还有分享图标,用于在完成编辑或创建后分享视频。
功能区下方和屏幕左侧是预览窗口。 预览窗口的功能是预览电影中所做的所有更改。 因此,您可以在编辑时查看它。
屏幕右侧和预览窗口旁边是故事板或时间线。 它显示视频剪辑、按顺序排列的图像以及添加到其中的效果。 它是您的视频序列的位置。
2.1 如何添加照片和视频?
打开窗口电影制作软件。 要创建新电影/项目,请单击菜单栏中的文件并从列表中选择一个新项目。
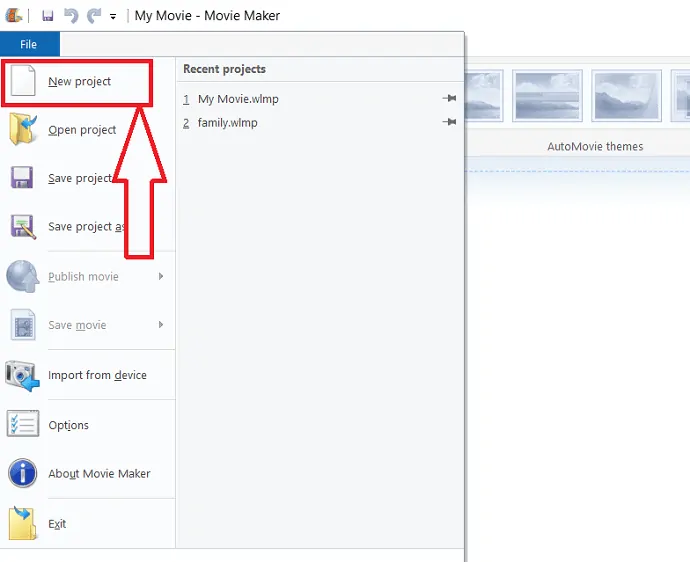
您可以通过两种方式将照片或视频添加到时间线。 一种是选择“主页”菜单,然后点击“添加照片是视频”。
将照片添加到时间线的另一种方法是双击故事板或时间线。
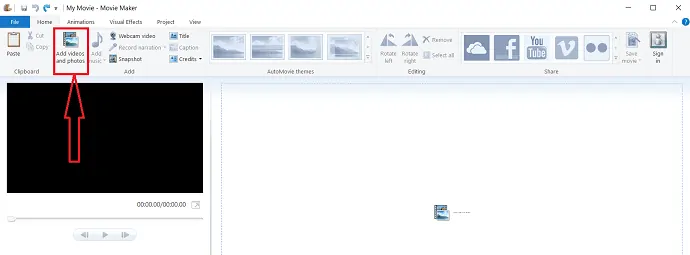
在添加视频和照片对话框中,从文件夹中选择您想要的照片或视频。 在“文件名”栏中自动复制的所选照片或视频的名称,然后选择“打开”。
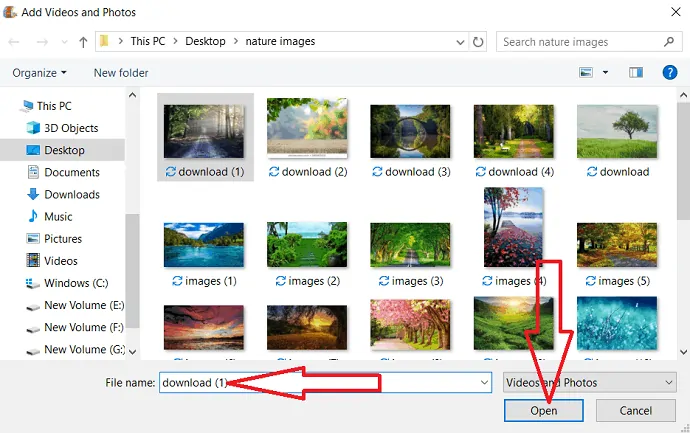
照片或视频将显示在时间线上。 在选择图像后出现在菜单栏中的编辑选项下选择“持续时间”。 然后设置图像的持续时间。 如果要选择多个,请使用键盘上的 ctrl 选项。
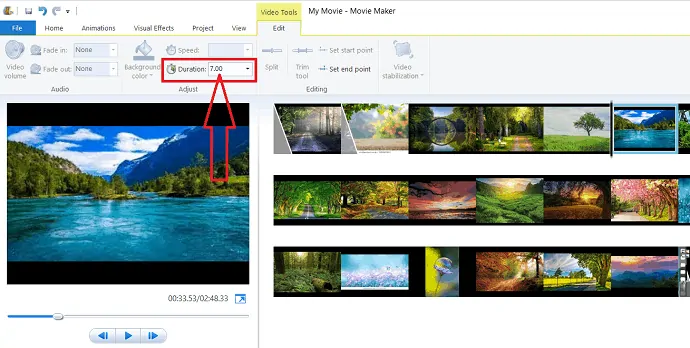
您还可以从相机等设备导入视频来制作电影。
将视频或照片添加到时间线后,您要决定哪个先出现。 您可以按所需顺序重新排列照片和视频,只需拖动文件并移动到您要放置的位置即可。 确保图像是否按所需顺序排列。
2.2 如何添加音乐?
单击主页选项卡下的“添加音乐”。
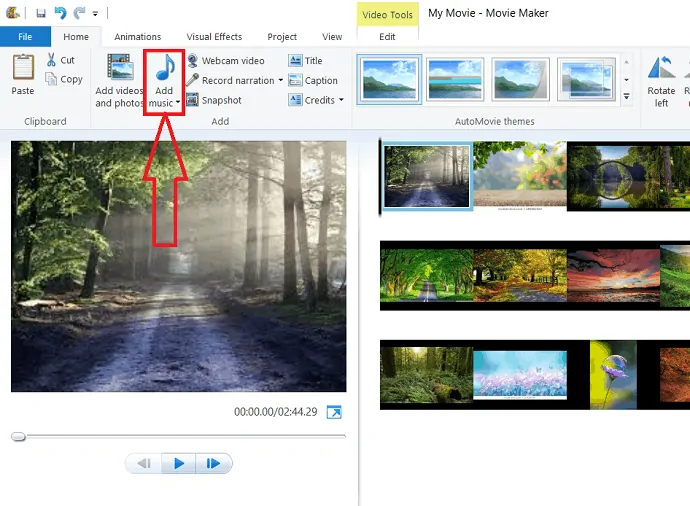
您有两个不同的选项,例如“在线查找新音乐”和“从 PC 添加音乐”。
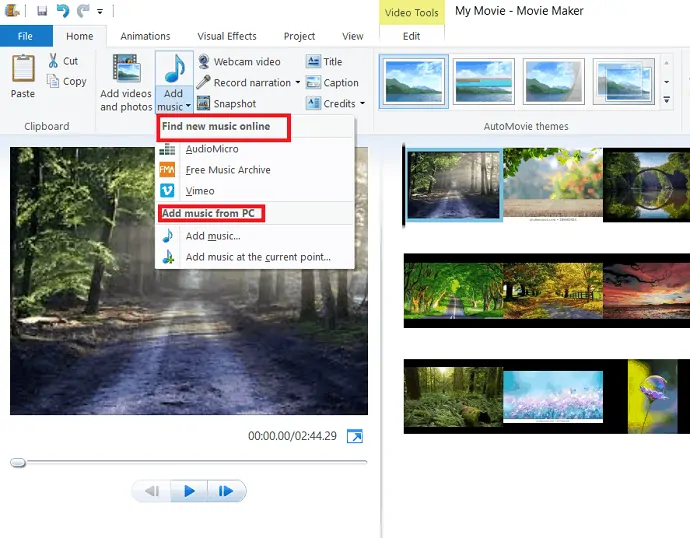
您可以从两个选项中的任何一个中选择音乐。 在“从 PC 添加音乐”下,您有“将音乐添加到当前点”。 选择“将音乐添加到当前点”添加从项目当前点开始的音乐。 您可以在此选项的帮助下非常轻松地将多个音乐添加到视频中。
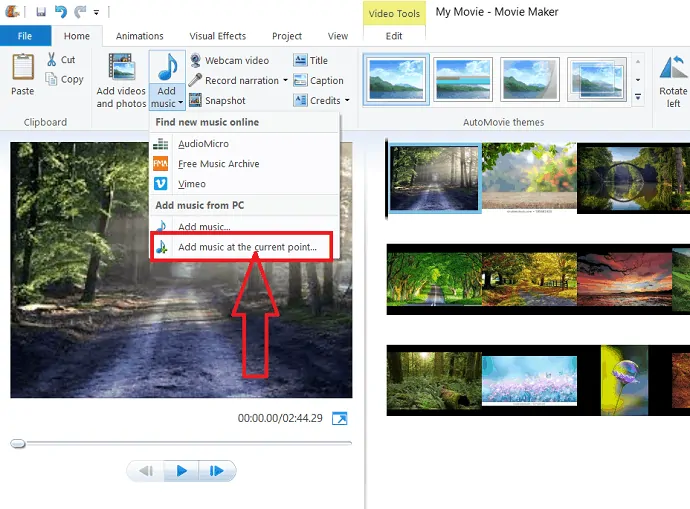
如果您想将自己的声音添加到视频中,请选择“添加音乐”选项旁边的“录制旁白”。
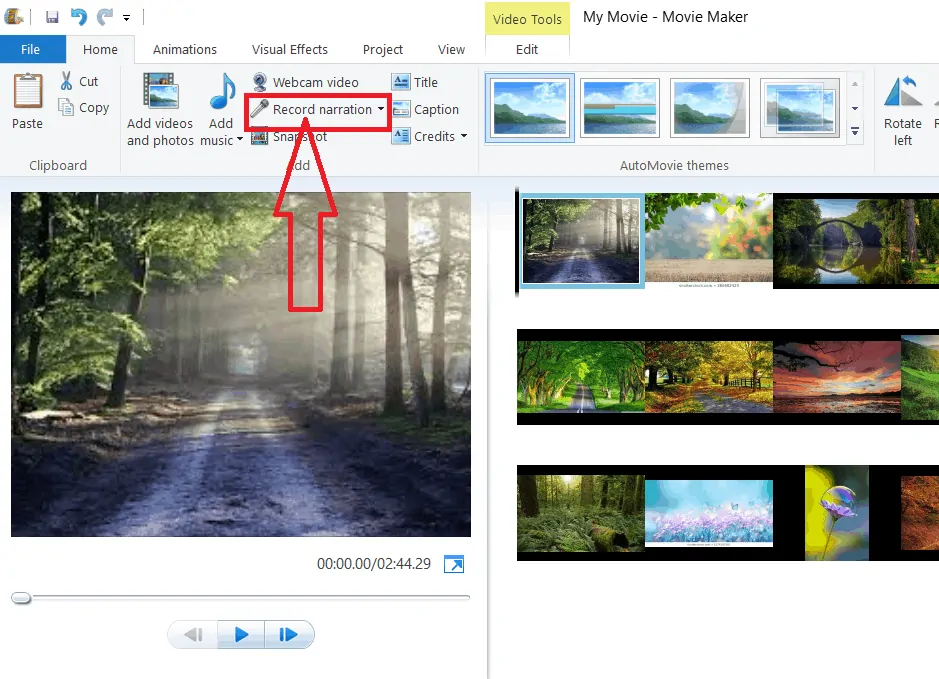
2.3 如何添加和删除动画以及给视频添加视觉效果?
2.3.1 添加动画和视觉效果
为您的视频/电影添加动画和视觉效果可为您的电影/视频增添额外的美感。 这是非常简单的工作。
选择主页选项旁边的“动画”,动画对话框显示几个选项,如“过渡”和“平移和缩放”。 你可以使用其中任何一个。
选择要添加转场的剪辑。 将鼠标悬停在特定传输上,它会显示在预览窗口中。 确定要添加到剪辑中的传输,然后单击该传输。
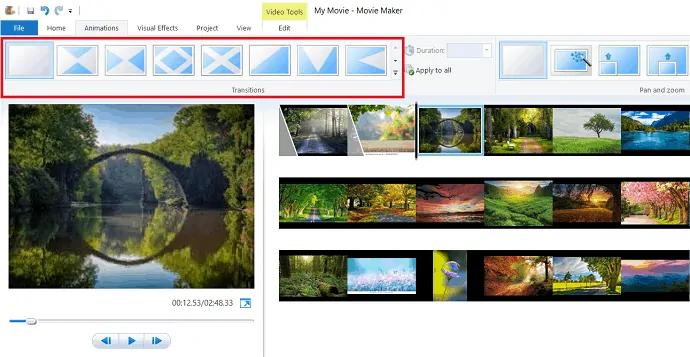
windows movie maker 有各种各样的效果给你一个深刻的视觉公平。 选择要添加视觉效果的剪辑。
然后点击菜单栏中的“视觉效果”。 将鼠标悬停在特定效果上以预览效果在您的电影中的外观。 找到所需效果后,单击该效果,它会自动应用于剪辑。
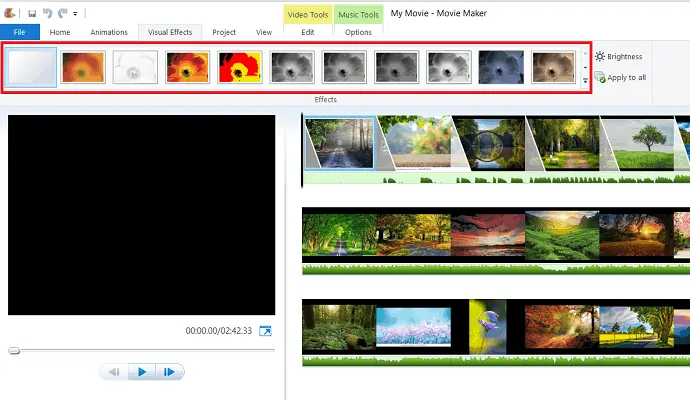
效果的亮度也可以通过使用视觉效果下的“亮度”选项进行调整。
如果您想对整部电影应用相同的效果,只需选择所需的效果,然后单击功能区右下角“视觉效果”下的“应用到全部”选项。

2.3.2 去除动画和视觉效果
删除动画和效果就像添加它们一样简单。 删除动画和效果的过程相同。 首先,选择具有传输或视觉效果的图像/视频。 选择菜单上的动画选项卡,然后选择传输部分开头的“不传输”。 同样,在菜单中选择视觉效果选项卡,然后单击“无效果”。
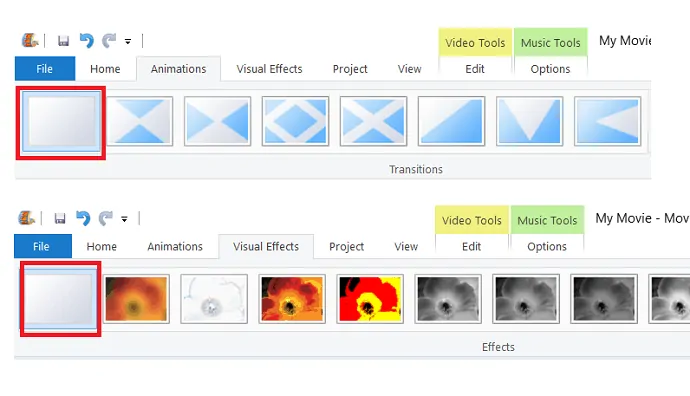
2.4. 视频编辑工具
双击时间线中的视频以在功能区上显示视频编辑工具。
2.4.1。 视频音量
在此视频编辑中,您可以通过选择“视频音量”来更改视频的音量。
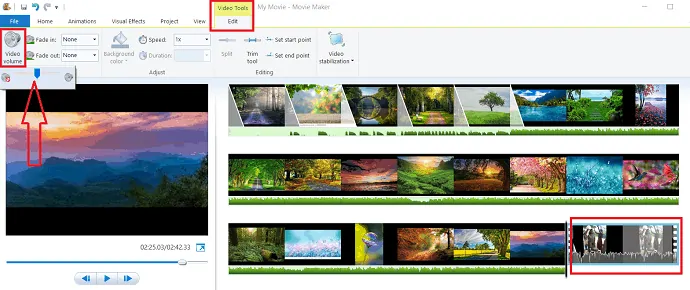
2.4.2 淡入淡出
还有两个选项可以更改音频。 它们是“淡入”和“淡出”,用于在剪辑的开头或结尾淡入或淡出音频,以创建更精美的视频。
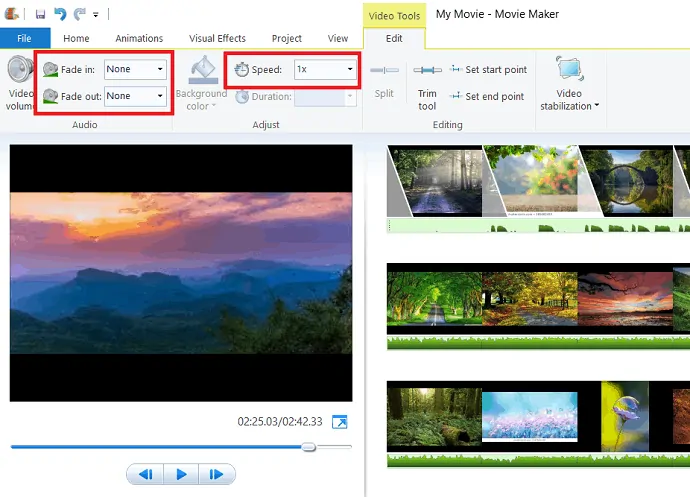
您可以通过在视频编辑工具下的“速度”选项中选择速度来更改视频的速度。
2.4.3 修剪工具
在您的序列中修剪剪辑是一个有价值的工具。 windows 电影制作器使它变得容易。
单击视频编辑工具下的修剪工具。
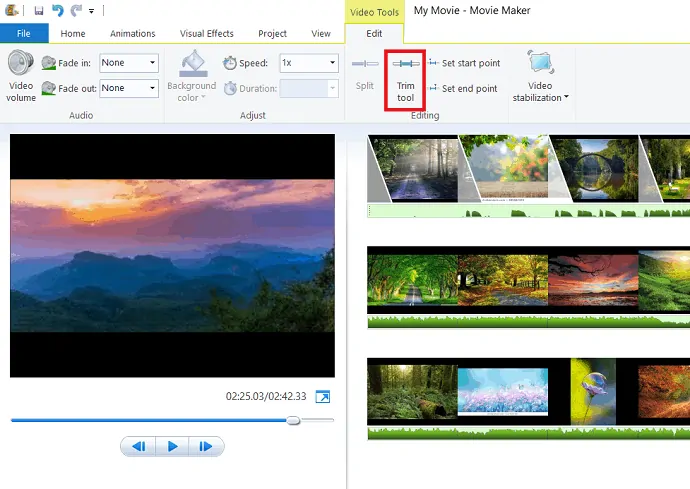
将显示修剪工具对话框,在预览窗口中设置视频的起点和终点。 然后它会从剪辑的开头和结尾删除不需要的部分。 最后,单击“保存修剪”选项。 修剪后的视频会自动添加到时间线。 修剪的部分不会删除,而只是在播放过程中隐藏。
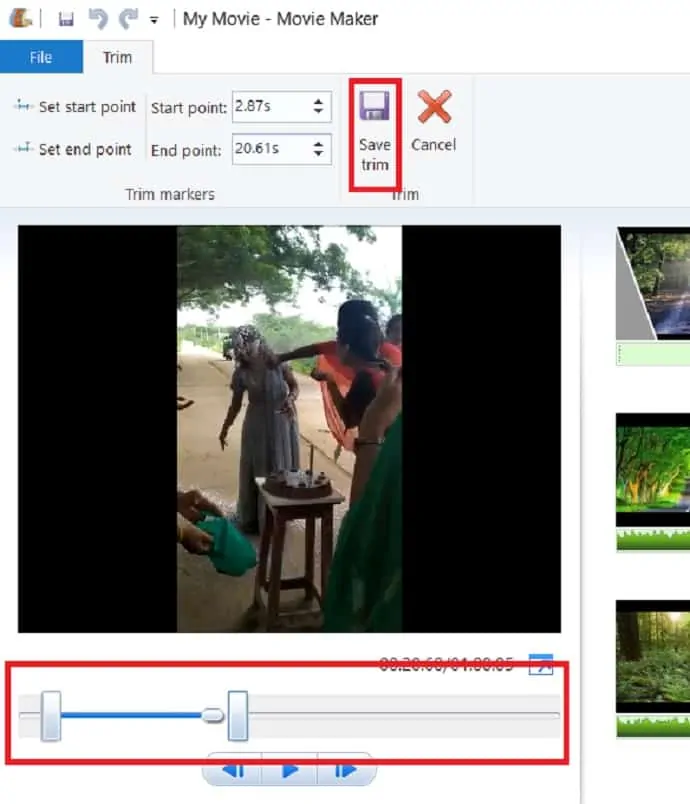
2.4.4 分割视频
在您的视频序列中拖动黑色光标或播放视频并单击停止您要拆分剪辑的位置。 然后单击“拆分”选项。 现在,视频剪辑在您选择的确切时间被分成两个单独的剪辑。
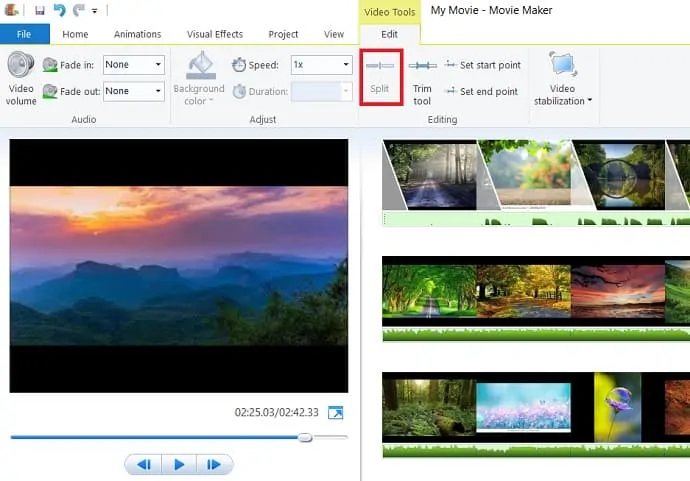
2.5 音乐编辑工具
单击音乐以显示音乐工具选项。 在音乐工具选项下,您只需选择音乐音量即可调整电影的音量。
通过在电影序列上移动光标并选择“设置起点”来设置音乐的起点。 同样,选择“设置结束点”通过移动光标来设置音乐的结束点。
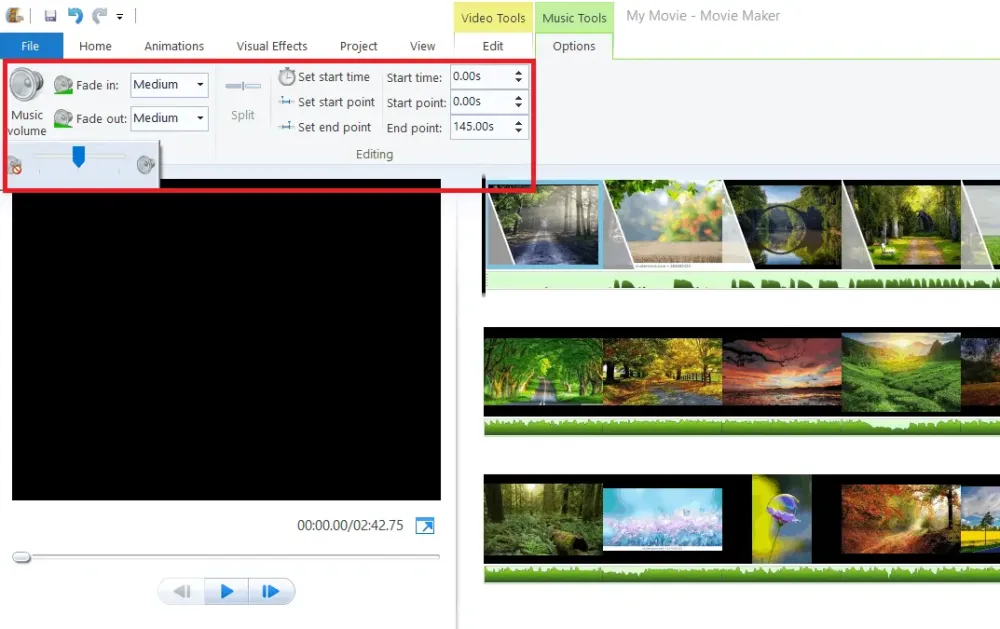
在项目选项卡下,您还有一些用于强调音频的选项。 强调旁白用于使旁白比视频声音和音乐更响亮。 强调视频用于使视频听起来比旁白声音和音乐响亮。 强调音乐用于使音乐比视频声音和旁白声音更响亮。
适合音乐是同时调整照片和音乐结尾的有用选项之一。 当您在项目选项卡下选择“适合音乐”时,它会自动调整照片的持续时间,以便音乐和照片同时结束。
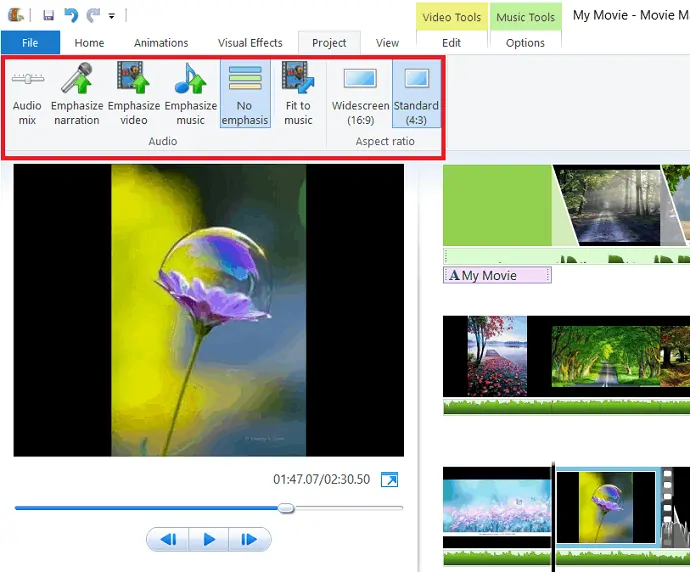
2.6 添加标题、说明和学分
添加 Title、Caption 和 cretins 使您的视频更加真实,并展示为制作工作的人员。
2.6.1 添加标题
单击要添加标题的剪辑或将光标放在电影的开头,然后在“主页”选项卡下选择“标题”。
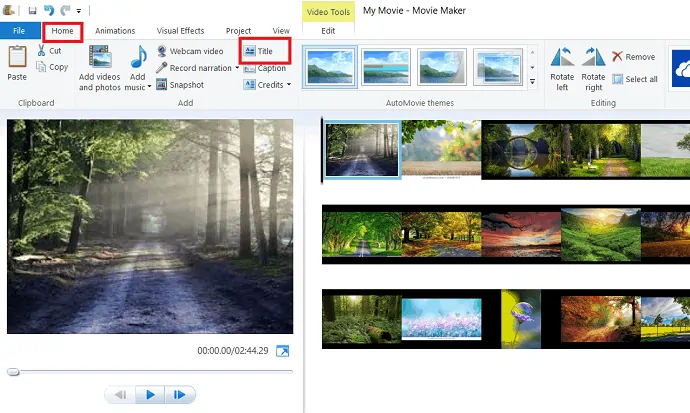
显示的标题对话框如下图所示。 您可以通过选择字体下的选项来更改字体的类型和大小。
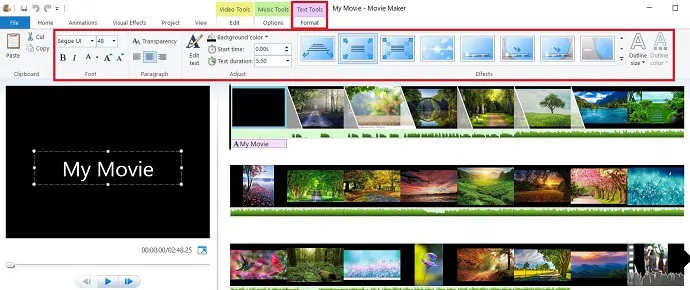
您还可以通过选择执行特定操作的选项进行更改,例如更改背景颜色、设置标题在屏幕上的持续时间以及为标题添加效果。 这些变化为您的电影增添了额外的美感。
2.6.2 添加字幕
如果要为剪辑添加标题,请选择“主页”选项卡下的“标题”。 您可以进行更改,例如更改文本的类型、颜色和大小。 背景颜色,字幕的持续时间和字幕的效果,通过选择特定的选项。
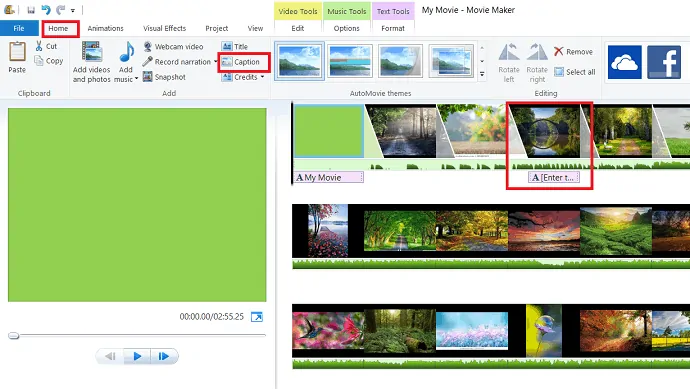
2.6.3 添加学分
最后,您要添加演职员表以展示为制作工作的人员。 在学分下,有几个类别,如导演、主演、配乐、位置。 您只需选择“主页”选项卡下的“学分”即可添加学分。 这些学分添加在您的电影结尾处。
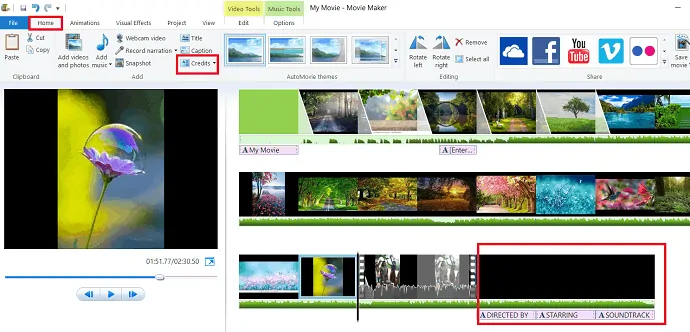
完成具有所有所需效果的电影的创建后,单击“保存项目”或“将项目另存为”并以您想要的名称保存。
- 阅读:修复 Windows 10 上的重启以修复驱动器错误的 5 种方法
- 3种重置Windows 10密码的方法
3. 如何发布/分享创建的电影/视频?
完成电影的最后润色后,您可以在 Facebook、Vimeo、YouTube、Onedrive 和 Flickr 等不同的社交媒体上分享您完成的电影。 您可以使用项目的推荐设置将电影保存在计算机上,或单击下拉框选择不同的设置。
3.1 在社交媒体上发布
单击主页选项卡,您会看到功能区右侧的共享图标。 选择您想要分享电影的社交页面并选择电影的质量。 Windows 电影为每个站点推荐最佳质量。 在发布程序之前,需要登录您的 Microsoft 帐户和您要发布的社交媒体。
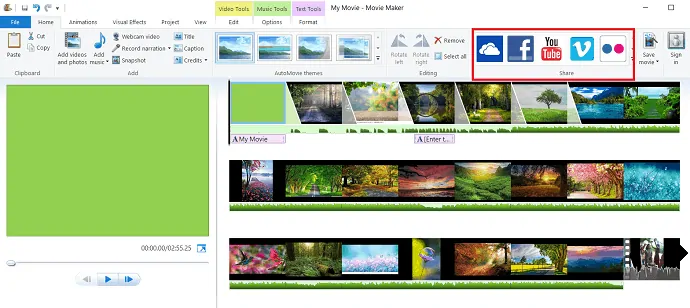
3.2 存入电脑
您可以保存电影,而不是在社交媒体上发布。 就像您想象的那样简单,只需单击主页选项卡下共享部分右侧的保存视频选项。
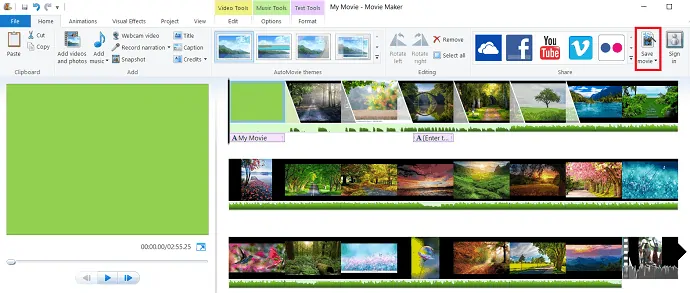
保存选项推荐一些设置来保存您的电影,为了避免这些建议,只需双击保存电影选项。 将显示保存电影对话框。 选择要保存电影的位置,然后单击保存。
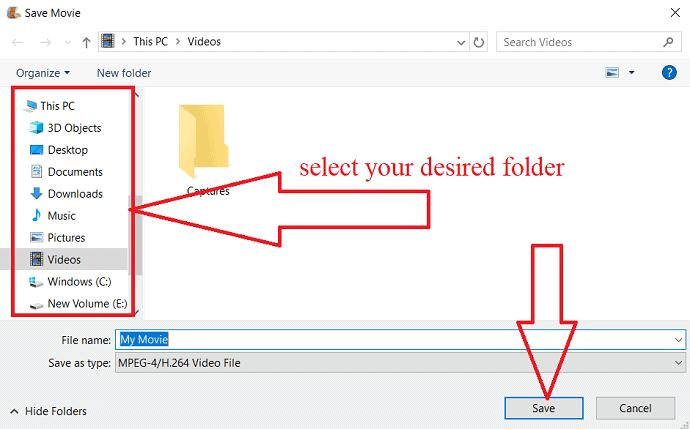
- 阅读:如何创建 Windows 10 映像备份?
- 修复 Windows 10 卡在休眠状态
4。结论
看完这篇文章,你会感觉到用图像和视频的组合或者单独创建一个电影/视频是很容易的。 通过使用这个 windows 电影制作器,您可以在本文的帮助下创建具有更漂亮效果和动画的自己的视频/电影。
我希望本教程能帮助您在 Windows 10 上使用 Windows Movie Maker 。 如果您喜欢这篇文章,请分享并在 Facebook、Twitter 和 YouTube 上关注 WhatVwant 以获取更多提示。
Windows 10 上的 Windows Movie Maker – 常见问题
什么是 Windows 电影制作工具?
它是适用于 Windows 的电影创作者或视频编辑器。
Windows 10 是否内置了 Windows Movie Maker?
不,但你可以安装它。
Windows Movie maker 的成本是多少?
它是一个免费软件。
