如何在 Windows 11、10 上使用 Windows Sandbox
已发表: 2023-12-09Windows Sandbox 允许您轻松在设备上运行不受信任的应用程序。在本指南中,您将学习如何使用它以及启用或禁用它。继续阅读以获取更多信息!
在设备上运行某些可疑代码的最常见方法是欺骗用户在目标设备上安装可疑程序。 只要用户群对此类漏洞缺乏了解,设备就总是容易受到某种形式的威胁。
但是,微软似乎已经付出了很多努力来寻找解决这个问题的方法。 他们刚刚宣布推出在 Windows 内部运行的 Windows 10、11 沙盒版本。 该沙箱的目的是隔离可疑的恶意程序并允许其在其中运行,从而保护主系统免受任何潜在威胁。
什么是 Windows 沙箱?
Windows Sandbox 是 Windows 10 版本 1903 中推出的一项功能,从那时起它就一直是 Windows 操作系统的重要组成部分。 但是,该功能仅在专业版和企业版中可用,这意味着您的电脑可能不支持它。 但是,不用担心,有许多第三方工具可以帮助您实现这一目标。
Windows Sandbox 是一个独特且轻量级的桌面环境,专为安全地独立运行软件而创建。 这个临时虚拟环境使用户能够启用或禁用它。 这表明,如果您有任何理由相信某个软件是恶意的,您可以在单独的环境中对其进行测试,以确保它不会中断任何常规操作,也不会危害任何对您有用的文件。 一旦关闭此 Windows 沙箱,所有软件/应用程序、残留文件和其他数据都将被彻底删除。
要在 Windows 10、11 上成功执行 Windows Sandbox,有必要检查最低系统要求。 看看下面的内容:
- Windows 10、11 Pro 或 Enterprise(内置 18305 或更高版本)。
- BIOS 中启用了虚拟化功能。
- AMD64架构。
- 1 GB 可用磁盘空间(推荐 SSD)
- 4GB 内存(推荐 8GB)
- 2 个 CPU 核心。
另请阅读:如何修复 Windows 10 上的视频调度程序内部错误 [已解决]
Windows沙箱有哪些特性?
查看 Windows Sandbox 的以下属性:
Windows 的组件: Windows 10 专业版和企业版配备了此功能所需的所有组件。无需下载 VHD 文件!
一次性:这意味着设备上不会残留任何东西;一旦程序关闭,所有内容都将被丢弃。
Pristine:每当您运行 Windows Sandbox 时,它总是看起来像是全新安装的 Windows。
高效:它之所以高效,是因为它利用了虚拟 GPU、集成的内核调度程序和智能内存管理。
安全:它利用基于硬件的虚拟化进行内核隔离,这依赖于 Microsoft 的虚拟机管理程序来运行将 Windows Sandbox 与主机隔离的单独内核。
如何设置 Windows 沙箱?
确保您的计算机与其兼容后,设置 Windows Sandbox 是一项非常容易完成的任务。 这就是您需要做的一切:

步骤1:运行“开始”菜单并输入Optionalfeatures.exe。 之后,按键盘上的 Enter 键。
步骤 2:接下来,向下滚动页面,直到找到 Windows Sandbox 功能。 一旦检测到,请勾选旁边的可用框。 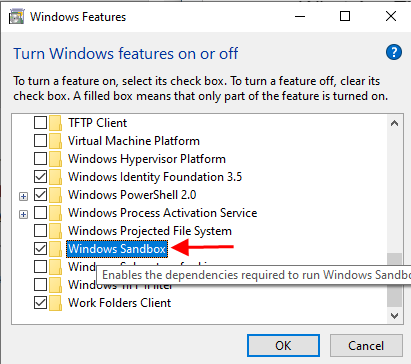
第三步:接下来,点击“确定”继续,等待组件安装成功。
步骤 4:出现提示时,重新启动计算机。
第 5 步:现在,Windows Sandbox 应作为应用程序显示在“开始”菜单中。
了解在 Windows 10/11 上设置 Windows Sandbox 是多么简单快捷。 您现在应该能够将 Windows Sandbox 作为可选的 Windows 功能进行访问。
另请阅读:如何在 Windows 10 中获取帮助
如何在 Windows 11、10 上使用 Windows Sandbox?
在 PC 上使用 Windows Sandbox 既简单又快捷,请按照以下步骤操作。
步骤 1:运行开始。
步骤 2:查找 Windows Sandbox 并右键单击正确的结果。 然后,选择以管理员身份运行选项以继续。
步骤 3:然后,在您的系统上启动文件资源管理器。
步骤 4:之后,使用不受信任的程序运行该文件夹以测试问题。
步骤 5:接下来,选择 .exe 文件,然后单击命令栏上的复制图标。 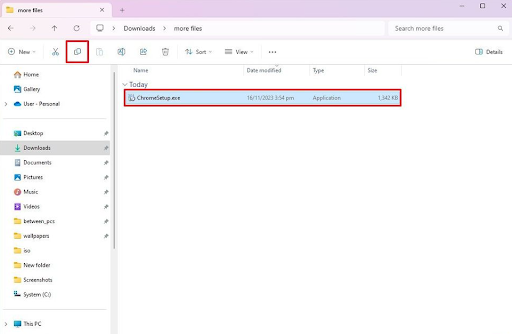
步骤6:在Windows Sandbox桌面上,右键单击桌面,然后选择“粘贴”选项以共享安装程序文件。 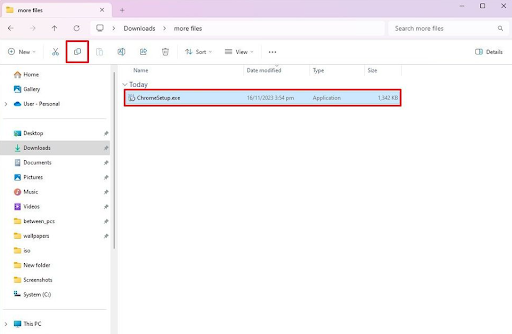
第7步:现在,单击安装程序两次以开始安装过程。
步骤 8:按照屏幕上的说明完成安装。
完成后,您可以利用 Windows Sandbox 来测试应用程序,甚至无需影响您的设置。 除此之外,您还可以利用此环境来使用不受信任的应用程序或网站,甚至不会影响设备的配置/设置。
如何在 Windows 10、11 上启用沙盒设置?
要在 Windows 11 或 10 上启用沙盒,您需要启动系统上的 Windows 功能面板并选择 Windows 沙盒复选框。 之后,它将自动安装在您的设备上。 之后,您将能够重新启动计算机并通过在任务栏上的搜索框中搜索 Windows Sandbox 应用程序来启动它。 这就是您在 Windows PC 上获取沙盒的方法
另请阅读:Windows 10、11 中的 IRQL 不小于或等于错误 [已修复]
以上就是关于如何在 Windows 10、11 电脑上使用 Windows Sandbox 的全部内容。 在本教程中,我们为您提供了有关 Windows Sandbox 的完整信息; 如何配置它、如何启用或禁用它以及其他相关详细信息。
我们希望您发现这条信息有帮助。 如果我们错过了任何内容,并且您有更好的提示和技巧,请随时在下面给我们留言。 此外,如果您有任何问题或疑问,请在下面的评论部分告诉我们。
最后,您可以订阅我们的时事通讯并在社交媒体(Facebook、Instagram、Twitter 或 Pinterest)上关注我们,这样您就不会错过任何技术更新。
