如何在桌面和移动设备上使用 Zoom 视频会议进行会议、课程和培训
已发表: 2022-02-13阅读本文,了解如何使用 Zoom在您的任何设备(如 Windows、Mac、iOS 和 Android)上安排、开始、加入、编辑和控制 Zoom 会议。
您想要一个免费、简单且世界领先的视频和音频会议工具来进行在线会议、课程或培训吗? 那么 Zoom 视频和音频会议软件是您的终极选择。
而这篇文章是专为像你这样的 Zoom 用户准备的文章。 此外,如果您彻底阅读本文,您可以在不到五分钟的时间内了解如何使用 Zoom进行在线会议。
目录
什么是变焦?
Zoom 是一个免费、易于使用且世界领先的视频和音频会议平台,专为为学生、教师、员工、实业家、客户、医生、患者和所有人举办在线会议、培训、网络研讨会和课程而设计。
此外,它还是一个可靠的视频和音频会议云平台,可跨移动设备、台式机、电话和会议室系统有效运行。
Zoom 是一家美国远程会议服务公司,成立于 2011 年,总部位于美国加利福尼亚州圣何塞。
- 相关:什么是缩放? 完整的细节
为什么要使用缩放?
任何类型的组织所需的终极视频和音频会议平台:
Zoom 是任何类型的组织进行在线会议、学习课程、培训课程、网络研讨会等所需的出色视频和音频会议平台。
Zoom Free 帐户允许最多 100 名参与者参加 40 分钟的无限会议:
- 使用 Zoom 免费帐户,您可以在 40 分钟的时间限制内为多达 100 名参与者举办在线会议、培训和学习课程。
- 假设,如果 40 分钟的时间限制用完,那么您的会议将停止。 但是您可以立即通过点击开始按钮开始同一个会议。 这样您就可以将会议再延长 40 分钟。 同样,您可以根据需要执行多次。 这是Zoom深受全球大多数人喜爱的一个突出特点。
- 此外,如果你想增加时间限制和参加人数,那么你必须选择它的付费订阅。
暂时取消 K-12 学校免费基本账户的 40 分钟时间限制:
- 由于 COVID-19 大流行,Zoom 决定取消对印度、澳大利亚和新西兰受 COVID-19 打击的 K-12 学校免费基本账户的 40 分钟时间限制。
- 这是教职员工在家中教育学生的好方法。
高清视频和音频,1000 个视频参与者和 49 个屏幕视频:
- Zoom 为进行在线会议、培训和学习课程提供了出色的视频和音频质量。
- Zoom 支持多达 1000 名视频参与者和 49 个屏幕上的视频。
无线共享您的设备屏幕:
- Zoom 允许您与参与者无线共享您的设备屏幕。
- 通过 Zoom 上的屏幕共享选项,您可以与参与者共享以下内容。
- 手机中的照片、文档、Google 云端硬盘等。
- 带有笔、橡皮、荧光笔和其他工具的白板。
- 您可能会喜欢:与陌生人进行视频聊天的 5 大免费在线视频聊天网站
- 5 个顶级视频共享网站:最佳视频托管或上传网站
如何在桌面和移动设备上使用 Zoom 视频会议进行会议、课程和培训:快速指南
Zoom 正在成为每个组织进行在线会议、培训和学习课程的必备视频和音频会议软件。 它的免费帐户让任何人都可以进行最多 100 人的在线会议,时间限制为 40 分钟。 它为其付费订阅提供了可靠的价格。 这就是为什么每个人都在吸引和使用 Zoom 视频和音频会议软件的原因。
现在您可以了解如何在 Windows、Mac、iOS 和 Android 上使用 Zoom Video 和会议软件。
1.如何在 Windows 或 Mac 上使用 Zoom 视频会议
Zoom 视频会议是任何组织直接从 Windows 和 Mac 进行在线会议、培训和课程的绝佳方式。 在本节中,您可以逐步了解如何在 Windows 或 Mac 上使用 Zoom 视频会议,如下所示。
- 下载并安装 Zoom 桌面客户端(Windows 或 Mac)。
- 注册以创建 Zoom Free 帐户。
- 购买任何 Zoom Meetings 计划,例如 Pro、Business 和 Enterprise(可选,但推荐使用以获得更好的功能)。
- 通过 Zoom 桌面客户端安排您的 Zoom 会议。
- 邀请参与者参加您的 Zoom 会议。
- 开始您的 Zoom 会议。
- 在正在进行的 Zoom 会议中主持控制
- 参加会议。
- 编辑已安排的 Zoom 会议。
1.1 下载并安装 Zoom 桌面客户端(Windows 或 Mac):
- 单击此处下载适用于 Windows 或 Mac 的Zoom 桌面客户端。
- 接下来,打开下载的Zoom_launch.exe文件并单击“运行”按钮。
- 接下来,Zoom 桌面客户端启动。
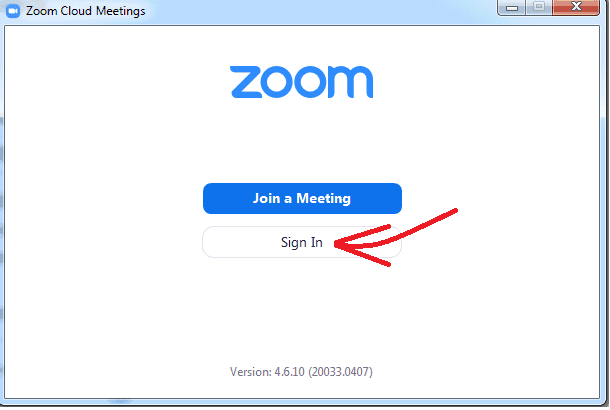
1.2 注册以创建 Zoom Free 帐户
- 启动 Zoom 桌面客户端后,单击登录。
- 接下来,您必须登录 Zoom。 在这里,您有多种登录选项,例如:
- 使用 SSO 登录。
- 使用谷歌登录。
- 使用 Facebook 登录。
- 假设,如果您没有帐户,则单击免费注册以创建 Zoom 免费帐户。
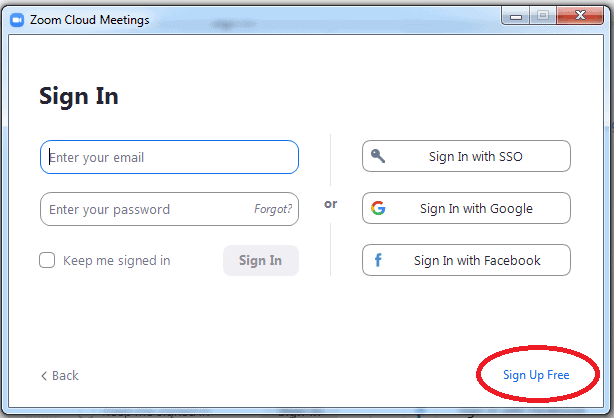
- 创建 Zoom 免费帐户后,Zoom 桌面客户端将重定向到主页。
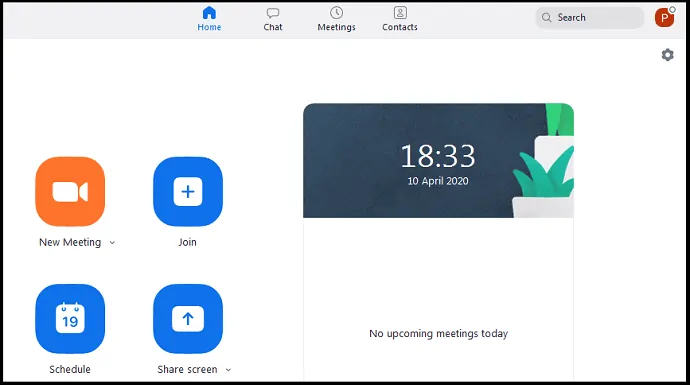
1.3 购买任何 Zoom Meetings 计划,例如 Pro、Business 和 Enterprise(可选,但推荐使用以获得更好的功能)
- 使用 Zoom 免费帐户,您可以在 40 分钟的时间限制内以出色的高清视频和音频质量为多达 100 名参与者进行在线会议、课程或培训。
- 即 40 分钟后,在线会议自动结束。 但是您可以立即开始会议,再过 40 分钟。 同样,您可以在 40 分钟的时间限制内召开最多 100 名参与者的无限制会议。
- 但是,如果您想增加参与者的数量、时间限制,并需要诸如转录、云存储、用户管理、管理员功能控制等高级选项,那么您必须升级到 Zoom Pro 或更高的计划。
- Zoom Meetings 为其客户提供了三种购买计划。
- 假设如果您需要超过 300 名参与者,那么您需要选择其企业计划。 您必须联系其联系销售人员了解价格详情。
| 基本的 | 临 | 商业 | |
|---|---|---|---|
| 价钱 | 自由 | 14.99 美元/月/主机 | 19.99 美元/月/主机 |
| 参加人数 | 100 | 100 | 300 |
| 时限 | 40 分钟 | 24 小时 | 24 小时 |
| 无限的 1:1 会议 | 允许 | 允许 | 允许 |
| 自动生成的云成绩单 | 不包含 | 不包含 | 包括 |
1.4通过桌面客户端安排您的 Zoom 会议
Step1:在您的 Mac 或 PC 上打开 Zoom 桌面客户端。 并登录。
Step2:接下来,在主页上,点击Schedule 。
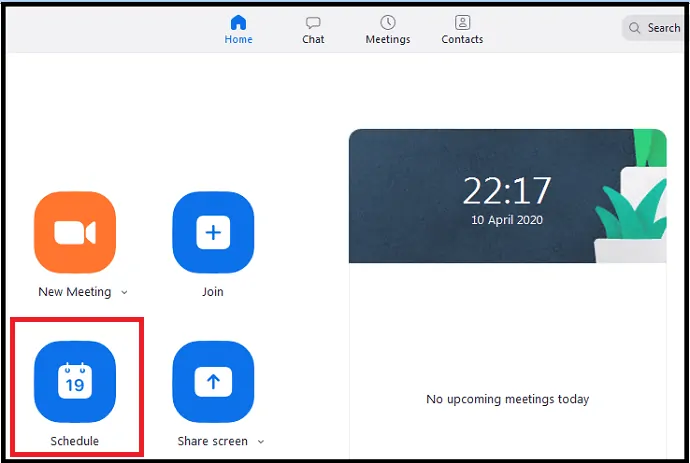
第三步:接下来,安排会议页面打开。
- 主题:在主题字段下输入您将在会议中讨论的主题名称。
- 开始:设置开始日期和时间。
- 持续时间:选择会议的持续时间。
- 时区:使用它来设置时区。 已根据您的手机位置设置了默认时区。
- 定期会议:如果您想每天、每周、每 2 周、每月和每年重复会议,请使用此选项。
- 自动生成:选择此选项而不是会议 ID部分下的个人会议 ID 。
- 需要会议密码:单击此选项的复选框。
- 视频:
- 主持人:在会议开始时启用或禁用主持人视频。
- 参与者:在会议开始时启用或禁用参与者的视频。
- 音频:选择是否允许用户通过以下方式呼入:
- 只有电话,
- 仅计算机音频,
- 两个都。
- 日历:选择一个日历服务来添加您的会议并向您的参与者发送邀请。
- 高级选项:
- 启用等候室:禁用此选项。
- 在主持人之前启用加入:如果您不想让参与者在主持人加入之前加入会议,请禁用此选项。
- 进入时静音参与者:如果未启用“在主持人之前加入” ,则这将使参与者在加入会议时静音。 但是,参加者可以在加入会议后自行取消静音。
- '在本地计算机上自动录制会议:单击此选项的复选框可在会议开始时在本地计算机上自动录制您的会议。
- 最后,单击“计划”按钮。
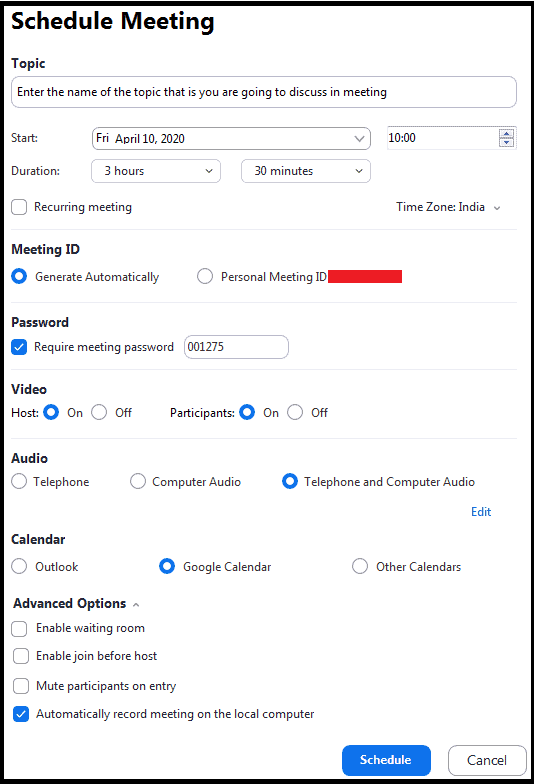
第 4 步:接下来,它会将您重定向到您的 Google 日历。 在这里,您必须首先选择您的 Gmail 帐户,然后单击“允许”按钮。
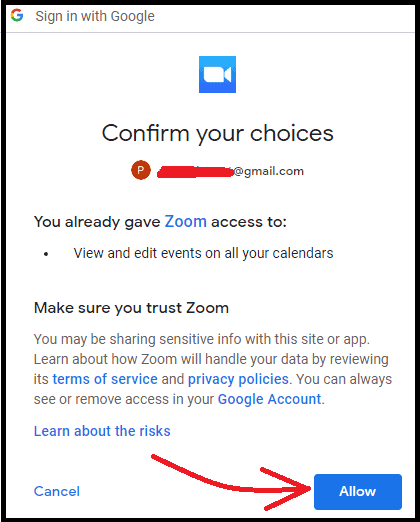
第 5 步:现在您将被重定向到您的 Google 日历。 然后点击保存按钮。 然后您的会议日程就会添加到您的 Google 日历中。 现在,Zoom 可以访问您的 Google 日历并同步您的 Zoom 会议。 这样您就可以查看或关注您的 Google 日历以了解任何即将举行的会议。
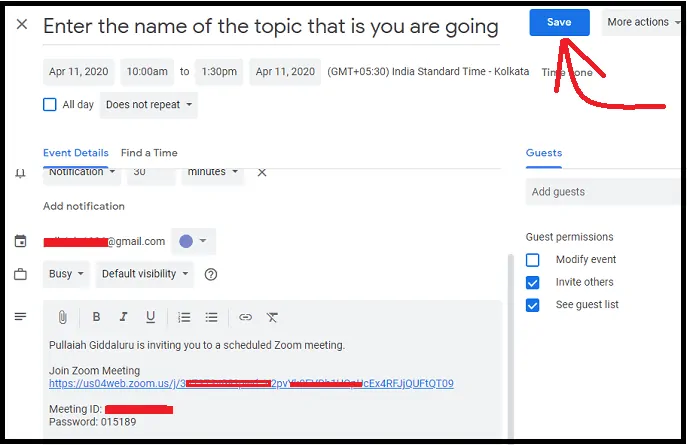
第 6 步:或者,您也可以在桌面客户端上安排会议,方法是单击会议,然后单击+ (加号)按钮和安排会议。
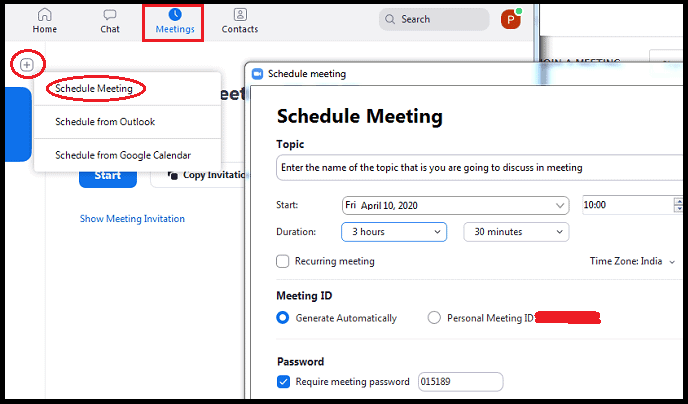
- 阅读:5 款适用于 Android 的最佳免费视频通话应用程序
1.5 邀请参与者参加您的 Zoom 会议
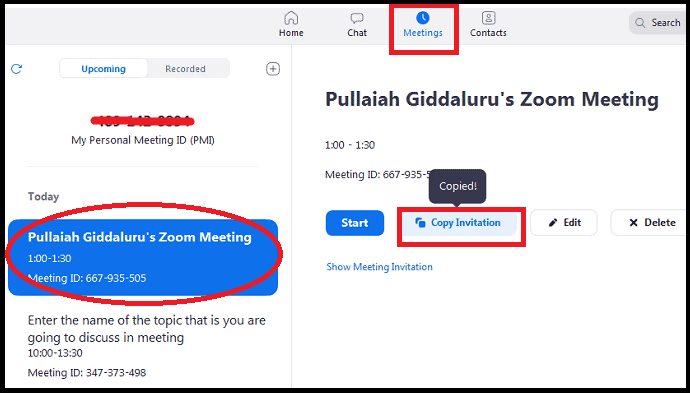
- 打开 Zoom 桌面客户端,然后单击会议。
- 接下来,在页面左侧,单击您必须邀请参与者的会议。 然后是复制邀请。
- 现在,您的设备剪贴板复制了 Zoom 会议的邀请链接、会议 ID、密码和主题名称。
- 接下来,您可以通过电子邮件或 WebWhatsApp 或信使将这些详细信息发送给您的参与者。
- 然后您的参与者只需单击提供的链接或使用会议 ID 和密码详细信息即可加入您的会议。
1.6 开始您的 Zoom 会议
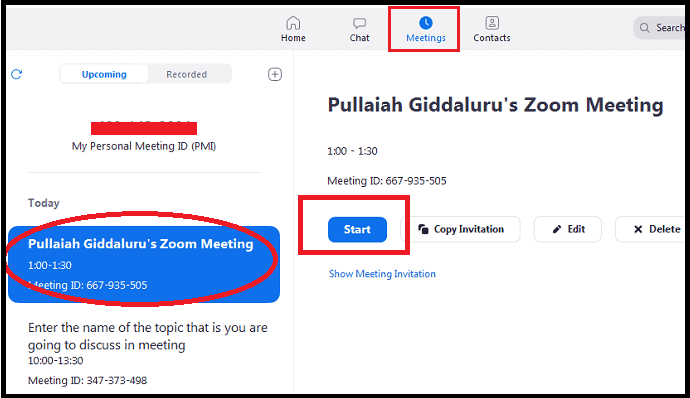
- 打开 Zoom 桌面客户端,然后单击会议。
- 接下来,在页面左侧,单击您要开始的会议。 然后在Start上。
- 然后您的会议窗口将打开。
1.7 正在进行的 Zoom 会议中的主持人控制
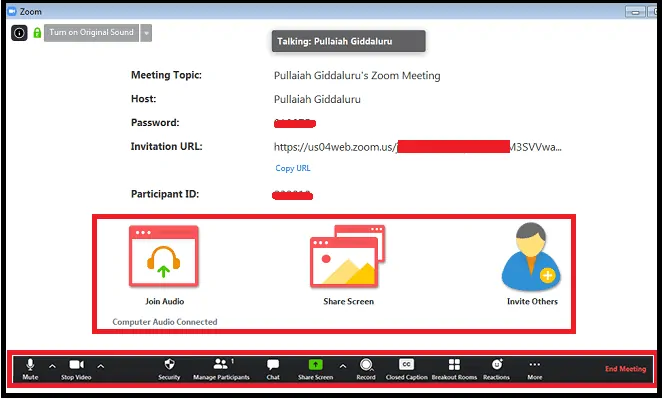
- 开始或加入会议后,您可以查看位于会议窗口底部的以下会议控件(只需在缩放窗口上移动鼠标即可显示会议控件)。
- 静音/取消静音:单击此按钮可将您的麦克风静音或取消静音。
- 单击静音/取消静音旁边的 ^ 以控制音频:在这里,您可以更改 Zoom 当前在您的计算机上使用的麦克风和扬声器,保留计算机音频,并访问 Zoom 设置中的完整音频选项。
- 开始/停止视频:单击此按钮可开始或停止您自己的视频。
- 单击开始/停止视频旁边的 ^ 以控制视频:如果您的计算机上有多个摄像头,那么您可以选择使用哪个缩放,访问完整的视频控件,然后选择虚拟背景。
- 安全性:单击此选项可在会议开始时为您的参与者启用或禁用以下选项。
- 锁定会议
- 启用等候室(禁用此选项,参与者可以直接参加会议。您无需允许每个参与者加入您的会议)
- 共享屏幕
- 聊天
- 重命名自己
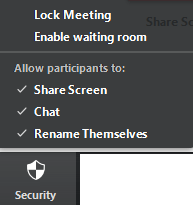
- 管理参与者:单击此按钮可管理参与者并邀请其他人加入您的会议。
- 投票:单击此按钮可创建、编辑和启动您的投票。 创建或启动投票的选项会在您的默认浏览器中打开 Zoom 门户网站。
- 共享屏幕:单击此按钮可与您的参与者共享您的计算机屏幕。 通过屏幕共享,您可以访问以下内容并将其分享给您的参与者。
- 您设备上的文件、文档等。
- 带笔、橡皮和其他工具的白板。
- Dropbox、Microsoft OneDrive、Google Drive、Box 等。
- 单击共享屏幕旁边的 ^ 以选择可以在您的会议中共享的人员。 例如,您希望只有主持人或任何参与者能够在有人共享时开始新的共享。
- 聊天:单击此按钮与参与者聊天。
- 录制:单击此按钮可开始或停止云或本地录制。
- 隐藏式字幕(仅对主持人可用):如果您的帐户允许使用隐藏式字幕,请单击此处访问隐藏式字幕选项。
- 分组讨论室(仅对主持人可用):单击此按钮启动分组讨论室。
- 更多:单击此处可访问其他选项。
- Facebook 在 Workplace 上直播:通过 Facebook在 Workplace 上直播您的会议。
- Live on Custom Live Streaming Service:在自定义流媒体平台上直播您的会议。
- 结束会议(仅对主持人可用):单击此项可结束所有参与者的会议。 假设如果您想在没有您的情况下继续会议,那么您必须在离开会议之前将主持人控制权授予其他参与者。
1.8通过 Zoom 桌面客户端加入 Zoom 会议

第一步:在您的 Windows 或 Mac 上打开 Zoom 桌面客户端。
步骤 2:接下来,您可以在没有登录和登录的情况下加入 Zoom 会议。
第 3 步:如果您想在不登录的情况下加入 Zoom 会议,请单击加入会议。
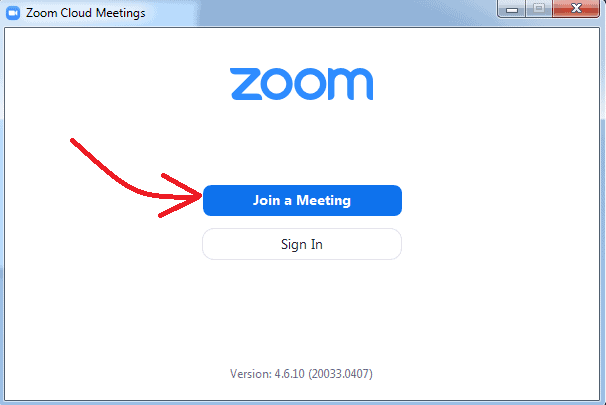
第 4 步:接下来,在相应字段中输入会议 ID 和您的显示名称。 然后选择是否要连接音频和/或视频。 然后点击加入。
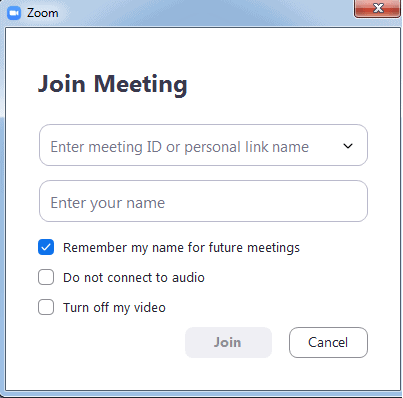
步骤 5:如果您想通过登录加入 Zoom 会议,那么您必须在 Zoom 桌面客户端上登录。 登录后,点击加入。
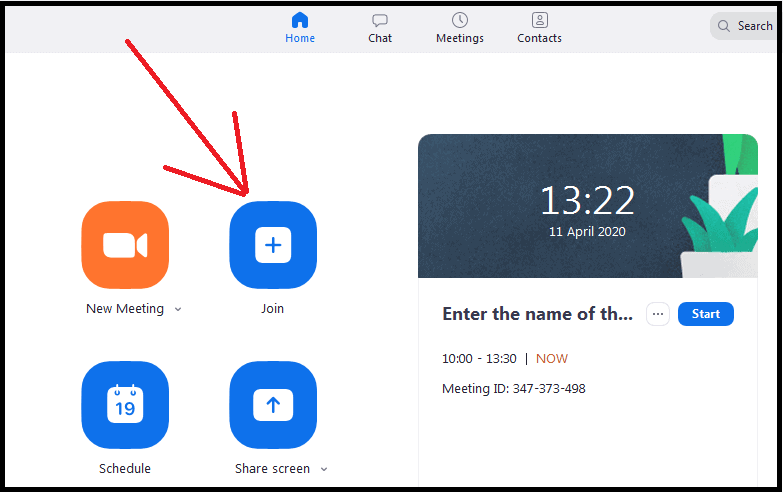
第 6 步:接下来,在相应字段中输入会议 ID 和您的显示名称。 然后选择是否要连接音频和/或视频。 然后点击加入。
1.9 编辑和更新已安排的 Zoom 会议
如何在 Zoom 中更新已安排的会议?
- 每当您在 Zoom 桌面客户端上安排会议时,都会生成一个会议 ID。
- 如果这是一个非重复的会议 ID,那么它将在会议安排或开始 30 天后过期。 您可以在 30 天内使用相同的 ID 重新开始会议。
- 如果这是一个定期会议 ID,则它将在会议开始后 365 天过期。 并且您可以在 365 天内使用相同的 ID 重新开始会议。
- 现在,您可以了解如何在 Zoom 中编辑和更新已安排的会议。
步骤 1:在您的计算机上打开 Zoom 桌面客户端。 并登录。
第二步:接下来,点击会议。 然后在您要编辑的会议上,在左侧展示。
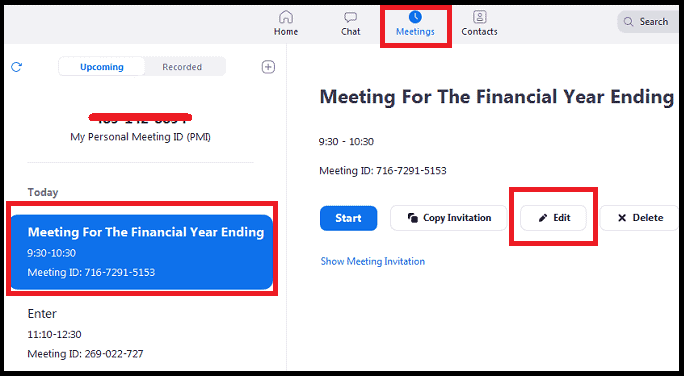
第三步:接下来点击编辑。 然后会议开始。 现在您可以更改日期、时间、主题名称等。
而已! 您现在已经了解了如何在 Windows 和 Mac 上安排、开始、加入、编辑和控制 Zoom 会议。
推荐:用于远程桌面共享的 Teamviewer 的 5 大替代方案
2. 如何使用 Zoom App Android 和 iOS

在本节中,您可以查看如何使用 Zoom 在您的 Android 和 iOS 设备上安排、开始、加入和控制 Zoom 会议。
总时间: 5分钟
第 1 步:在 Android 和 iOS 上安装 Zoom Cloud Meetings 应用程序
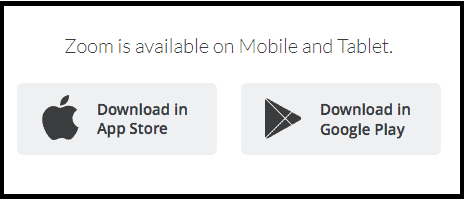
Zoom Cloud Meetings 应用程序现在可用于 Android 和 iOS 设备。 如果您是 Android 用户,请从 Google Play 商店下载。 如果您是 iOS 用户,请从 Apple Store 下载。
第 2 步:登录您的 Zoom 帐户
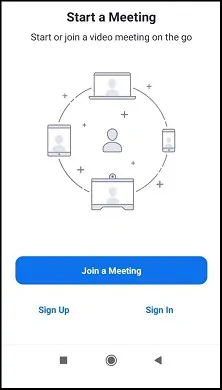
如果您已有 Zoom 帐户,请登录您的 Zoom 帐户。 否则,请注册创建一个免费的 Zoom 帐户。
第 3 步:购买任何 Zoom Meetings 计划,例如 Pro、Business 和 Enterprise(可选,但推荐使用以获得更好的功能)
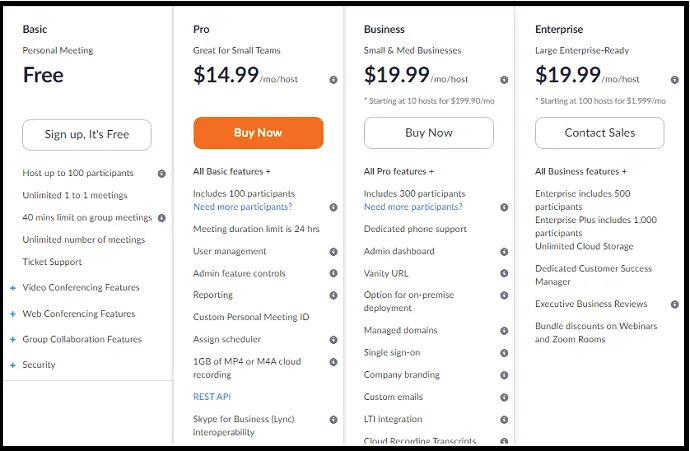
使用 Zoom 免费帐户,您可以在 40 分钟的时间限制内以出色的高清视频和音频质量为多达 100 名参与者进行在线会议、课程或培训。
如果您想增加参与者数量、时间限制,并需要诸如转录、云存储、用户管理、管理员功能控制等高级选项,那么您必须升级到 Zoom Pro 或更高版本。
目前,Zoom Meetings 为其客户提供三种购买计划。
第 4 步:安排您的 Zoom 会议
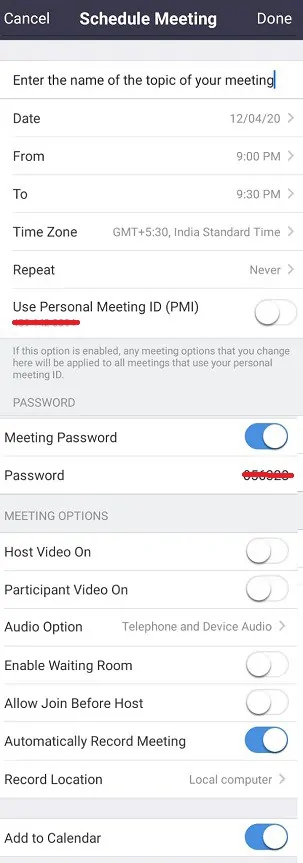
在您的移动设备上打开 Zooms Cloud Meetings 应用程序。
接下来,点击Schedule 。 然后“安排会议”页面打开。
主题:输入您将在会议中讨论的主题的名称。
' Date, From, To':设置日期、从时间和到时间。
时区:使用它来设置时区。 已根据您的手机位置设置了默认时区。
重复:如果您想每天、每周、每 2 周、每月和每年重复会议,请使用此选项。
使用个人会议 ID (PMI):禁用此选项。
会议密码:如果您想为您的会议创建密码,以便参与者必须输入此密码才能加入您的会议,请启用此选项。
Host Video On:启用或禁用您的视频。
参与者视频开启:启用或禁用参与者的视频
音频选项:选择电话和设备音频。
高级选项:
启用等候室:禁用此选项。
允许在主持人之前加入:禁用此选项。
自动录制会议:启用此选项可在会议开始时自动录制会议视频。
添加到日历:启用此选项。 因此,您手机上的日历会提醒您有关会议的信息。
接下来,点击完成。
第 5 步:邀请参与者参加您的 Zoom 会议
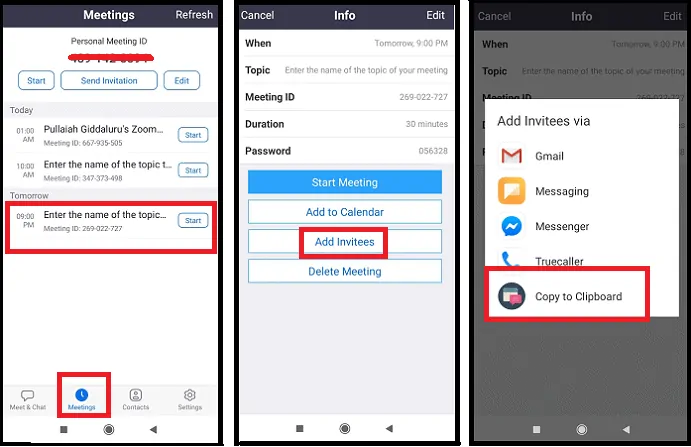
在您的移动设备上打开 Zooms Cloud Meetings 应用程序。
接下来,单击页面底部的会议。 然后在您要邀请参与者的会议上。
接下来,单击添加受邀者。 然后点击复制到剪贴板。
现在,您的设备剪贴板复制了 Zoom 会议的邀请链接、会议 ID、密码和主题名称。
接下来,您可以通过电子邮件或 WebWhatsApp 或信使将这些详细信息发送给您的参与者。
然后您的参与者只需单击提供的链接或使用会议 ID 和密码详细信息即可加入您的会议。
第 6 步:开始您的 Zoom 会议
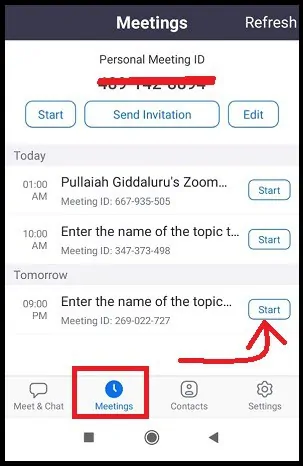
在您的移动设备上打开 Zoom Cloud Meetings 应用程序。 然后单击位于底部的会议。
接下来,点击与您要开始的会议相对应的开始。
第 7 步:在正在进行的 Zoom 会议中主持控制
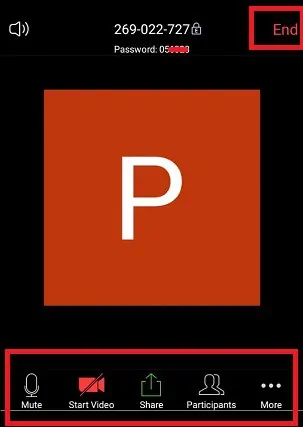
当您开始会议时,除结束会议外,主持人控件会出现在页面底部(只需点击 Zoom 应用程序窗口即可显示主持人控件)。
静音/取消静音:单击此按钮可将您的麦克风静音或取消静音。
开始/停止视频:单击此按钮可开始或停止您自己的视频。
分享:点击这里分享您的设备屏幕。 通过共享,您可以将照片、手机、白板等中的文档与
你的参与者。 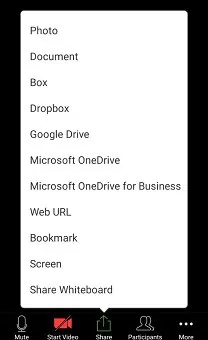
参与者:单击此按钮可管理参与者并邀请其他人加入您的会议。
更多:更多会议设置可用在更多。 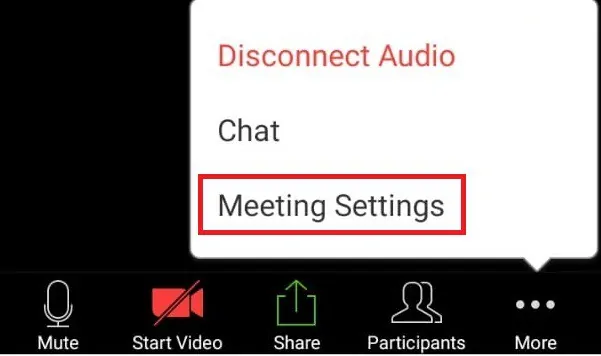
锁定会议:启用此选项可防止任何新参与者加入您的会议。
启用等候室:禁用此选项,以便参与者可以直接参加会议。 而且您无需允许每个参与者加入您的会议。
共享屏幕:禁用此功能,以便只有主机可以共享内容。
聊天对象:单击此项可让参与者仅与主持人、所有人公开、所有人或任何人聊天。
重命名自己:使参与者能够重命名自己。
会议主题:输入您将在会议中讨论的主题的名称。
进入/退出时播放铃声:如果您想在新参与者加入时播放铃声,您可以启用此功能。
进入时静音:单击此项可在所有参与者加入时将其静音。
显示非视频参与者:启用此选项以查看非视频参与者。
参与者加入时显示姓名:启用此选项可在参与者加入时查看参与者的姓名。
结束(仅对主持人可用):单击此按钮结束会议
所有参与者。 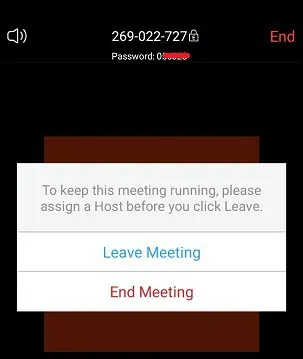
Step8:加入 Zoom 会议
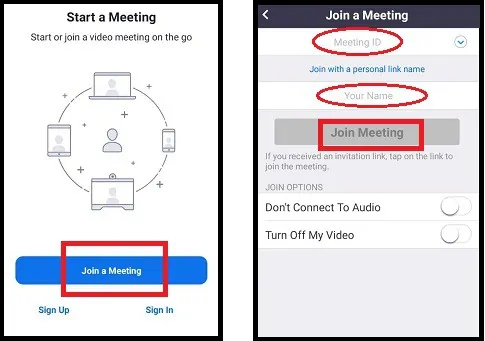
使用 Zoom Cloud Meeting 应用程序,您可以在没有登录和登录的情况下加入 Zoom 会议。
要在不登录的情况下加入,请单击加入会议。
接下来,在相应字段中输入会议 ID 和您的显示名称。 然后选择是否要连接音频和/或视频。 然后点击加入会议。
如果您想通过登录加入 Zoom 会议,那么您必须在 Zoom 云会议应用程序上登录。 登录后,点击加入。
接下来,在相应字段中输入会议 ID 和您的显示名称。 然后选择是否要连接音频和/或视频。 然后点击加入会议。
Step9:体验高清质量的视频和音频会议

开始或加入 Zoom 会议后,您可以享受会议,而不会出现任何视频和音频质量问题。 在会议进行时,您可以观察到视频中没有缓冲区。 Zoom 是唯一一款能够提供高清质量的视频和音频会议的软件,即使对于免费帐户用户也是如此。
关于如何使用缩放的最终想法
您现在可以轻松地使用 Zoom 在 Windows、Mac、iOS 和 Android 等任何设备上安排、开始、加入、编辑和控制 Zoom 会议。 你现在成为了使用 Zoom 的大师。
那为什么还要等? 下载 Zoom 桌面客户端和 Zoom Cloud Meetings 应用程序,并开始使用 Zoom 以出色的高清视频和音频质量进行在线会议、培训和课程。
Zoom 有利于所有教育机构从任何偏远地区为他们的学生开设在线课程。
- 阅读下一篇:Facebook 黑暗模式 – 全新 Facebook 外观清新舒适,让您的眼睛更舒适
- 如何启用 WhatsApp 暗模式:数十亿用户最期待的 WhatsApp 功能
我希望这篇文章绝对可以帮助您轻松地使用 Zoom 从任何地方和任何设备安排、开始和加入 Zoom 会议。 如果您喜欢这篇文章,请分享并在 Facebook、Twitter 和 YouTube 上关注 WhatVwant 以获取更多提示。
如何使用缩放:常见问题解答
您是否需要 Zoom 帐户才能加入 Zoom 会议?
不需要。因为加入 Zoom 会议不需要 Zoom 帐户。
你可以在手机上使用缩放功能吗?
是的。 只需在您的移动设备上安装来自 Google Play 商店或 Apple Store 的 Zoom Cloud Meetings 应用程序。 并开始使用 Zoom。
如何在手机上下载缩放?
前往 Zoom 的下载中心网页。 然后点击Zoom Mobile Apps下的下载按钮。 或者,您也可以从 Google Play Store 或 Apple Store 下载 Zoom Cloud Meetings 应用程序。
有免费版的 Zoom 吗?
是的。 Zoom 为任何人提供免费帐户。 使用此免费帐户,您可以无限制地进行 40 分钟的在线会议和课程,最多可容纳 100 名参与者。
我可以在笔记本电脑上使用缩放功能吗?
是的。 只需在您的笔记本电脑上下载并安装 Zoom 桌面客户端。 并开始在您的笔记本电脑上使用 Zoom。
有多少人可以参加免费的 Zoom 会议?
在免费的 Zoom 在线会议中,最多可以有 100 人参加。
如何在我的计算机上加入 Zoom 会议?
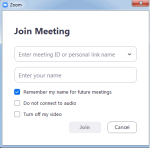
在您的计算机上下载并安装 Zoom 桌面客户端。
如果您想在不登录的情况下加入 Zoom 会议,请单击加入会议。
接下来,在相应字段中输入会议 ID 和您的显示名称。 然后选择是否要连接音频和/或视频。 然后点击加入。
Zoom 有桌面应用程序吗?
是的。 Zoom 桌面客户端是桌面应用程序。
我可以在没有应用程序的情况下加入缩放会议吗?
不可以。您必须拥有 Zoom 应用程序才能加入 Zoom 会议。
在缩放中启用等候室是什么意思?
Zoom 中的等候室功能允许会议主持人控制(允许或移除)参与者何时加入会议。
如果主持人启用“启用等候室”选项,则参与者必须等到主持人允许他们加入。
如果主持人禁用“启用等候室”选项,则参与者可以直接加入会议。
即使在加入会议后,主持人也有权将参与者移出或放入等候室。
