如何查看 Firefox 保存的密码
已发表: 2022-05-19虽然您可以使用专用的密码管理器,但 Mozilla Firefox 等 Web 浏览器提供了自己的工具。 保存密码可以让您快速登录购物、社交媒体、新闻网站等。
在这里,我们不仅会向您展示如何查看 Firefox 保存的密码,还会向您展示如何管理它们。 您可以查看已泄露的密码、编辑已保存的密码、为不希望保存密码的站点添加例外,以及将其导出以在其他浏览器中使用或作为备份。
注意:以下针对桌面 Firefox 的步骤适用于 Windows 和 Mac。

允许 Firefox 保存密码
如果登录网站时 Firefox 没有提示您保存密码,您可能需要启用该功能。 有了它,您可以使用其他有用的登录工具。
- 打开 Firefox,选择右上角的菜单图标,然后选择Settings 。
- 在设置屏幕上,选择左侧的隐私和安全。
- 向下滚动到Logins and Passwords 。
- 选中“询问以保存网站的登录名和密码”部分中的第一个框。
- 然后,您可以根据需要选中其他框,以便 Firefox 自动填充您的登录详细信息,建议强密码,并显示违规网站的警报。
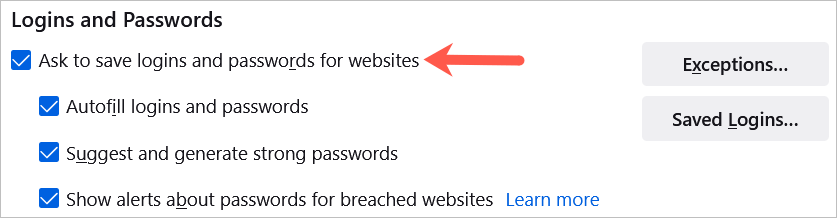
在 Android 上,点击菜单按钮并选择设置。 选择登录名和密码,选择保存登录名和密码,然后选择要求保存。
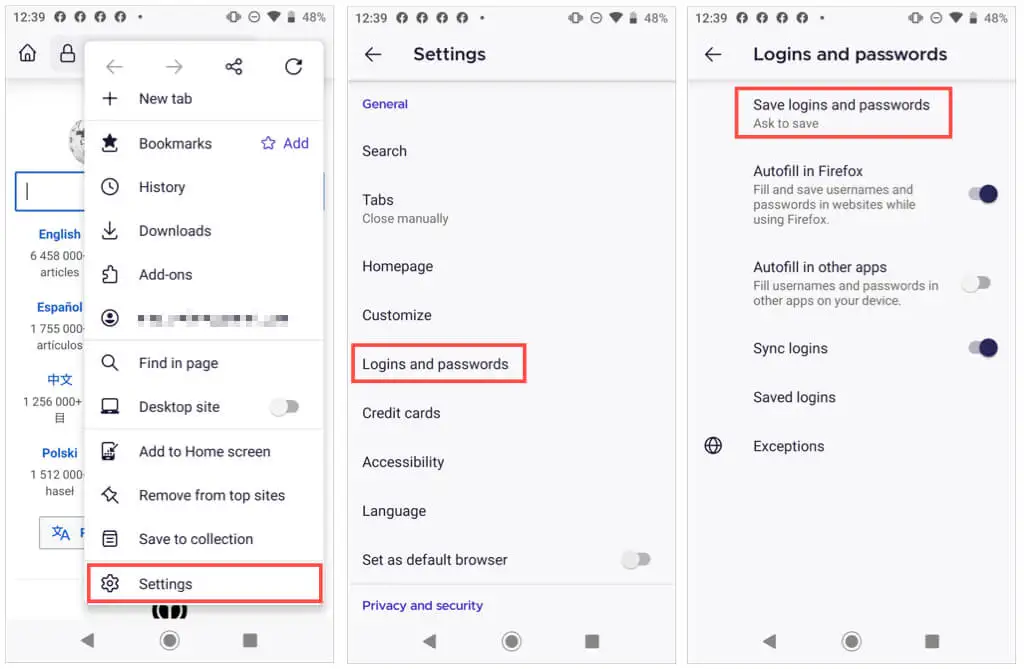
在 iPhone 上,点击 Firefox 中的菜单按钮并选择密码。 打开Save Logins的开关。
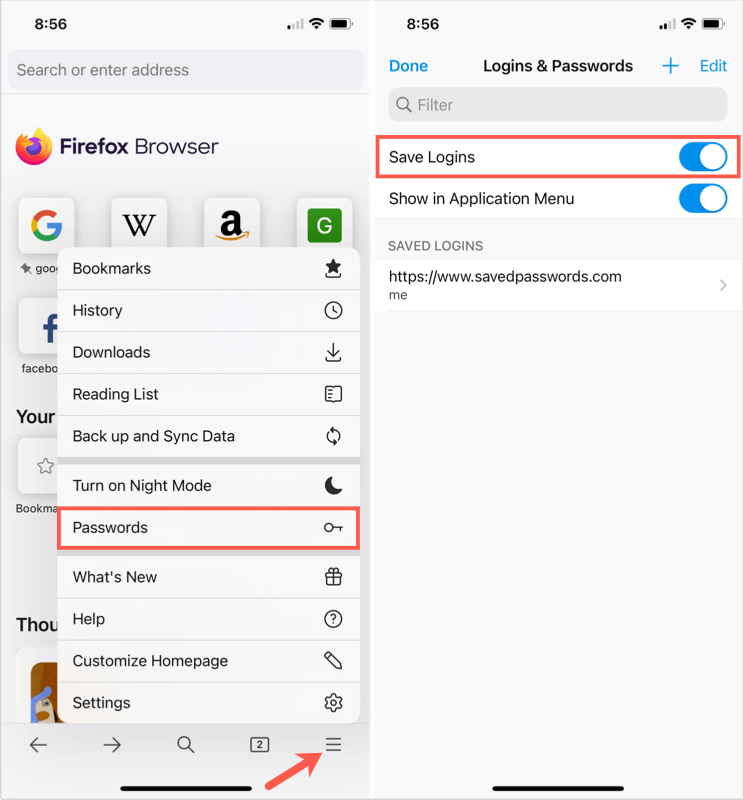
现在,当您在网站上输入用户名和密码时,您会看到来自 Firefox 的提示,询问您是否要保存该信息。 如果您选择Save ,您的详细信息将被保存。 如果您选择不保存,则不会保存详细信息,网站将进入例外列表。
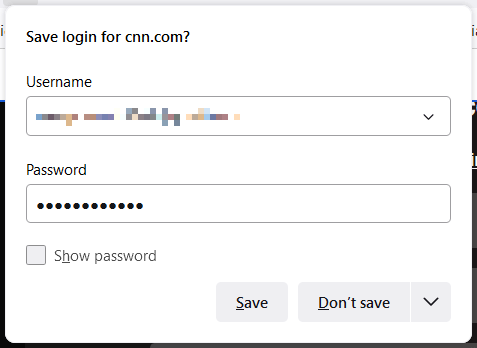
Firefox 密码异常
例外列表适用于金融机构或 PayPal 等网站,您希望每次都输入密码而不是让 Firefox 保存密码。
您可以在启用保存密码功能的设置的同一区域中查看、编辑和添加例外。
- 在登录名和密码部分中选择例外。
- 您将看到 Firefox 未保存您的密码的那些网站的列表。
- 要添加站点,请在顶部的框中输入 URL,然后选择阻止。
- 要删除站点,请在列表中选择它并选择Remove Website 。
- 要清除列表,请选择Remove All Websites 。
- 完成后选择底部的保存更改。
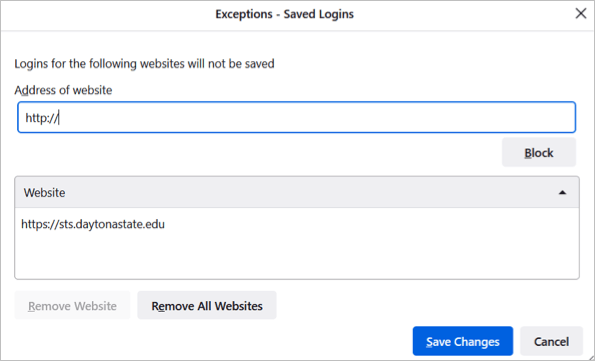
您还可以在 Android 上的 Firefox 中查看您的例外情况。 访问设置中的登录名和密码部分,然后选择例外。
查看保存的密码
您可以通过两种不同的方式在“设置”中查看 Firefox 保存的密码。
- 访问设置,转到登录名和密码部分,然后选择保存的登录名。
- 打开右上角的 Firefox 菜单并选择Passwords 。
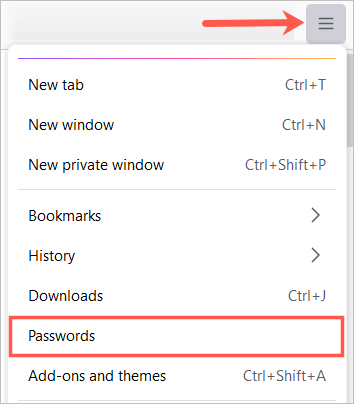
注意:如果您设置了主密码(以前称为主密码),系统会提示您在查看密码之前输入该密码。
您将看到左侧列出的所有登录信息,以及您在右侧选择的登录信息的详细信息。
您可能还会在网站登录旁边看到图标。 如下例所示,被攻破的网站和易受攻击的密码为您提供了一个指标,以便您采取行动。
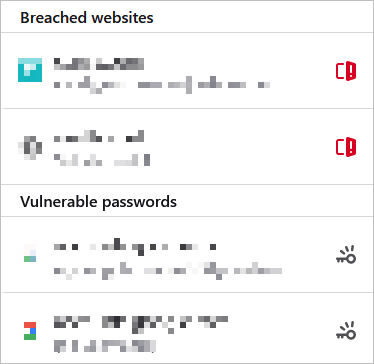
在 Android 上,点击菜单按钮并选择设置。 选择Logins and Passwords ,选择Saved logins 。 选择一个以查看详细信息。
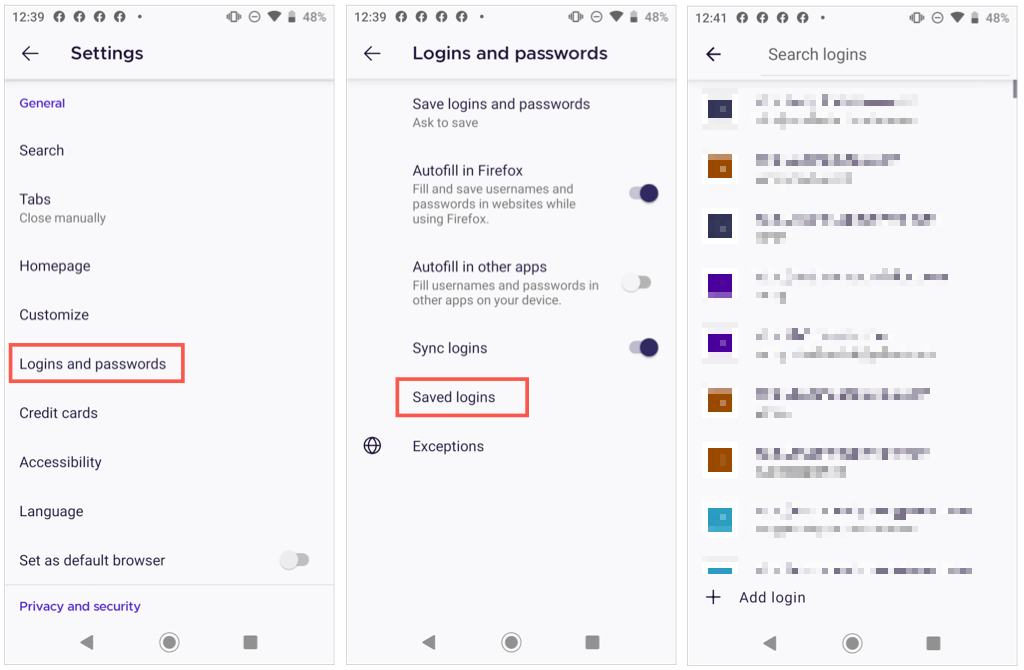
在 iPhone 上,点击菜单按钮并选择密码。 您将看到已保存密码的列表。 选择一个以查看详细信息。
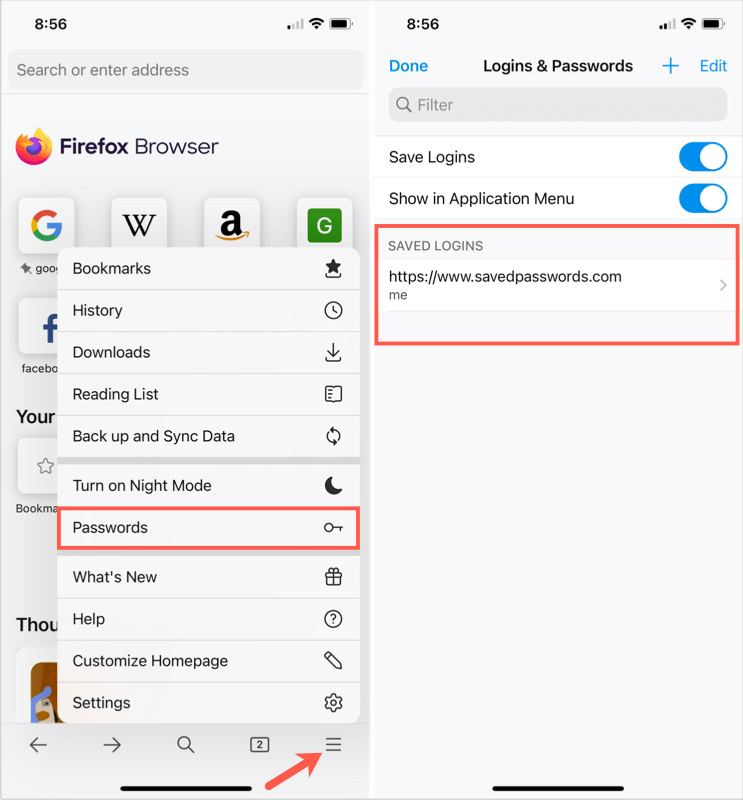
注意:您可能会被要求输入密码、指纹或面部识别以在您的移动设备上查看密码。

排序或搜索密码
在 Firefox 中访问您保存的密码后,您可以排序或搜索以找到您需要的内容。
在左上角,使用排序依据旁边的下拉框,按站点名称或用户名、上次使用或修改或警报的字母顺序查看密码。
要查找特定站点的登录详细信息,请在密码页面顶部的“搜索登录”框中输入关键字。
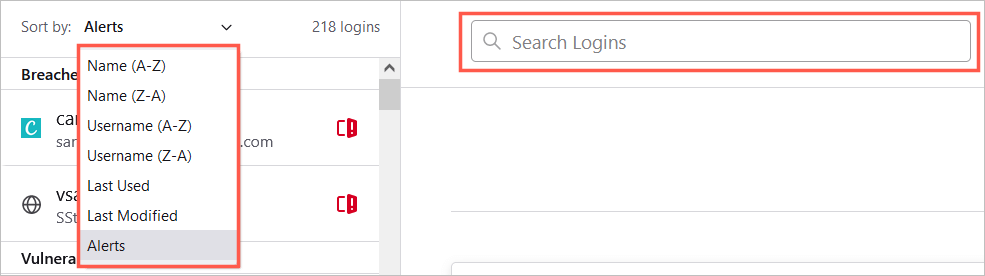
在 Android 上,点击放大镜进行搜索或点击箭头按名称或上次使用排序。
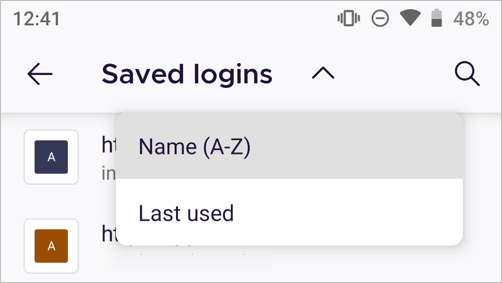
在 iPhone 上,在顶部的过滤器框中输入单词或短语。
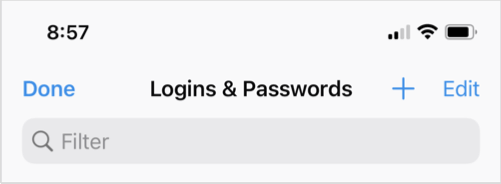
更改已保存的密码
如果您访问网站并在 Firefox 中更改密码,系统会提示您更新存储的密码。 这是使您保存的密码保持最新的好方法。
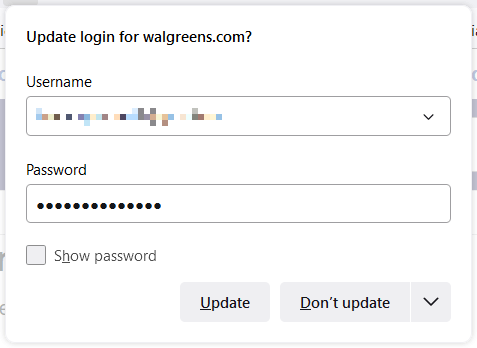
但是,如果您在其他地方更改密码,例如使用其他网络浏览器或移动设备,您也可以手动更改 Firefox 保存的密码。
选择左侧的网站,然后在右侧选择编辑该网站的登录详细信息。 输入更新的用户名和/或新密码,然后选择Save Changes 。
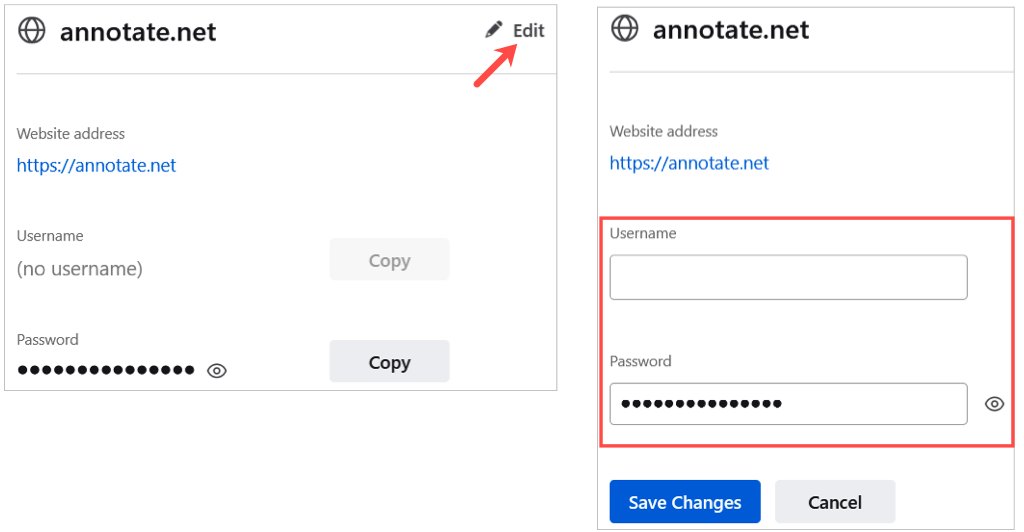
更改密码的另一种方法是直接从 Firefox 保存的密码页面选择网站链接。 在网站上更改密码,然后在 Firefox 要求更新保存的密码时接受。
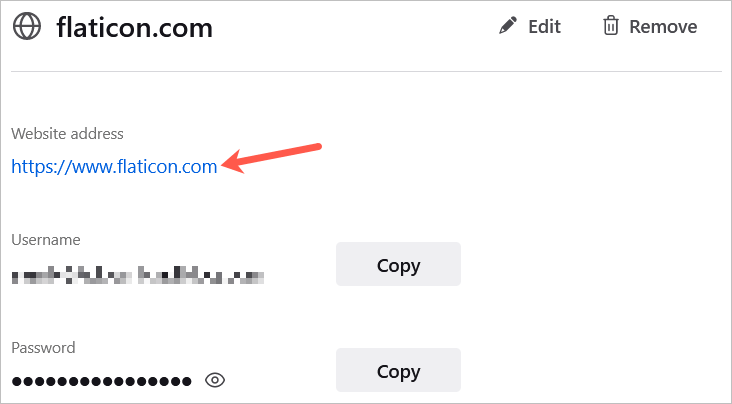
在 Android 上,从列表中选择登录名,点击三个点,然后选择Edit 。 进行更改并点击复选标记。
注意:Android 不允许捕获 Firefox 应用程序中特定登录的屏幕截图。
在 iPhone 上,从列表中选择登录名,点击编辑,然后进行更改。 完成后选择完成。
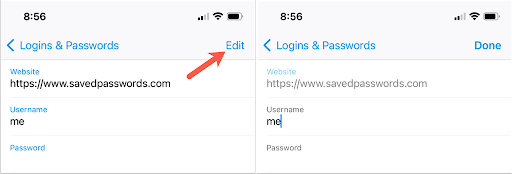
删除保存的密码
要删除登录信息,例如您不再访问的站点,请在左侧列表中选择它,然后选择右侧的删除。 再次选择删除确认删除。
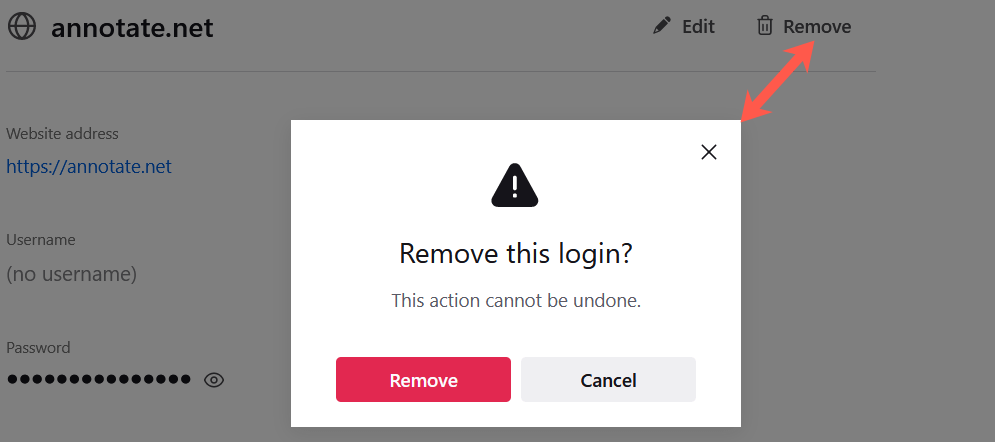
在 Android 上,从列表中选择登录名,点击三个点,然后选择删除。 在弹出窗口中再次点击删除进行确认。
注意:Android 不允许捕获 Firefox 应用程序中特定登录的屏幕截图。
在 iPhone 上,从列表中选择登录名并选择Delete 。 在弹出窗口中再次点击删除进行确认。
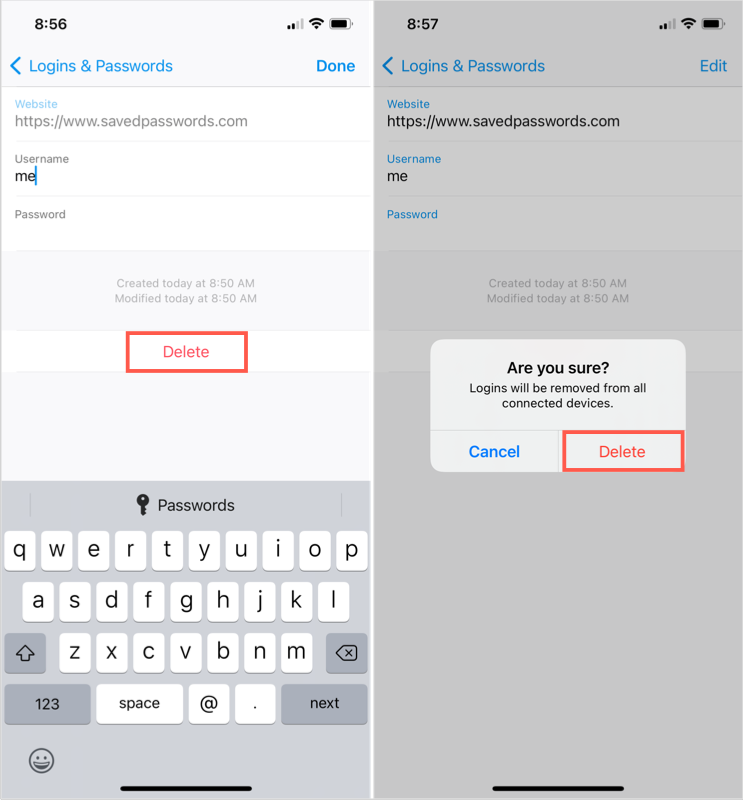
导出 Firefox 保存的密码
如果您想将 Firefox 保存的密码导入另一个 Web 浏览器或只是保存它们的备份副本,这很容易做到。
- 在您保存的密码页面上,选择右上角的三个点,然后选择Export Logins 。
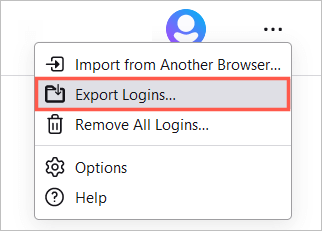
- 您将看到一个提示,提示您的登录详细信息将采用可读格式。 根据您计划对文件执行的操作,请记住这一点。 要继续,请选择导出。
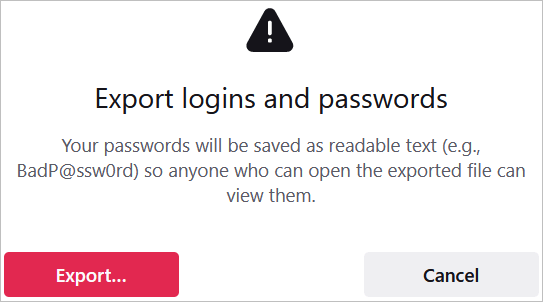
- 如果出现提示,请输入您的计算机用户名和密码。
- 选择文件的位置并选择Export 。
该文件应以 CSV 文件格式保存。 然后,您可以打开该文件或将其导入另一个浏览器。
无论您是想查看已保存的密码,查看是否因安全漏洞需要更改,还是删除不再使用的密码,您都可以在桌面和移动设备上轻松管理 Firefox 保存的密码。
