如何在 Kodi 上观看电影
已发表: 2017-04-07
Kodi 最初是在十五年前作为 XBMC 推出的,它是一个媒体中心和家庭影院 PC 客户端,允许您在世界任何地方流式传输和观看内容。 Kodi 有一个很棒的界面,一个很棒的主题引擎,包含大量的选项、偏好和外观,以及使用软件存储库从多个来源添加应用程序的能力。 这使得 Kodi 成为最强大的在线媒体流应用程序之一,特别是在后 Windows Media Center 世界中,如果您正在寻找具有强大功能的东西,Kodi 就是您的应用程序。 该应用程序可在数十种不同的平台上使用,包括 Windows、macOS、iOS、Android 甚至 Raspberry Pi。
Kodi 允许您在一台设备上访问所有您喜欢的内容。 您可以直接从 Internet 访问视频、音乐、播客等。 Kodi 还可以轻松地通过本地存储和网络播放媒体文件,从而轻松地以无线方式流式传输亚马逊可能不赞成在其盒子上流式传输的内容。 也就是说,借助包括 Netflix、Spotify 和 YouTube 选项在内的主流附加组件,您可以非常轻松地使用 Kodi 替换您平台上的整个 Fire OS,而不是通过 Kodi 切换到流媒体内容。 当然,我们还必须解决房间里的大象问题:Kodi 允许用户流式传输盗版内容和电视流,虽然 Kodi 和 TechJunkie 的作者都不支持使用 HTPC 平台来处理非法内容,但它是全世界数百万人使用 Kodi 的一项功能。
作为一款应用程序,Kodi 可以让您轻松观看所有喜爱的电影,无论它们来自光盘还是在线流媒体。 如果您准备好使用 Kodi 将您的计算机变成完美的家庭影院 PC,以下是观看来自任何类型来源的电影的方法。
观看 DVD 或蓝光光盘中的电影
Kodi 支持 DVD 和蓝光以及音频 CD,这使得使用光盘驱动器可以轻松快速地观看电影。 要在 Kodi 中观看您的 DVD 或蓝光收藏,首先在您的计算机上打开应用程序,然后将光盘插入您的内部或外部磁盘驱动器。 计算机读取驱动器中插入的光盘后,使用鼠标、箭头键或遥控器将光标移到光盘选项上,然后从选择显示中选择“播放光盘”。
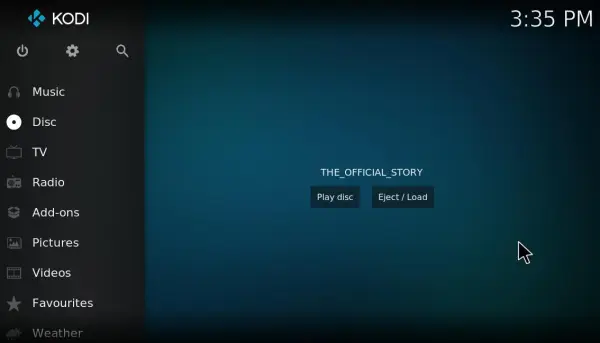
您还可以将电影配置为在插入光盘后在 Kodi 中自动播放。 单击 Kodi 侧边栏顶部的齿轮图标,然后选择“播放器设置”。 在 Kodi 侧边栏上选择“光盘”以打开下面屏幕截图中显示的设置。
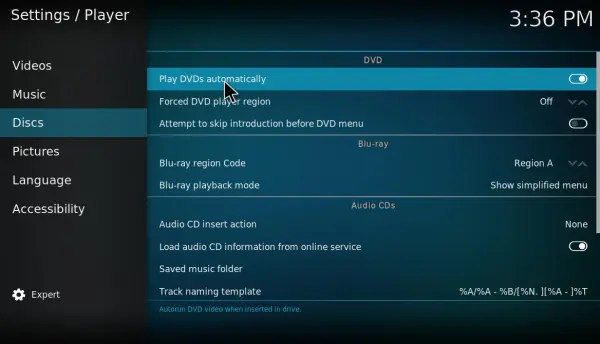
这些选项包括 DVD 和蓝光设置。 “自动播放 DVD”是您可以在 DVD 下选择的一个选项。 单击“自动播放 DVD”以激活该设置。 现在,当您插入 DVD 时,它的电影将开始在 Kodi 中自动播放。
播放电影时,您可以选择正下方屏幕截图中显示的播放控件。 它们包括一个“视频菜单”按钮,可打开电影菜单,您可以从中选择电影章节。 按“字幕”按钮下载电影字幕。

选择播放控件最右侧的“设置”按钮将在播放器中打开其他选项。 选择“视频设置”将打开您可以在下面的屏幕截图中看到的选项,它为您提供观看模式、通过选择宽高比删除电影周围黑条的选项、放大视频的能力,甚至是选项增加对比度以提高您正在观看的电影的水平。 同时,如果您要配置音频设置,可以从菜单中选择“音频和字幕设置”选项。 默认情况下,您的音量为 100%,但将其进一步增加到 100% 以上会增加扬声器的最大声音。 但是,使用时要小心,
然后单击视频设置以打开下面快照中显示的选项。 您可以在此处通过单击查看模式来配置查看模式。 要删除可能仍然存在于胶片周围的任何黑条,请选择缩放以裁剪胶片。 或者您可以选择缩放量并拖动栏以手动配置。 如果影片有点暗,请单击对比度以增强其对比度。 此处的字幕选项允许您添加在线下载的字幕轨道,所有这些都可以设置为您未来电影的默认设置。
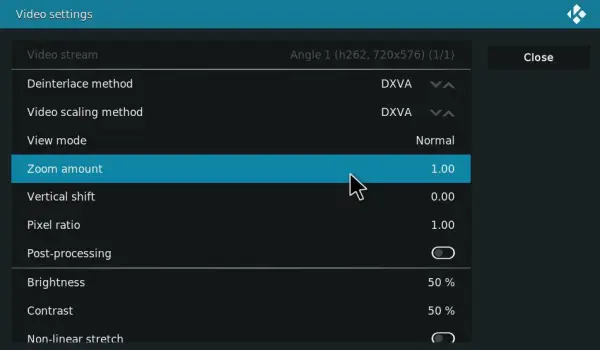

将电影视频文件源添加到 Kodi
您还可以将电影视频文件添加到 Kodi 并在媒体中心播放。 您可以从众多网站下载电影。 但是,并非所有这些都是合法的,因为其中一些包含受版权保护的电影内容。 因此,请坚持从 The Internet Archive、PopcornFlix 和 Retrovision 等网站下载公共领域的电影。 由于 Kodi 支持大多数视频文件格式,因此将影片保存为哪种格式并不重要。
要在 Kodi 中播放电影文件,请通过单击侧栏上的视频>文件和添加视频来添加其来源。 这将打开一个添加视频源框,您可以通过按“浏览”按钮并选择包含电影视频文件的文件夹来添加源内容。 单击“确定”打开如下所示的“设置内容”窗口。
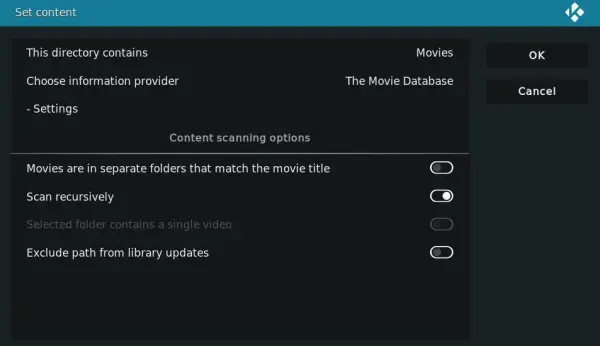
接下来,您可以单击此目录包含并选择电影。 Kodi 的默认电影数据库抓取工具将查找电影的粉丝艺术、评级和其他详细信息。 按OK将电影视频文件夹添加到 Kodi,然后您可以通过将光标悬停在主屏幕上的视频上并在媒体源下选择它来打开该文件夹。 单击文件夹中的电影以在媒体中心观看。
使用 SALT 流式传输电影
流媒体插件为您提供了另一种在 Kodi 中观看电影的方式。 这些是从其他来源流式传输电影和电视节目的附加组件,因此您可以在 Kodi 中观看它们。 媒体中心有许多流媒体插件,例如 Exodus,这篇 TechJunkie 文章告诉您如何在 Jarvis 中安装。 但是,SALTS,或者 Stream All The Sources,是媒体中心的一个很好的替代流媒体插件。 这是您可以在 Kodi 18 中使用 SALTS 观看电影的方式,但请注意,Tech Junkie 不支持以任何形式流式传输受版权保护的电影内容。
首先,选择 Kodi 侧边栏上的附加组件,然后单击附加组件侧边栏顶部的齿轮图标。 然后单击附加组件选项卡上的未知来源以打开该设置。 按是按钮确认所选设置。
接下来,您需要在 Internet 上找到 SALTS 下载。 GitHub 删除了 SALTS,因此该软件在寻找稳定的家时遇到了一些麻烦。 你可以试试看这里; 否则您可能需要进行 Google 搜索才能找到最新的存储库。 拥有 SALTS 后,再次打开 Kodi,单击主屏幕上的附加组件,然后选择附加组件侧边栏顶部的框图标。 单击从 zip 文件安装并从从 Zip 文件安装窗口中选择 SALTS zip 文件。
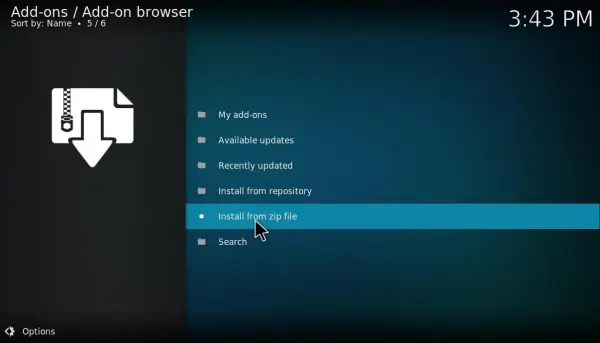
现在选择从存储库安装以打开将包含 SALTS 存储库的加载项列表。 单击Video add-ons并选择Stream All The Sources以打开加载项的选项,如下所示。 按安装按钮将 SALTS 添加到 Kodi。
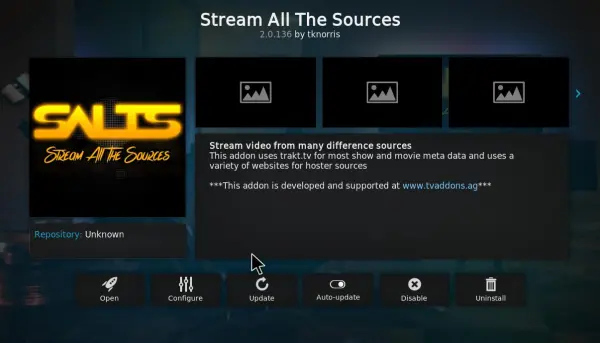
此后,您可以通过选择Add-ons and SALTS 从主屏幕打开SALTS 。 选择设置以打开更多附加选项。 在那里,您可以选择自动配置 SALTS选项来自动配置插件以获得更好的性能。 按自动配置窗口上的继续按钮以确认设置。
按 .. 按钮返回附加组件的主索引,然后选择电影以在 SALTS 中打开电影类别,如下面的快照所示。 然后您可以单击搜索并输入电影名称以找到它。 当您单击要观看的电影时,SALTS 会找到可用的流。 选择一个流源来观看电影。 然后电影将在 Kodi 开始,并带有标准的播放控制。
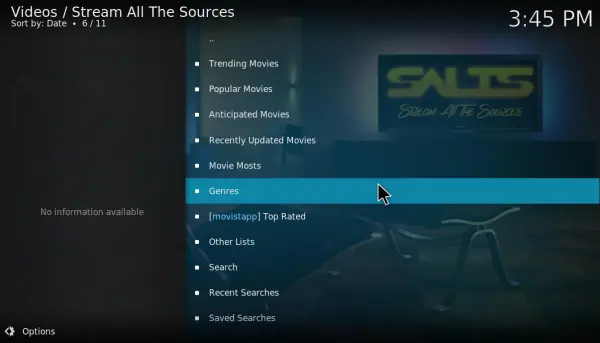
Kodi 本身就是一个完全可用的平台,非常适合直接从您的计算机播放本地媒体、照片、音乐和其他内容。 但是,如果您希望充分利用您的 Kodi,仅在您的计算机上安装该应用程序是不够的。 Kodi 非常适合附加组件和构建,幸运的是,我们 TechJunkie 已经涵盖了这两者。 无论您是在寻找附加组件来为 Kodi 添加有限但受控的功能,还是想要全力以赴为您的媒体 PC 添加数千个应用程序、附加组件和全新图形界面的构建。
