如何在 Windows 10 上压缩/解压缩文件
已发表: 2020-05-26许多 Windows 用户仍然觉得他们需要专用的 Zip 或 WinZip 等压缩工具来压缩 Windows 10 机器上存在的文件(任何类型的文件,无论是文本、图像、音频视频甚至设置文件)。 但这不是真的。 Windows 10 有一个内置的压缩工具,可以帮助压缩文件。 如果您收到 Zip 文件,您可以使用相同的工具解压缩文件。 如何? 让我们在下面的文章中查看它:
为什么需要在 Windows 上压缩文件:
在学习如何在 Windows 10 上压缩/解压缩文件之前,首先讨论在 Windows 上压缩文件的确切需求是什么。 下面列出了以下原因,这些原因告诉您为什么需要在 Windows 10 上压缩文件:
- Windows Zip 通过将文件压缩到 Zipped 文件夹中来减小文件的大小。
- 压缩文件可以更轻松地通过网络发送,尤其是当您遇到低 Internet 速度时。
- 将多个文件合并到一个 Zip 文件夹中,以便与您的联系人共享。
- 通过压缩大文件来增加计算机上的磁盘空间。
- 处理电子邮件提供商施加的大小限制。
由于您现在了解压缩文件的需求,让我们学习如何在 Windows 10 上创建 Zip 文件。
另请阅读:减少 PDF 文件大小的最佳 PDF 压缩器软件
如何在 Windows 10 上压缩单个文件
如果您有一个文件想要发送给您的朋友,但由于文件大小而无法发送。 在这里,Windows Zip 可以方便地减小该文件的整体大小,以便轻松共享它。 请按照以下说明开始:
1. 导航到您要压缩的文件所在的文件夹。
2. 现在右键单击该文件,然后从填充的下拉菜单中选择选项发送到。 在随后的菜单上单击选项 Compressed (zipped) Folder。
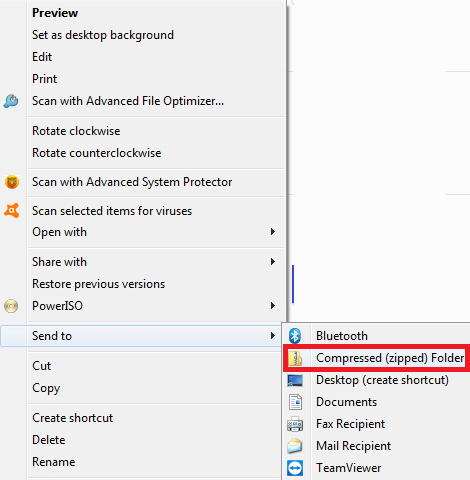
3. Windows 现在将压缩文件,并在原始文件所在的相同位置创建一个新的 ZIP 文件。 Zip 文件的图标看起来像一个带有 Zip 的 Windows 文件夹。
4. Windows 会将文件命名为与原始文件相同的名称,扩展名为 .Zip。 但是,您可以根据需要重命名文件,方法是选择 Zip 文件并按 f2 键。
如何在 Windows 10 上压缩多个文件
如果您希望在 Windows 10 上压缩多个文件,那么您也可以使用 Windows Zip 轻松完成此操作。 想要以有组织的方式向联系人发送多个文件的用户也可以使用此选项。
要在 Windows 10 上压缩多个文件,请按照下列步骤操作:
1. 打开文件资源管理器并导航到要压缩的文件。
2. 现在通过同时按住鼠标按钮并在文件上拖动鼠标指针来选择所有文件。 现在一旦做出选择,选择文件将以蓝色突出显示。
3. 保持选中文件,右键单击它们,然后从菜单中选择选项,发送到。
4. 在随后的菜单上单击选项,压缩(压缩)文件夹。
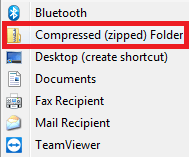
5. 现在,Widows 会将所有文件压缩到一个压缩文件夹中,并将该文件夹保存在与文件相同的位置。 要继续,您还可以重命名该压缩文件夹。
如何在 Windows 10 中压缩完整的文件夹
如果您希望通过电子邮件共享一个文件夹(包含多个文件),那么您的电子邮件提供商将不允许您这样做。 但是,一旦您压缩/压缩该文件夹,您就可以轻松发送它。
以下是在 Windows 中压缩完整文件夹的步骤:
- 打开文件资源管理器并导航到要发送到 Zip 文件的文件夹。
- 右键单击文件夹,然后从菜单中单击选项发送到。 这将打开另一个菜单。
- 在下一个菜单上单击选项 Compressed (Zipped) 文件夹。
- 现在 Windows 将开始压缩文件夹并将其放在与您正在压缩的文件夹相同的位置。
- 如果需要,然后重命名压缩文件夹。
如何在 Windows 10 上解压缩文件
既然您已经学习了如何在 Windows 10 上压缩文件,那么现在让我们学习如何在 Windows 10 上解压缩文件。

1. 打开文件资源管理器并导航到您要解压缩的文件或文件夹。
2. 找到压缩文件/文件夹后,右键单击它。
3. 从填充的下拉菜单中单击全部提取选项。
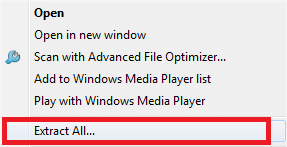
4. 将打开一个新窗口,要求您确认需要提取文件的位置。 默认位置是压缩文件夹所在的位置。 但是您可以通过单击“浏览”按钮更改该位置并根据您的选择设置位置。
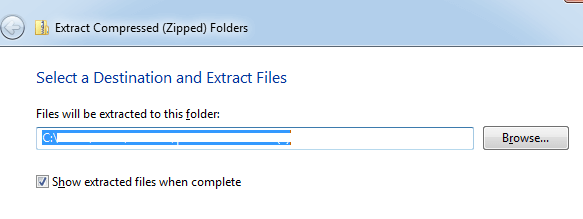
5. 设置好位置后点击解压按钮解压文件。
这些文件现在将被提取到您选择的目的地。
常见问题解答
如何在 Windows 10 中解压缩文件?
为此,请右键单击 .zip 文件并选择提取文件选项。 现在您需要提及保存提取文件的目标路径。 您还需要提及更新模式、覆盖模式和其他必要信息才能在 Windows 10 中成功提取 zip 文件。完成后,单击Save Settings并按OK 。
如何在 Windows 10 中免费解压缩文件夹?
要在 Windows 10 中解压缩 zip 文件夹,请右键单击压缩文件夹并选择提取到(文件夹名称)。 选择目标路径,文件将立即解压缩。 现在,您无需使用任何软件即可轻松免费使用此解压缩文件。 您还可以选择“全部提取”选项并按照屏幕上的说明在 Windows 10 中解压缩文件。
如何在 Windows 10 中压缩文件?
要在 Windows 10 中压缩任何文件,请打开文件资源管理器并选择要压缩的文件。 选择后,右键单击所选文件,然后选择发送到 > Compressed 9zipped) 文件夹。 这是在 Windows 10 中免费压缩任何文件的即时方式。
我可以使用软件来压缩和解压缩文件吗?
是的,您可以使用 WinZip、7-zip 等文件压缩软件来压缩和解压缩文件。 这些强大的工具支持所有主要文件格式以提供有效的结果。 您可以使用这些工具在 Windows 10 中解压缩大文件并轻松共享它们。
哪个是适用于 Windows 10 的最佳压缩/解压缩软件?
WinZip 是适用于 Windows 10 的最佳文件压缩软件之一。您可以将此实用程序作为内置解决方案来满足您的 zip/unzip 需求。 它允许您在 Windows 系统中轻松压缩、保护、共享和解压缩文件和文件夹。 它支持所有主要文件格式以提供有效的结果。
包起来:
有各种可用的压缩工具可帮助在 Windows 10 上轻松压缩/解压缩文件。 但是,如果您想节省一些钱,那么最好坚持使用内置的 Windows 压缩工具。 所以,伙计们,这一切都是从我们这边来的。 如果您发现这些信息有帮助并希望定期收到相同的信息,请在我们的社交媒体平台上与我们联系。
下一个阅读:
如何通过简单的步骤随时随地压缩大型音频文件?
Zip Slip:Zip 文件如何变得脆弱?
如何在 Mac、Windows 和 Linux 中压缩文件
免费在线压缩 PDF。
