iBeesoft DBackup 评测:2020 年最佳计算机备份和克隆软件
已发表: 2022-02-13您想备份或克隆您的文件、文件夹、驱动器、外部驱动器,甚至整个操作系统吗? 为了完成这项任务,您是否正在寻找最好的备份和克隆软件?
那么 iBeesoft DBackup 是您的正确选择。 只需通过此 iBeesoft DBackup 评论了解如何使用 iBeesoft DBackup 备份您的文件、驱动器甚至系统操作系统。 此外,您可以知道如何克隆驱动器。
目录
iBeesoft DBackup 是什么?
iBeesoft DBackup 是电脑用户的专业工具,可以:
- 文件备份,
- 驱动备份,
- 系统操作系统备份,
- 外部驱动器备份,
- USB 备份。
除了备份,它还可以帮助您克隆:
- 你的系统,
- 硬盘,
- 系统上的分区,
- USB驱动器,
- 存储卡。
- 您可能会喜欢:我为什么要使用 iBeesoft 数据恢复? – 个人和小型企业用户的好选择
- 如何轻松创建 Windows 10 映像备份?
iBeesoft DBackup 评测:最强大的多合一备份和克隆软件
首先,我回顾了 iBeesoft DBackup 的主要功能和定价。 接下来,我可以解释如何备份文件、驱动器和系统操作系统。 此外,您还可以学习如何克隆驱动器。
现在让我们看一下 iBeesoft DBackup 的主要功能。
1.备份您计算机系统上的所有内容
使用 iBeesoft DBackup,您可以备份:
- 所有文件类型,
- 文件夹,
- 系统驱动器,
- USB驱动器,
- 外部驱动器。
- 系统操作系统。
2.备份模式
使用 iBeesoft DBackup,您可以将备份自定义为:
- 完整图像备份:
- 在此模式下,它会备份您选择的所有文件和文件夹。 当您运行这些文件时,它会再次备份所有这些文件。
- 增量备份:
- 在此模式下,它首先备份您选择的所有文件和文件夹,就像在完整备份模式中一样。 但是在接下来的后续备份中,数据会随之发生变化。 并且此备份仅包含最后更改的数据。
- 差异备份:
- 此模式类似于增量模式。 在这里,在随后的备份过程中,数据也成功更改。 但此备份包含自完整备份以来您对数据所做的所有更改。
除此之外,您还可以自定义备份计划:
- 计划备份:
- 在此模式下,您可以安排所选文件和文件夹的备份过程:
- 日常的,
- 每周一次,并且
- 每月,
- 此外,您可以设置合适的时间在一天内开始备份过程。
- 在此模式下,您可以安排所选文件和文件夹的备份过程:
- 独立备份:
- 在此模式下,它会单独备份您选择的文件、文件夹或卷,而不会中断当前操作,尤其是对于打开的文件备份。
3. 克隆计算机系统上的所有内容

使用 iBeesoft DBackup,您可以克隆:
- 系统上的硬盘。
- 您的系统操作系统。
- USB 驱动器。
- 存储卡。
- 外置硬盘。
4. 快速恢复您关心的一切
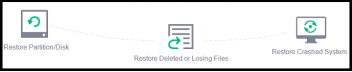
- 假设如果您的系统崩溃,则使用启动媒体和此软件来恢复您的系统。
- 它成功地恢复了您的所有数据。 而且您不会丢失任何数据。
5. iBeesoft DBackup 定价
- iBeesoft DBackup 的成本为 19.95 美元。
- 此外,它还提供:
- 60 天退款保证。
- 终身免费升级。
- 免费终身技术支持。
- 除了这个软件,您只需 1 美元即可购买 iBeesoft 文件粉碎机。
- 这里 iBeesoft File Shredder 是一种用于从硬盘和外部硬盘驱动器中永久删除数据的工具。
85% iBeesoft DBackup 优惠券
我们的读者通过此 iBeesoft 折扣优惠券页面获得 iBeesoft DBackup 产品的特别 85% 折扣。
iBeesoft DBackup 有什么好处?
- 使用 iBeesoft DBackup,您可以备份计算机上的所有内容,包括操作系统。
- 您还可以克隆:
- 系统上的驱动器,
- 外部驱动器,
- USB驱动器,
- 系统。
- 此外,您可以使用此软件恢复您的黑色文件、驱动器等,包括操作系统。
您的系统使用 iBeesoft DBackup 需要哪些技术规格?
下面让我们一起来了解一下您的系统使用 iBeesoft DBackup 所需的技术规格。

- 系统:Windows 10/8/8.1/7/Vista/XP。
- 磁盘空间:硬盘上至少有 1GB 的空间。
- CPU:1GHz处理器。
- RAM:等于或大于 1GB。
- 硬盘:Parallel ATA (IDE) HDD、Serial ATA (SATA) HDD、SSD等。
- USB驱动器:USB 1.0/2.0/3.0、闪存驱动器等。
- 卡存储:内存/SD卡、CF卡、智能卡等
- 大容量存储设备:RAID、大容量驱动器等
推荐:什么是iDrive? 关于最佳云备份服务的定价、功能和详细信息
如何使用 iBeesoft DBackup 进行备份和克隆?
使用 iBeesoft DBackup,您可以备份 Windows PC 上显示的任何便携式或硬盘驱动器中的选定文件。 这是一种无需大量存储即可直接备份重要文件的好方法。 此外,它会将备份的文件保存到一个包文件中。 并允许您在需要时恢复。
在本节中,您可以了解:
- 如何使用 iBeesoft DBackup 从硬盘备份文件
- 如何使用 iBeesoft DBackup 克隆驱动器(备份驱动器)
- 如何使用 iBeesoft DBackup 备份系统
1. 如何使用 iBeesoft DBackup 从硬盘备份您的文件
Step1:点击iBeesoft DBackup主窗口中的“文件备份”。 然后它将您转移到计算机所有硬盘驱动器的目录。
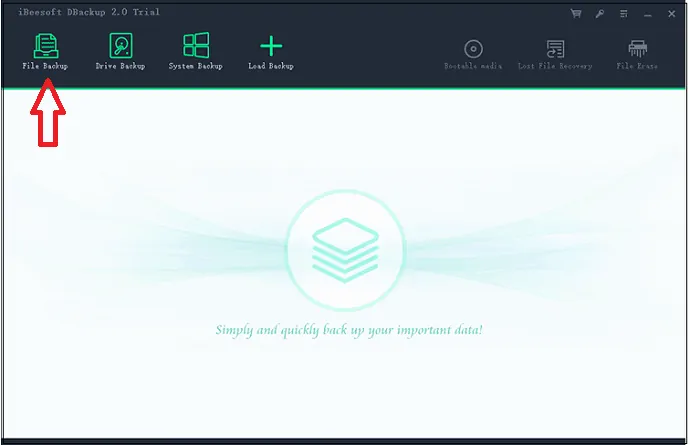
第 2 步:现在,假设您要从便携式存储设备(如 USB 驱动器、闪存驱动器或任何其他外部硬盘驱动器)备份文件,请先将设备连接到您的计算机。 然后您的计算机会检测到它。 接下来,iBeesoft DBackup 也会检测到它。
或者在您电脑的所有硬盘目录中,选择您需要备份的文件。 然后点击右上角的开始按钮。
然后该软件将需要几秒钟来备份您选择的所有文件。 并将所有这些文件放在一个压缩的图像文件包中,以节省您的时间和存储空间。
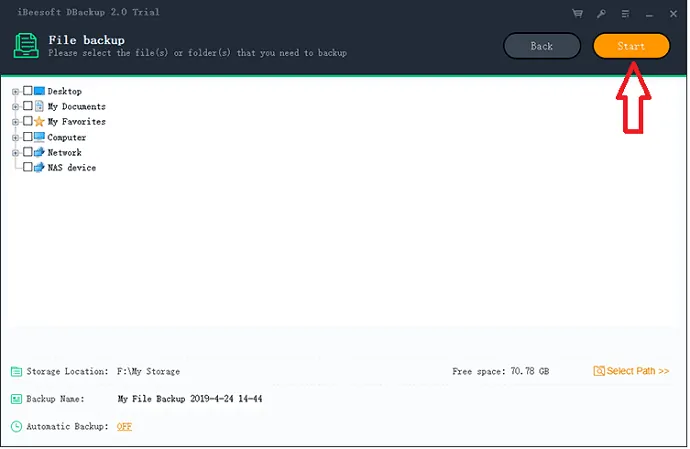
Step3:备份完成后。 然后您可以在其窗口中查看备份详细信息。
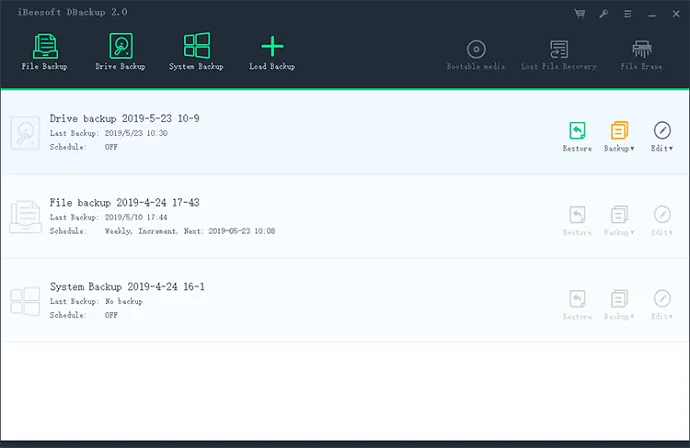
2. 如何使用 iBeesoft DBackup 克隆驱动器(备份驱动器)
- 假设如果您想备份重要的驱动器,那么最好的选择是克隆它而不是从中传输文件。
- 因为系统中的驱动器包含具有数百 GB 存储空间的文件和文件夹。
- 因此,如果您使用 iBeesoft DBackup 克隆它。 然后 iBeesoft DBackup 可以节省您的时间并减少克隆驱动器所需的存储空间。
- 只需按照以下步骤完成此任务。
第 1 步:如果要从外部硬盘驱动器克隆驱动器或将驱动器克隆到外部硬盘驱动器,请将外部硬盘驱动器连接到计算机。 并让您的计算机检测到它。
或者,如果您想克隆计算机上的驱动器。 并希望将克隆文件保存到计算机上的另一个驱动器。 然后跳过此步骤并转到步骤 2。
第二步:点击备份驱动器,在 iBeesoft DBackup 主窗口。 并选择您需要备份的驱动器。
Step3:在允许软件备份驱动器之前:
- 设置保存备份文件的路径,
- 将此备份设置为自动备份,或逐扇区备份。
管理完所有内容后,单击“开始”按钮。 通常,备份驱动器需要几分钟,因为它包含许多文件和文件夹。 所以,请耐心等待。
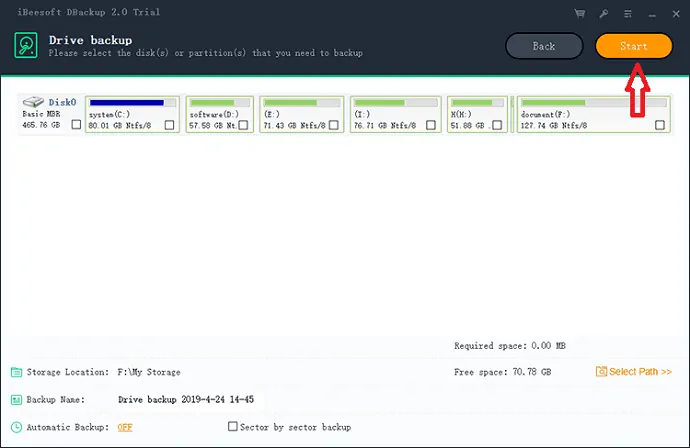
Step4:备份完成后。 接下来,该软件显示有关克隆驱动器备份的一些选项。 然后管理这些选项。
3. 如何使用 iBeesoft DBackup 备份系统
- 如您所知,计算机上的操作系统 (OS) 非常重要。 因为它决定了你系统的性能。 所以,你需要照顾它并备份它。
- 假设,如果您使用 iBeesoft DBackup 备份了您的系统操作系统。
- 如果您的操作系统突然崩溃。 然后,您可以使用您使用 iBeesoft DBackup 完成的备份轻松恢复它。
- 因此,您需要备份您的计算机操作系统。
- 请按照以下步骤来备份您的系统。
步骤 1:如果要将系统备份到外部硬盘驱动器。 然后将外部硬盘驱动器连接到您的系统。 或者假设您想在计算机驱动器上备份系统。 然后跳过这一步。 并转到第 2 步。
Step2:点击iBeesoft DBackup主窗口中的系统备份。
第三步:接下来,
- 设置系统备份路径,
- 命名备份文件,
- 将备份设置为自动备份或逐扇区备份。
第四步:接下来,点击窗口右上角的开始按钮。 然后,备份您的计算机系统将需要更多时间。
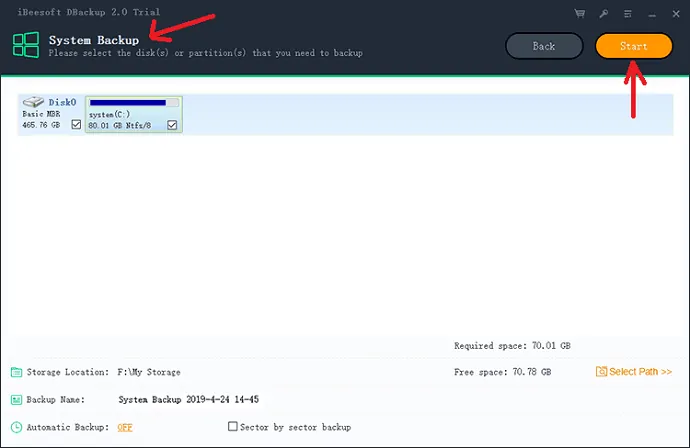
Step5:备份完成后。 接下来,您需要设置系统备份文件的首选项。
结论
看完这篇文章,你肯定会意识到 iBeesoft DBackup 是一款非常棒的备份和克隆工具:
- 您计算机上的重要文件、文件夹甚至驱动器。
- 计算机系统操作系统。
- 外置硬盘。
- USB 驱动器。
此外,它还可以帮助您随时恢复任何备份文件,包括操作系统。
- 阅读下一篇:傲梅备份专业评测:最佳自动备份软件
- 如何使用 Time Machine 将 Mac 备份到外部硬盘
我希望这篇 iBeesoft DBackup 评论文章可以真正帮助您了解 iBeesoft DBackup 的主要功能。 您可以知道如何使用 iBeesoft DBackup 来备份和克隆您的文件、文件夹、硬盘和操作系统。 如果您喜欢这篇文章,请帮忙分享,并在 Facebook、Twitter 和 YouTube 上关注 WhatVwant 以获取更多提示。
iBeesoft DBackup Review-FAQ
iBeesoft DBackup 有什么好处?
iBeesoft 的主要好处是您可以备份计算机上的所有内容。 您还可以克隆系统上的驱动器、USB 驱动器等。
iBeesoft 的价格是多少?
iBeesoft DBackup 售价 19.95 美元。 您还可以使用免费版本的 iBeesoft DBackup。 但是免费版本限制了数据备份。
我可以在 iBeesoft DBackup 中安排备份吗?
是的。 您可以安排所选文件和文件夹的备份过程。 您还可以设置一个合适的时间在一天内开始备份过程。
如何使用 iBeesoft DBackup 从硬盘备份文件?
在屏幕上选择“文件备份”,然后选择要备份的文件。 点击右上角的“开始”选项。 它将在几秒钟内备份您选择的所有文件。
