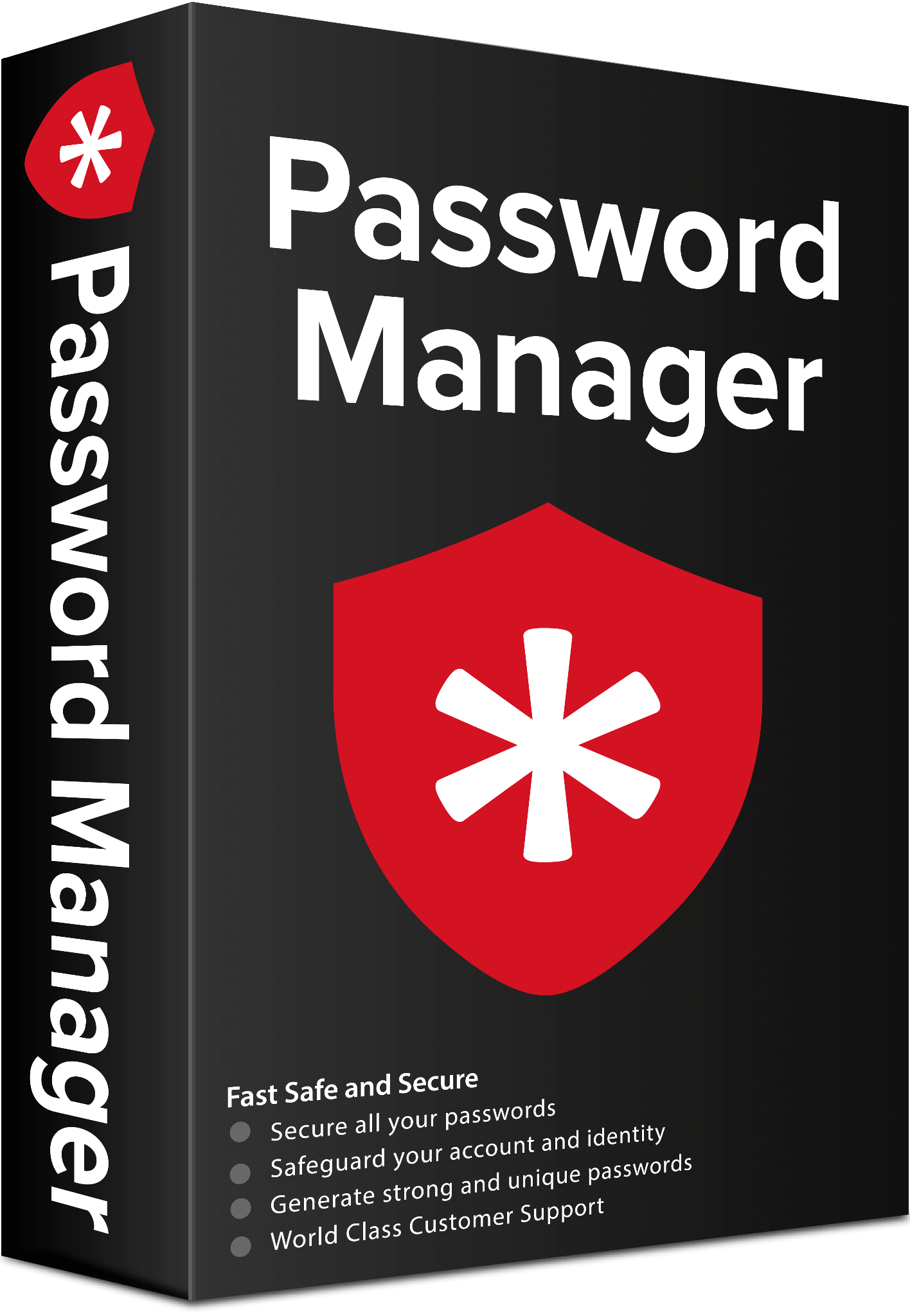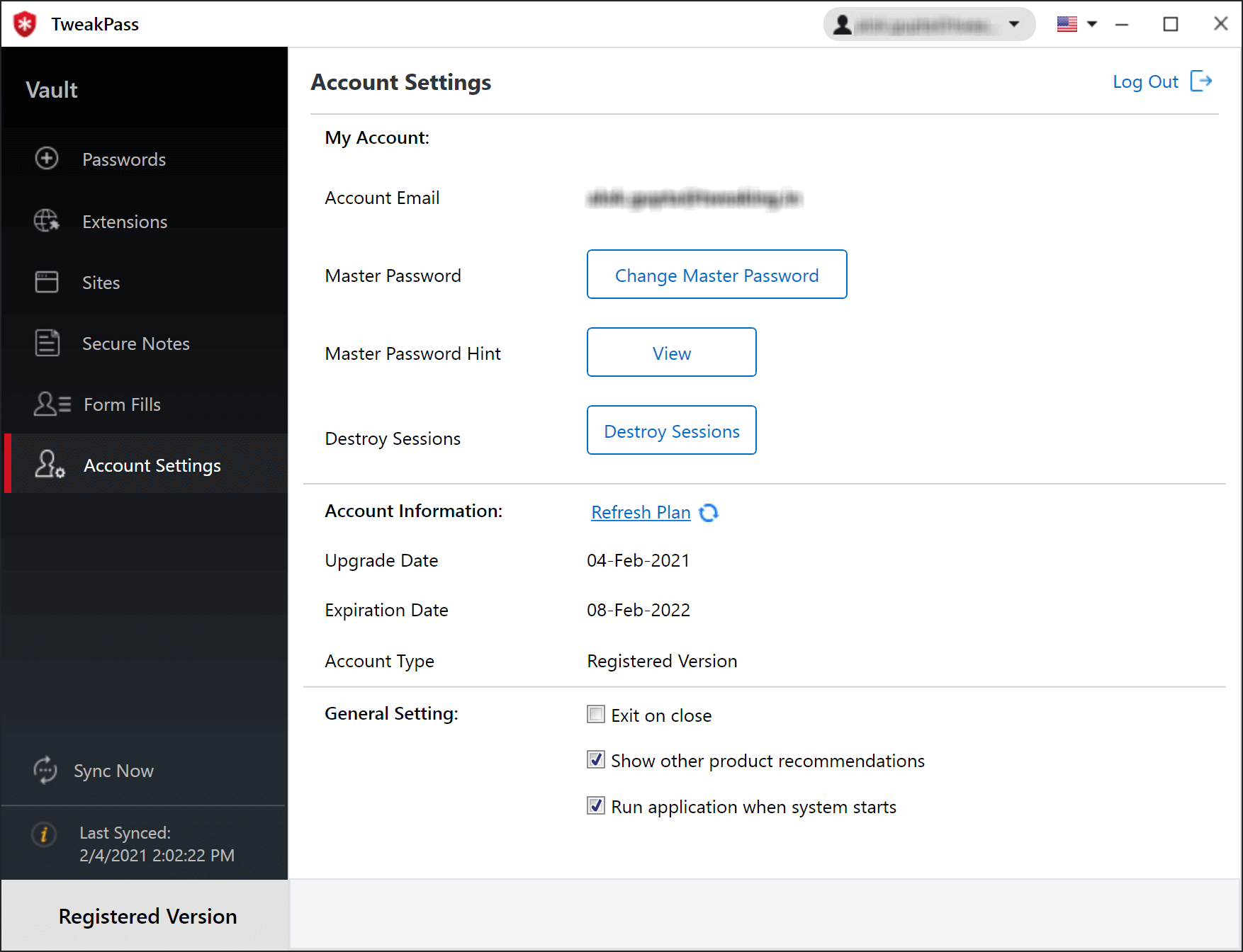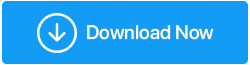如何在 Windows 11 和 10 上使用 iCloud 钥匙串
已发表: 2022-01-15如果您喜欢使用 Microsoft 和 Apple 提供的产品,那么您可能愿意在您的 Windows 计算机、iPhone 或 Mac 上使用它们提供的服务,对吧? 如果是这种情况,在这篇文章中,我们将解释如何在 Windows 上使用 Apple Keychain。
尽管操作系统不同,但按照下面给出的分步说明,您可以在 Windows 上使用 iCloud 钥匙串并在 Windows 上访问 iCloud 文件、联系人、日历、照片和其他数据。
注意: Windows 版本 12 的 iCloud 还允许在 Windows 上使用您的 iCloud 钥匙串密码。|
什么是 iCloud 钥匙串和 iCloud 密码?
对于 Mac 用户来说,iCloud Keychain 并不是一个新名词,但对于 iPhone 和 iCloud,这个词就有些陌生了。 让我解释。 iCloud 钥匙串是一种用于管理 iCloud 密码的技术。 当您在 Safari 中保存信用卡信息时,它会存储在 iCloud 钥匙串中。 当 Apple 用户访问网站并且 Safari 询问您是否要保留密码时,也会使用 iCloud 钥匙串。
在 Apple 设备上,它可以工作,现在它甚至适用于 Windows 用户。 尽管存在差异,但在 Windows 中,它被称为 iCloud 密码。 这是有原因的,因为 iCloud 钥匙串是内置的 macOS; 无需特定的应用程序来管理密码。 但是,在 Windows 上,有一个专门用于管理、创建和编辑密码的应用程序,因此有一个专门的 iCloud 密码应用程序。 在 Windows 中使用单独应用程序的另一个原因是,与 macOS 上的 iCloud 钥匙串不同,Windows 上的 iCloud 密码只允许访问 iCloud 钥匙串密码。
如何在 Windows 上使用 iCloud 钥匙串?
在我们学习在 Windows 上使用 Apple Keychain 的步骤之前,您需要满足以下要求:
在 Windows 上使用 iCloud 钥匙串的先决条件
苹果面
1. Apple 设备至少运行 iOS 14、iPadOS 14 或 macOS 11。
2. Apple ID 应该启用双因素身份验证。
3. 这是在 Windows 上设置 iCloud 密码时接收一个安全码。
窗边
1. iCloud for Windows 12 或更高版本。 要知道您正在运行的 iCloud 版本,请在右上角启动 iCloud for Windows >,您将找到版本号。
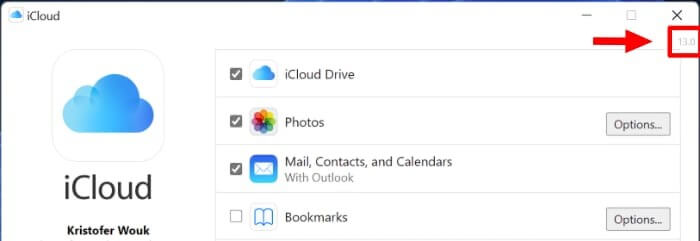
2. 但是,如果您是第一次使用 Windows 版 iCloud,请转到 Microsoft Store > 搜索 iCloud > 选择 iCloud 应用 > 并安装它。
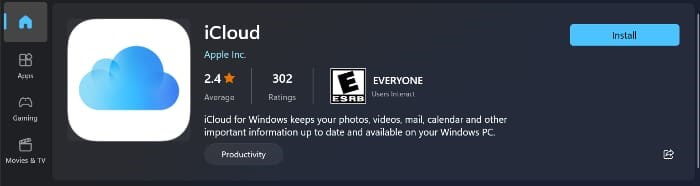
在 Windows 上设置 iCloud 密码的步骤
1. 满足上述所有要求后,您需要准备好 Apple 设备。
2. 打开 iCloud for Windows 应用 > 使用您要使用的 Apple ID 登录。
3. 您现在将获得一个包含多个要同步的项目的菜单,其中包括 iCloud Drive、照片等。向下滚动以查找“密码”选项; 选中它旁边的框。 等待所有标记的东西同步。
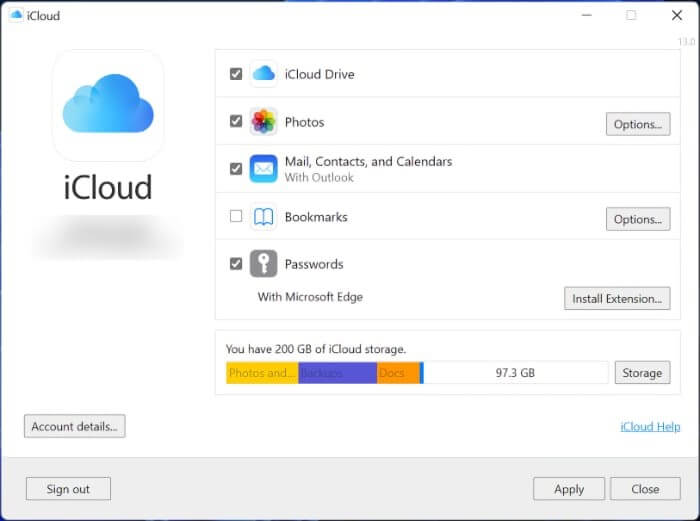
4. 之后,打开 iCloud Passwords 应用程序,您将能够查看和管理您的密码。 除此之外,为了轻松保存密码,您可以安装浏览器。 下面我们将解释如何在 Google Chrome 和 Microsoft Edge 上获取扩展程序。
| 作家提示 除此之外,您还可以尝试使用TweakPass——一种密码管理器,允许生成随机密码并将其保存在加密的保险库中。 使用适用于所有浏览器的出色工具和浏览器扩展程序,即使您不使用 Google Chrome 和 Edge,也不会被卡住。
TweakPass 密码管理器扩展提供了强大的功能,还允许您保存信用卡、社会保险号和其他敏感信息。 TweakPass 下存储的所有数据均已加密,只有您使用主密码才能访问。 
单击此处安装 Tweakpass 阅读 TweakPass 的评论。 |
在 Google Chrome 中安装和设置 iCloud 密码
Apple 正在为 Windows 用户提供便利。 要在 Google Chrome 上安装和设置 iCloud 密码扩展,请按照以下步骤操作:
1. 启动适用于 Windows 的 iCloud 应用程序。
2. 转到密码部分 > 在 Microsoft Edge 扩展选项下查找 Google Chrome。
3. 单击安装扩展按钮 > 下载。
4. 您不会被重定向到 Chrome 网上应用店页面。 要获取 iCloud 密码扩展,请单击添加到 Chrome > 添加扩展。
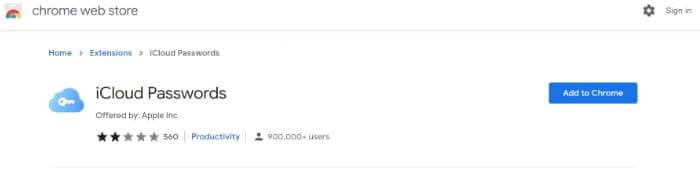
5.重新启动浏览器; 扩展将可以使用。
在 Microsoft Edge 中安装和设置 iCloud 密码
Apple 使 Microsoft Edge 浏览器中的自动填充密码变得容易。 以下是安装和使用 iCloud 密码扩展的步骤。
1. 启动 iCloud for Windows 应用程序。
2. 转到密码部分(屏幕底部)。
3. 在钥匙图标下方 > 单击使用 Microsoft Edge > 安装扩展。
4. 您现在将收到一条消息,说您需要扩展 > 单击下载 > 启动 Microsoft Edge > 单击获取以获取 iCloud 密码扩展 > 添加扩展。
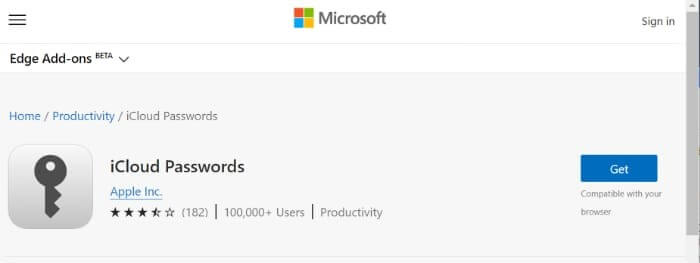
在 Windows 上使用 iCloud 密码的好处
自动登录网站
访问您需要登录的网站 > 当您即将输入用户名和密码时 > 单击 iCloud 密码扩展。
注意: Chrome 用户必须先单击扩展按钮。
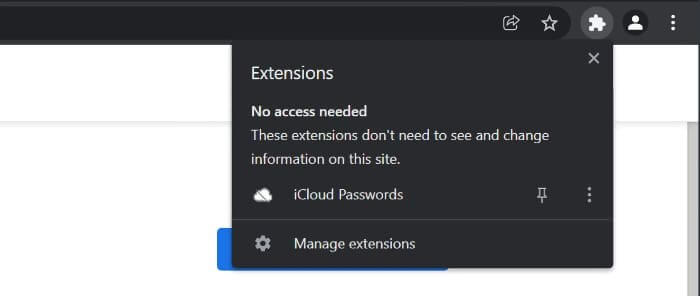
单击 iCloud 密码扩展图标 > 出现提示时输入六位数的验证码。
选择您想要的登录名 > 单击它后,扩展程序将自动填充保存的用户名和密码。
手动复制您的用户名和密码
如果您的浏览器不工作或安装了浏览器扩展程序,您可以从 iCloud 密码手动复制您的用户名和密码。
1. 打开 iCloud 密码应用并找到您要使用的密码。
2. 单击它以选择密码 > 单击复制图标(两个矩形)。 从可用选项中进行选择。
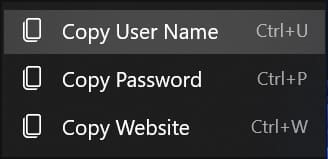
3. 将其粘贴到您要登录的位置。
包起来
使用这些简单的步骤,您可以在 Windows 上使用 iCloud 密码应用程序时保存、编辑、删除密码。 似乎苹果正在慢慢地为 Windows 用户打开选择性的守卫大门。 由于许多 iPhone 和 iPad 用户使用 Windows,因此在 Windows 上使用 iCloud 钥匙串是有意义的。 但是,它不会一样,但总比什么都没有要好。
很高兴知道 Apple 正在走出其生态系统,并重视用户可能感兴趣并期待从 Apple 这样的公司获得的东西。
你认为这是一个好的开始吗? 请在下面的部分中分享您的回复。 另外,请告诉我们您在 Windows 上使用 iCloud 钥匙串的体验如何。