Windows 11/10 桌面上未显示图标 [已修复]
已发表: 2022-07-27如果 Windows 10 桌面图标显示不正确,可能会非常烦人。 但是,本文阐明了如何快速轻松地解决此问题。
您有一些紧急任务要完成,但桌面上没有显示图标。 我们理解这种情况可能看起来非常令人沮丧。
因此,本文重点帮助您修复桌面图标不显示的问题。 但是,在跳到解决方案之前,最好先看看问题的原因。
如果您知道为什么图标没有显示在 Windows 10/11 桌面主页上,那么解决问题就会变得更容易。 因此,让我们先来看看可能出了什么问题。
为什么桌面上不显示图标
以下可能是 Windows 11/Windows 10 桌面图标无法正常显示的原因。
- 桌面图标未启用
- 桌面图标设置问题
- 损坏的 Windows 文件
- 缓存文件问题
- 随机错误
以上是桌面上没有图标问题的一些核心罪魁祸首。 在了解了问题的可能原因之后,让我们继续进行故障排除。
如何修复桌面上未显示的图标问题
以下是您如何修复 Windows 11/Windows 10 桌面图标未显示问题的方法。
修复 1:激活显示桌面图标功能
图标可能不会出现在桌面上,因为您没有激活显示桌面图标功能。 因此,您可以激活它来解决问题。 以下是执行此操作的分步说明。
- 右键单击桌面并从屏幕菜单中选择视图。
- 选择显示桌面图标的选项。
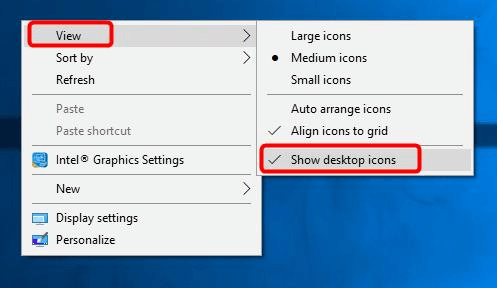
- 检查上述步骤是否解决了问题,或者 Windows 10 桌面图标是否仍未显示。
另请阅读:如何修复在 Windows 中不显示以管理员身份运行
修复 2:检查桌面图标的设置
没有正确的桌面图标设置也可能导致 Windows 10 家庭桌面不显示问题。 因此,以下是如何检查和修复这些设置。
- 右键单击您的桌面并选择个性化选项。
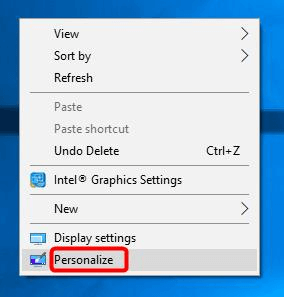
- 从左窗格中选择主题,然后转到桌面图标设置。
- 选择要添加的桌面图标,然后单击“确定”按钮。
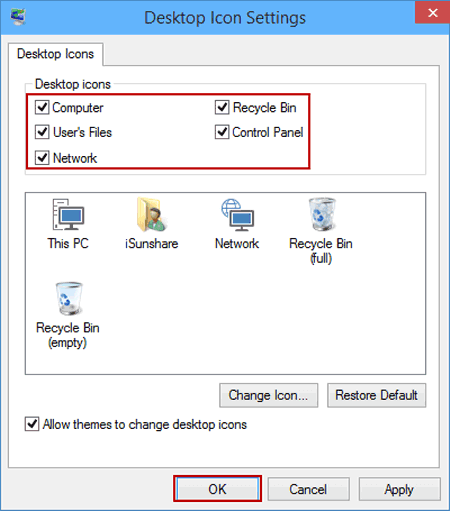
- 转到桌面,看看您是否获得了所需的图标。
修复 3:再次构建图标缓存
缓存文件的问题可能是 Windows 图标未显示的原因。 因此,重建缓存可能会解决此问题。 您可以采取下面分享的步骤来做到这一点。
- 搜索命令提示符并选择以管理员身份运行选项以启动它。
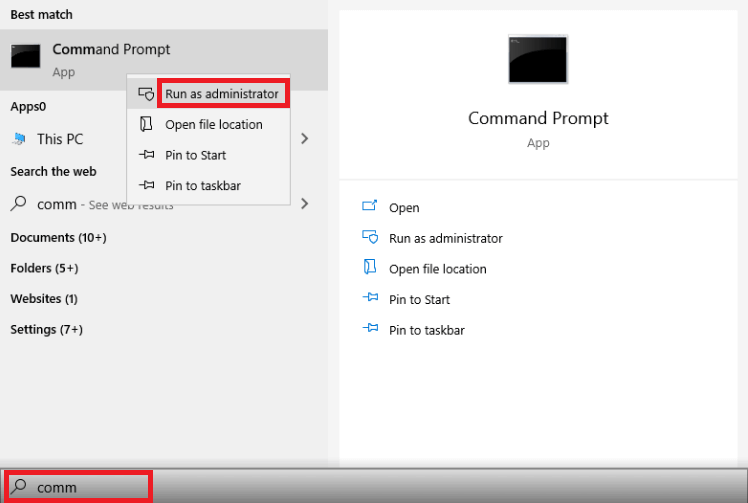
- 复制以下命令并将它们一个接一个地粘贴到命令提示符窗口中。 在每个命令后按 Enter。
taskkill /F /IM explorer.exe
cd /d %userprofile%\AppData\Local
属性 -h IconCache.db
删除图标缓存.db
启动 explorer.exe - 如果图标仍未出现在桌面上,请跳至下一个解决方案。
修复 4:尝试系统还原
系统还原将您的计算机恢复到您开始遇到桌面上未显示 Windows 11/10 图标问题之前的状态。 因此,您可以按照以下步骤将桌面恢复到早期状态。

- 搜索恢复并打开它。
- 选择打开系统还原选项。
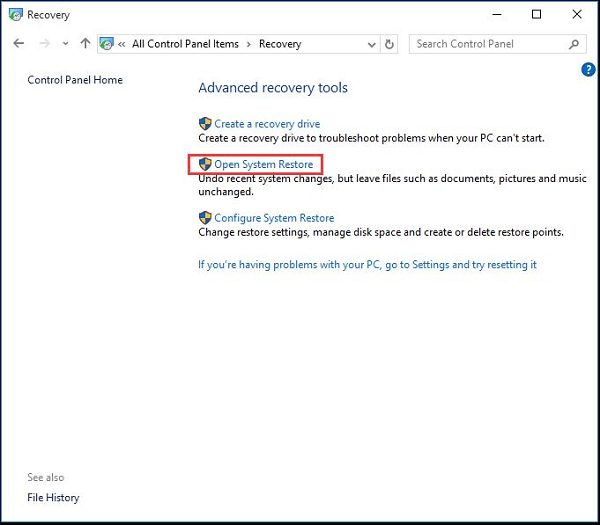
- 选择不同的还原点,然后选择下一步。
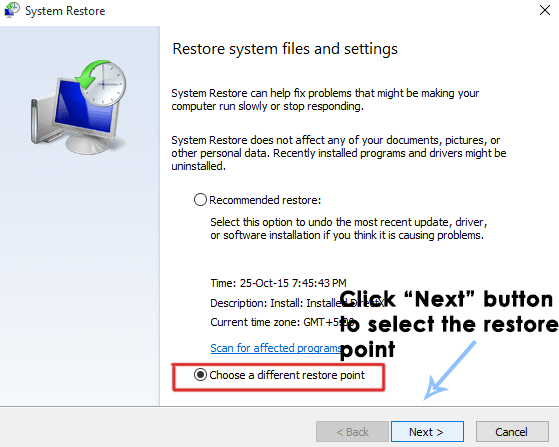
- 选择要恢复的点,然后单击下一步继续。

- 选择完成以完成该过程。
希望这些图标重新出现在您的桌面上。 如果桌面图标仍未显示,您可以继续进行故障排除。
另请阅读: [已解决] Windows 10 上未显示 USB 驱动器
修复 5:检查操作系统文件
损坏的系统文件可能会使您收到 Windows 10 桌面图标不显示的问题。 因此,以下是如何检查操作系统文件并修复它们。
- 以管理员身份转到命令提示符。 您可以按照修复编号中给出的步骤进行操作。 3 打开它。
- 输入命令sfc/scannow并按 Enter 键。

- 完成修复过程后重新启动计算机。
修复 6:执行计算机重置
您可以重置您的计算机以修复可能导致 Windows 图标未显示在桌面问题上的随机错误。 以下是执行此操作的分步说明。
- 使用键盘命令Windows+I 启动计算机的设置。
- 转到更新和安全并从给定选项中选择恢复。
- 选择从重置此 PC 部分开始。

- 现在,按照屏幕上的说明完成重置计算机的过程。
以上步骤一定已经帮助您解决了 Windows 图标不显示的问题。 现在,您可以查看下一部分,了解有关修复未显示在桌面问题上的图标的所有问题。
经常问的问题
以下是任何人可能对桌面上未显示的图标提出的几乎所有问题的答案。
Q1。 为什么我无法点击桌面图标?
无法点击的桌面图标可能是由于快捷方式损坏或文件关联有问题造成的。 您可以检查并修复 .Ink 文件关联来解决此问题。
Q2。 如何在桌面上显示图标?
以下是您可以用来显示桌面图标的步骤。
- 右键单击您的桌面并选择个性化选项。
- 从左侧窗格中选择主题。
- 向下滚动并单击桌面图标设置。
- 检查您希望在桌面上显示的图标,然后单击确定。
Q3。 如何修复桌面上不显示的图标?
本文分享了许多对桌面上未显示的 Windows 图标问题的修复。 您可以应用它们来消除问题。
另请阅读:如何修复 Windows 10 任务栏不工作
修复了桌面上未显示的图标
上面,我们讨论了有关修复 Windows 10 桌面图标未显示问题的所有内容。 您可以按照本文中共享的修复程序将图标重新显示在桌面上。
而且,如果您认为 Windows 10 家庭桌面还有其他更好的修复程序未显示问题,您可以在评论部分提及相同的内容。 您也可以在评论部分分享您的疑问/问题。
