如何在任何网站上使用沉浸式阅读器
已发表: 2022-10-22您是否听说过沉浸式阅读器,是否想过为什么以及如何在您的日常生活中为您提供帮助? 如果是,那么这绝对适合您! 本文是关于沉浸式阅读器及其使用目的的全部内容。 每个用户在处理文档以轻松访问时都有自己的偏好。 有些可能有粗体字体,有些可能有较浅的字体。
同样,可以使用沉浸式阅读器调整/修改字体/背景的颜色、阅读辅助、朗读、亮度等以及首选项,本文将向您展示如何操作。 因此,请阅读本文直到最后并获取信息,将您的文档工作经验提升到一个新的水平。
- 阅读更多 -每个学生都应该采用的 4 个生产力技巧
- UPDF Review – 适用于 Windows 和 Mac 的通用且高效的 PDF 编辑器
目录
什么是沉浸式阅读器
沉浸式阅读器是一种先进的高级 Microsoft 学习工具,有助于改善阅读体验。 无论年龄和能力如何,这对每个人来说都很方便。 它具有非常有效的功能和特性,例如大声朗读文本、将其分解为小词/短语、阅读、发音、定位您正在阅读的行等等。 这与各种平台和应用程序兼容,也是免费的。
沉浸式阅读器的亮点
- 提高理解力
- 对焦模式
- 适用于各种平台
- 使用简单
- 大声朗读文本
- 庞大的语言列表
如何在 Mac 上使用沉浸式阅读器
1. 网络浏览器
- 在 Mac 上启动任何 Web 浏览器并访问网页。
- 选择您想大声朗读的内容。 接下来,单击顶部菜单栏中的“编辑”选项。 将打开一个选项列表。 将鼠标悬停在“演讲”选项上,然后单击“开始演讲” 。
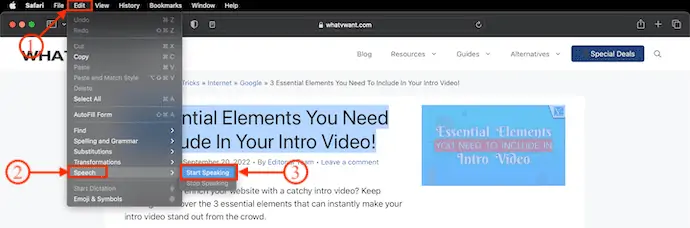
- 就这样,选定的事情将被读出。
- 如果您想在中间停下来,请转到“编辑>演讲” ,然后单击“停止演讲”选项。
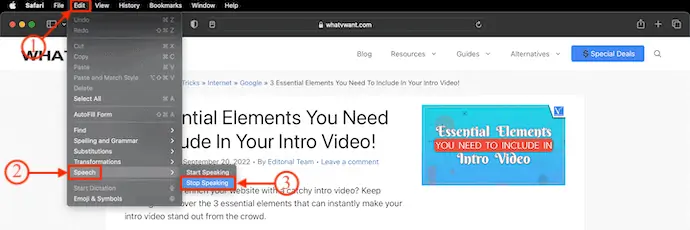
2. Mac 上的笔记应用
- Notes 是适用于 Mac 和 iOS 用户的内置应用程序。 启动应用程序并打开一个便笺文档。
- 选择要朗读的具体内容,或者如果要朗读笔记的全部内容,可以直接进入朗读选项。
- 单击顶部菜单中可用的“编辑”选项。 然后将打开一个选项列表。 将鼠标悬停在“演讲”选项上,然后选择“开始演讲”选项。
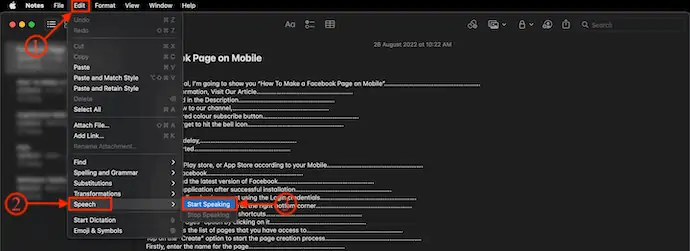
- 就是这样,内容的选定部分将被大声读出。
- 如果您想在演讲中间停下来,请转到“编辑>演讲”并选择“停止演讲” 。
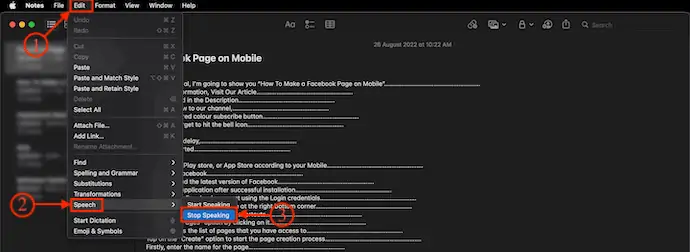
- 阅读更多 –十大最佳 PDF 转换器
- 以产品为导向的用户增长 (PLuG) 公司指南利用 CRM
如何在 iPhone 上使用沉浸式阅读器
沉浸式阅读器仅适用于 iOS 平台上的少数特定应用程序。
OneNote 上的沉浸式阅读器
- 首先,在您的 iPhone 上访问 App Store。 下载并安装“OneNote”应用程序。
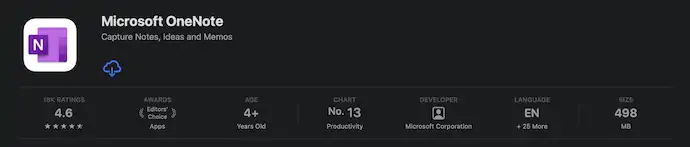
- 启动应用程序并登录 OneNote。 打开您要阅读的任何文档。 单击右上角的“三行”选项。 然后将打开一个选项列表。 通过单击选择“沉浸式阅读器”选项。
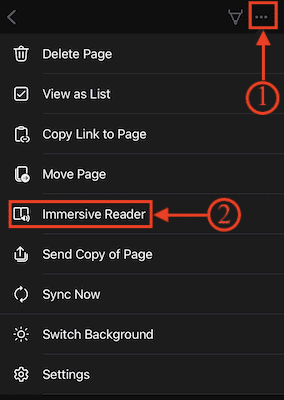
- 它将您重定向到沉浸式阅读器视图,您可以在其中修改“文本首选项、语法选项和阅读首选项”等选项。

- 您可以通过单击播放选项之外的可用语音设置选项来更改阅读速度和语音。 稍后,根据您的需要进行所有更改后,点击“播放”选项开始朗读。
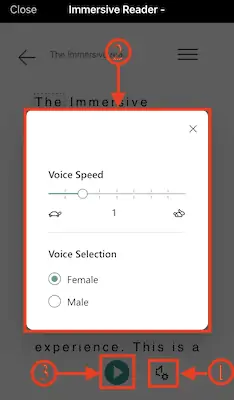
Microsoft Office Lens 上的沉浸式阅读器
- 在您的 iPhone 上打开 App Store,然后将“Microsoft Office lens”下载到您的设备上。
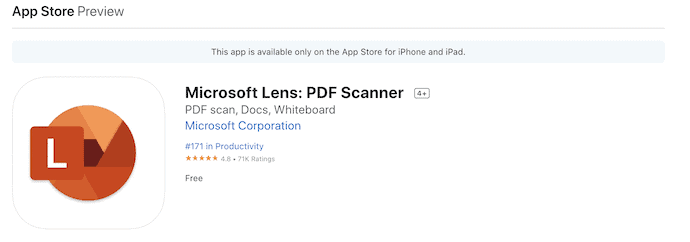
- 安装并启动应用程序。 然后它提供了各种使用沉浸式阅读器选项的选项。 您可以导入文档或将要阅读的内容拍照。
- 移至“选项”模块并选择“沉浸式阅读器”选项。 然后它要求您拍摄内容/事项的照片。 点击它拍照。 拍照后,您可以调整区域以选择该图片中的特定事项。 点击右下角的“确认”选项。
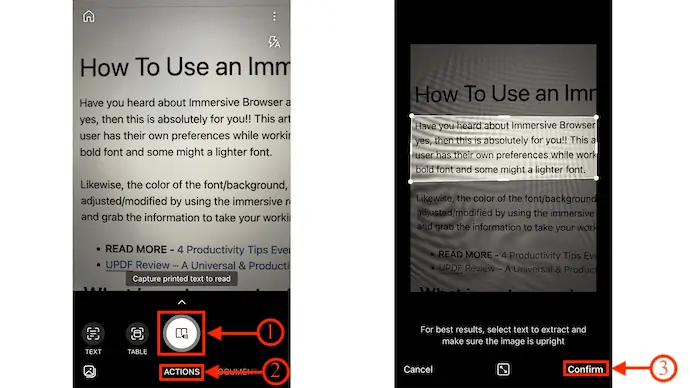
- 然后您将被重定向到沉浸式阅读器查看器界面。 点击右上角的“三行”选项以打开设置页面。 在那里您会找到“文本首选项、语法选项和阅读首选项”等选项。

- 您可以使用播放选项旁边的语音设置选项来修改阅读器的阅读速度和语音。 最后,在进行所需的更改后,点击“播放”选项开始朗读。
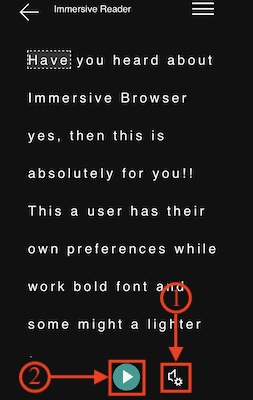
如何在 Android 上使用沉浸式阅读器
目前,可以使用沉浸式阅读器,并且仅与 Microsoft Office Lens 等少数应用程序兼容。
- 首先,从 PlayStore 下载并安装最新版本的 Microsoft Office Lens。 启动应用程序并允许所有必需的权限。
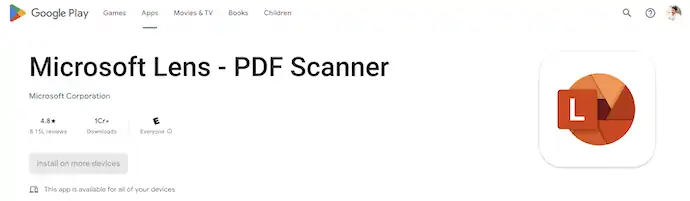
- 然后它会启动您的手机摄像头来扫描文档。 或者,您也可以导入照片以读取负载。 选择这两种方法中的任何一种,然后点击右下角的“完成”选项。
- 它会将您带到可以保存扫描/上传的文档的页面。 在此页面的底部,您将在“打开方式”部分下找到“沉浸式阅读器”选项。 通过点击“读取”选项来选择它。
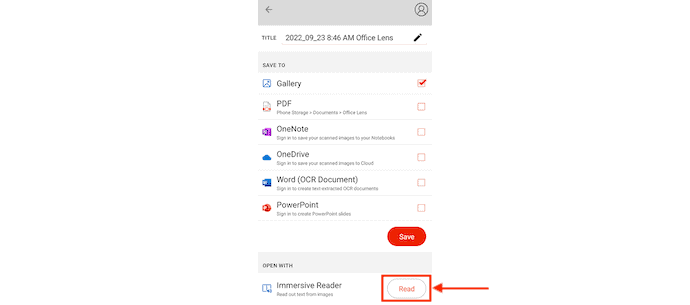
- 您将被重定向到“沉浸式阅读器视图” 。 点击“三行”选项以查看沉浸式阅读器选项。 沉浸式阅读选项分为三类,例如文本偏好、语法选项和阅读偏好。 根据您的舒适度修改设置。
- 稍后,在页面底部,它提供了扬声器选项。 您可以通过点击扬声器选项来调整说话速度和声音。 最后,点击“播放”选项开始阅读。
- 这就是您可以在 Android 设备上使用沉浸式阅读器的方式。
如何在 Word 文档中使用沉浸式阅读器
- 在您的设备上下载并安装 Word 软件。 启动要大声朗读的 Word 文档。
- 移至顶部菜单中可用的“查看”部分,您将在那里找到“沉浸式阅读器”选项。 点击它。
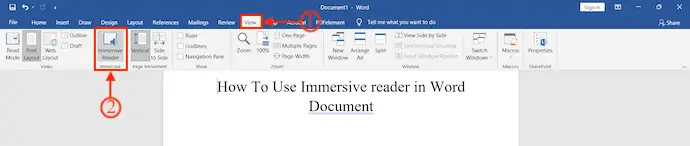
- 然后界面会发生变化,会显示与沉浸式阅读器相关的选项,例如列宽、页面颜色、行焦点、教学大纲和朗读。
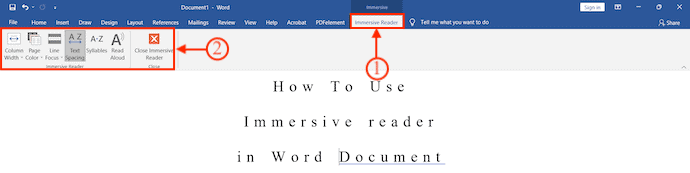
- 使用这些选项,您可以修改和调整阅读偏好。 稍后,单击“大声朗读”选项以使阅读选项可见。 阅读选项允许您修改阅读速度和语音。

- 就是这样,这就是您可以在 Word 文档中使用沉浸式阅读器的方式。
如何在 Microsoft Teams 中使用沉浸式阅读器
- 在您的桌面上下载并安装最新版本的 Microsoft Teams。
- 成功安装后启动应用程序并使用凭据登录您的帐户。
- 然后它会显示你在 Microsoft Teams 中的对话列表。 选择一个对话以打开完整的对话。
- 将光标移动到您要朗读的消息上。 然后您会在消息顶部找到表情符号反应。 单击“三个点” ,将打开一个选项列表。 在那里你会找到“沉浸式阅读器”选项。 点击它。
- 然后您将被重定向到沉浸式阅读器窗口。 它提供了三个设置,如文本首选项、语法选项和阅读首选项。
- 根据您的阅读偏好修改或更改设置,然后单击“播放”选项开始大声朗读。
- 阅读更多——如何找到最好的论文写作服务?
- 5 款强大的学生演示应用程序
如何在 Outlook 中使用沉浸式阅读器
展望离线

- 首先,请确保您已在设备上安装了 Outlook 应用程序。 如果没有,请访问应用商店并将应用程序下载到您的设备上。
- 启动应用程序并使用登录凭据登录您的帐户。 然后它显示所有电子邮件的列表。 单击任何邮件以在阅读器视图中打开。
- 选择顶部菜单中可用的“编辑”选项。 将打开一个选项列表。 将鼠标悬停在“演讲”选项上,然后单击“开始演讲”选项。
- 然后将读出所选邮件。
- 要停止阅读,请转到“编辑>演讲”并单击“停止演讲”选项。
在线展望
- 在您的设备上启动任何浏览器并访问 Outlook Web 版本。 使用凭据登录到 Outlook。
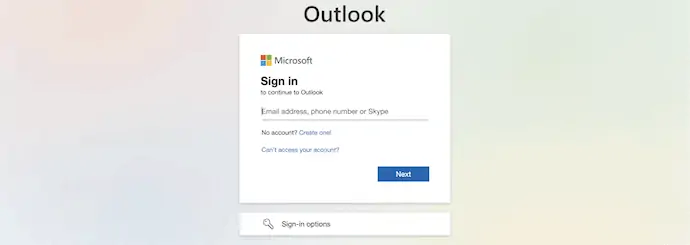
- 成功登录后,您将找到电子邮件列表。 选择一封邮件,点击打开。
- 在电子邮件查看器窗口中,您会在邮件顶部找到三个点。 单击它,将打开一个选项列表。 选择“沉浸式阅读器”选项。
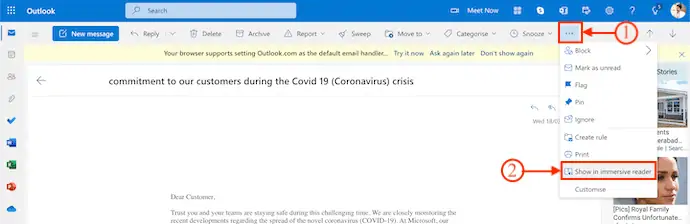
- 然后您将被重定向到沉浸式阅读器窗口,该窗口为您提供三个选项,文本首选项、语法选项和阅读首选项。
- 根据您的方便和舒适度修改和调整阅读模式。 稍后,单击“播放”开始阅读。
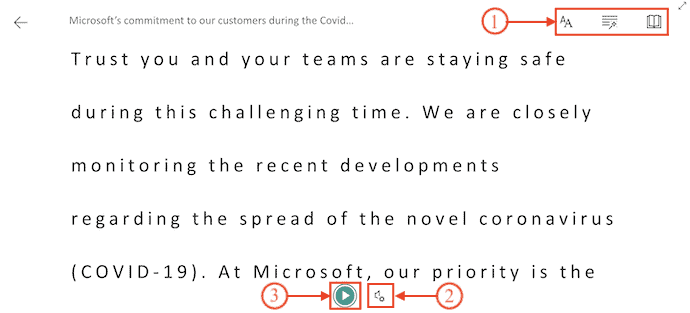
- 阅读更多 –组织 PDF 页面的 10 种最佳方法
- 在线共享 PDF 的 6 种惊人方式
如何在 OneNote 中使用沉浸式阅读器
OneNote 离线版
- 首先,访问应用商店并搜索 Microsoft OneNote。 在您的 Mac 上下载并安装该应用程序。
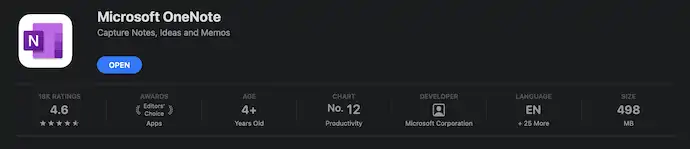
- 启动应用程序并在新笔记中导入任何文档或一些内容。 稍后,单击顶部菜单中可用的“查看”选项。 在那里你会找到“沉浸式阅读器”选项。 单击它,它会将您重定向到另一个窗口,您将在其中找到沉浸式阅读器工具。
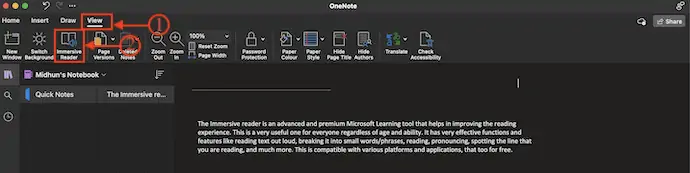
- 在这里,在沉浸式阅读器界面中,您会在窗口的右上角找到文本首选项、语法选项和阅读首选项等工具。
- 文本首选项 -通过此工具,您可以增加/减少字体大小、间距、更改字体和主题。
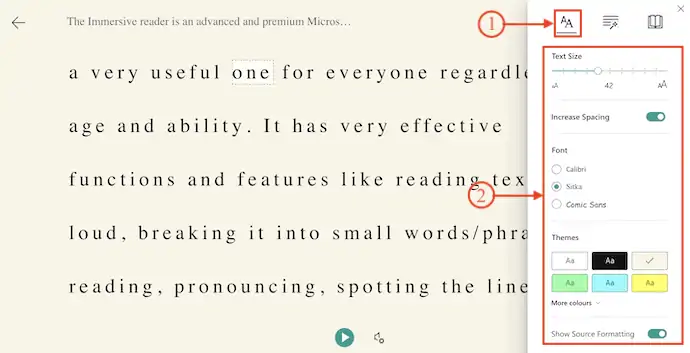
- 语法选项——在此之下,它提供了 Syl•la•bles (使发音更容易)和词性(用不同的颜色表示并帮助识别文档中存在的名词、副词、动词和形容词)等选项。
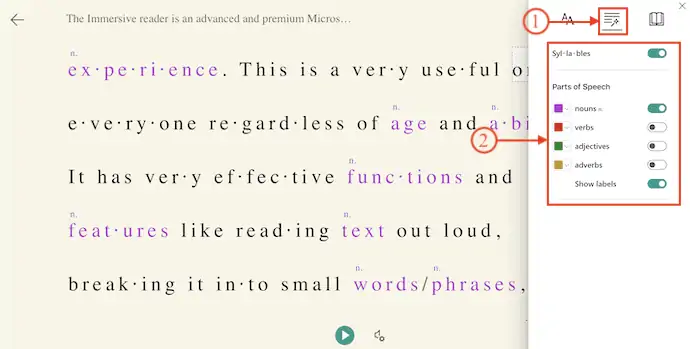
- 阅读偏好——在这个工具中,提供了Line Focus、Picture Dictionary 和 translate等选项。
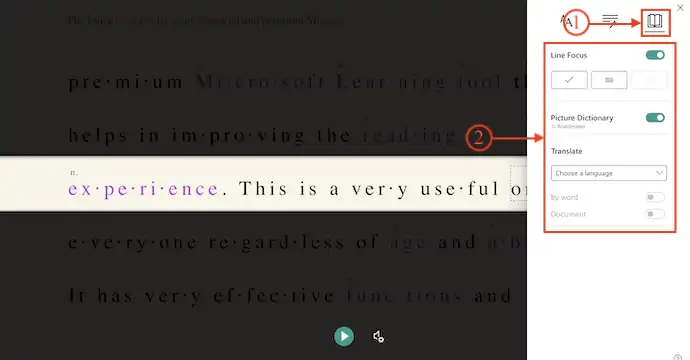
- 在窗口底部,您会找到“扬声器设置”图标。 单击它,它会显示增加/减少语音速度和语音选择的选项。
- 最后,点击“播放”图标,开始读出内容。
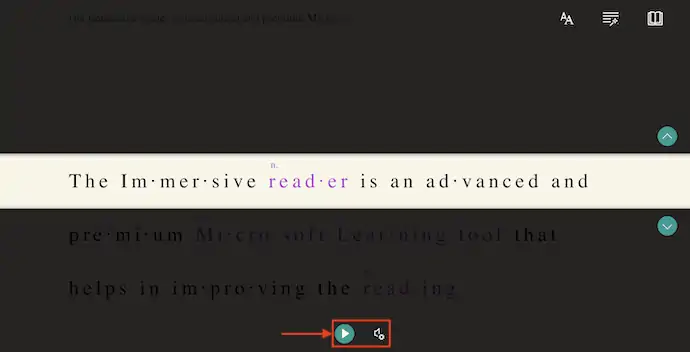
OneNote 在线
- 启动任何 Web 浏览器并访问 OneNote Web 版本。 使用凭据登录 OneNote。
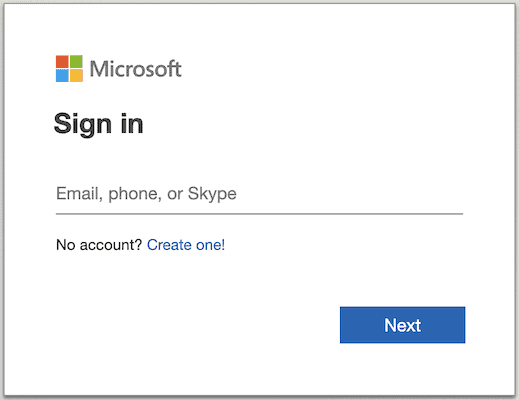
- 在 OneNote 的主界面上,它显示了所有可用的笔记。 通过单击选择一个。
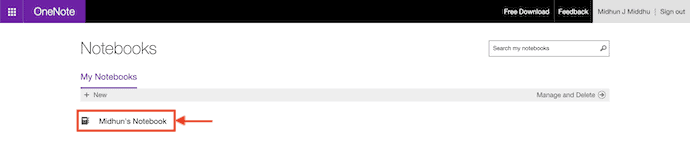
- 在那里,移动到顶部功能区中可用的“查看”部分。 然后它显示选项。 通过单击选择“沉浸式阅读器”选项。
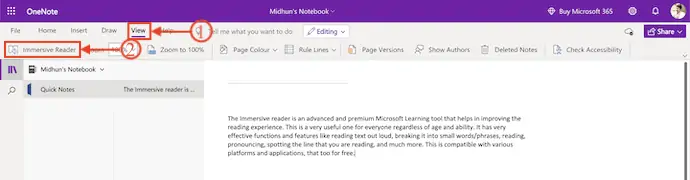
- 它会将您重定向到沉浸式阅读器窗口。 在那里您会找到各种选项,例如文本首选项、语法选项和阅读首选项。
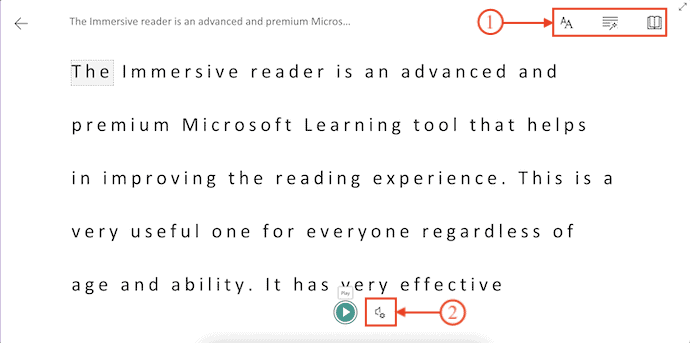
- 使用这些选项,您可以修改沉浸式阅读器首选项。
- 稍后,单击“播放”选项开始大声朗读。
- 阅读更多 –学习西班牙语的最佳应用
- 注释 PDF 的 9 种最佳方法
结论
由于许多因素,可能无法始终阅读文档或网页。 那个时候,听内容会比阅读更好。 即使在做任何其他工作时,您也可以收听内容。 沉浸式阅读器可用于大多数平台和软件。 遵循本文中讨论的步骤将帮助您轻松访问最常用的软件、工具和平台中的沉浸式阅读器选项。
我希望本教程能帮助您了解如何在任何网站上使用沉浸式阅读器。 如果您想说什么,请通过评论部分告诉我们。 如果你喜欢这篇文章,请分享它并在 Facebook、Twitter 和 YouTube 上关注 WhatVwant 以获取更多技术提示。
如何在任何网站上使用沉浸式阅读器 - 常见问题解答
什么是沉浸式阅读器?
沉浸式阅读器是一种帮助阅读和理解的工具。
什么是 Microsoft Word 上的沉浸式阅读器?
沉浸式阅读器允许您聆听大声朗读的文本或通过修改间距、颜色等来调整文本的显示方式,从而提供舒适且易于处理的体验选项。
沉浸式阅读器可以翻译吗?
沉浸式阅读器可以翻译成 60 多种不同的语言,并且您可以轻松访问原始文本和翻译文本,以便您可以比较、查看、聆听单词,从而学习。
沉浸式阅读器位于哪里?
沉浸式阅读器可在 OneNote、Windows 10 应用商店应用、Mac 和 iPad 应用以及 OneNote Online Web 应用中使用,或者作为桌面版 OneNote for Windows 的免费插件提供。
Microsoft 可以读取我的 OneNote 吗?
Microsoft 无法访问 OneDrive 上的笔记本、图片和数据。
