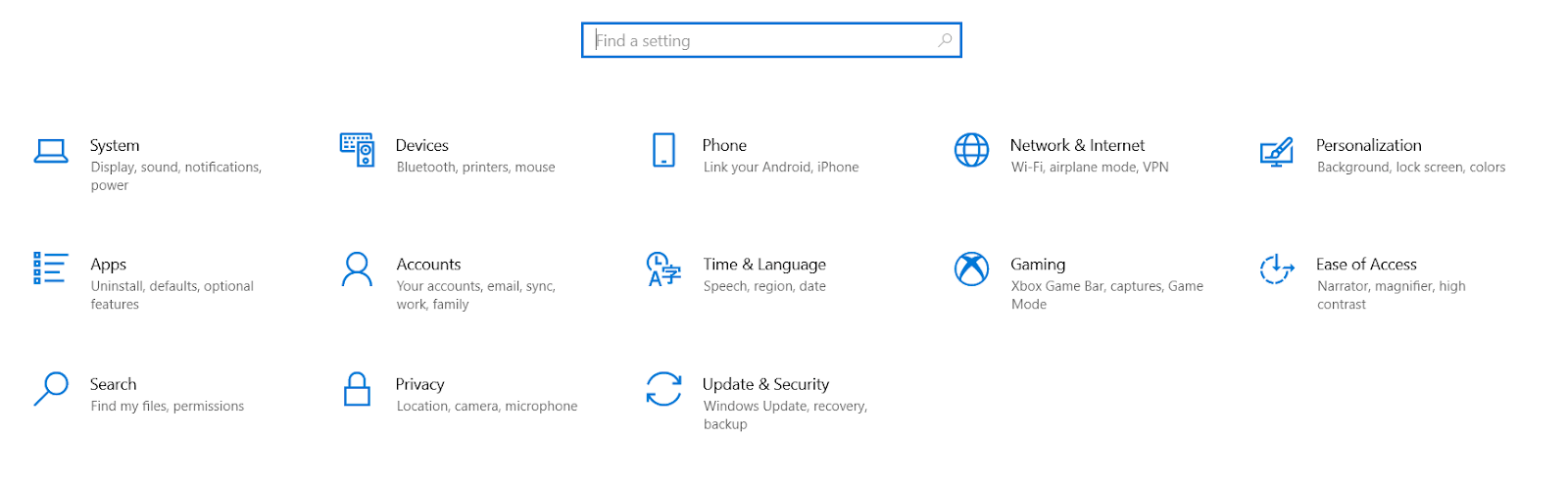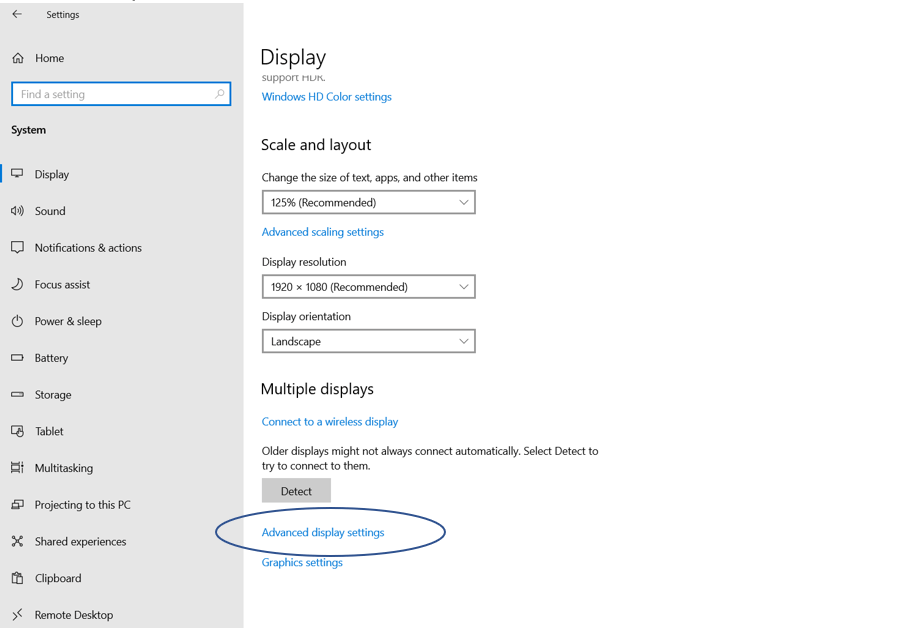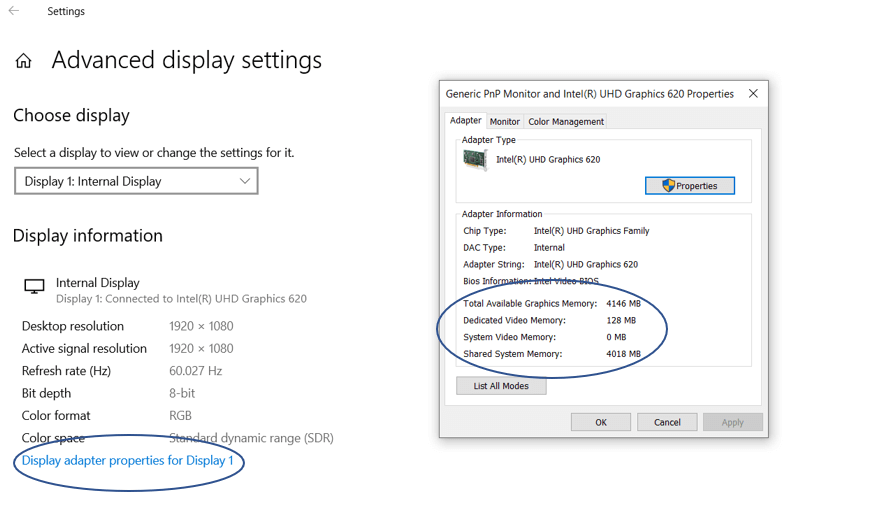如何增加 VRAM 或专用显存?
已发表: 2021-02-09VRAM 负责所有面向图形的程序的平稳运行,就像 RAM 负责您 PC 上任何应用程序或操作系统的平稳运行一样。 增加 VRAM 可以极大地提高图形密集型任务的性能,例如游戏、视频编辑、渲染 4K 图形等。
在我们继续“如何增加 VRAM?”之前让我们首先了解 VRAM 到底是什么以及它有什么真正的帮助?
什么是 VRAM 或专用视频 RAM?
就像 RAM 暂时存储与程序相关的临时数据以便在 CPU 需要时快速访问它一样,VRAM 存储有关程序图形部分的数据以快速渲染高质量的图像,否则会花费更多时间。 更多的 VRAM 意味着更高的 FPS,而游戏、高质量的图形等。
虽然 RAM 与 CPU 相关,但 VRAM 以完全不同的方式与 GPU 相关。 高端 PC 具有包含 VRAM 或专用视频内存的专用显卡,以帮助进行高端视频输出。
在没有专用 GPU 的 PC 中,有一部分内存/RAM 为正常程序和图形需求共享。
| 如何找出您的 PC 拥有的专用视频 RAM 数量? 在我们继续学习“如何增加 VRAM”之前,让我们首先确定您目前拥有多少专用 VRAM。 为此,请按照以下步骤操作: 第 1 步:转到开始菜单 > 设置 > 系统。
第 2 步:在“显示”菜单中向下滚动以找到“高级显示设置”。
步骤 3:单击显示器 1 的显示器适配器属性将打开一个对话框,其中包含有关专用 VRAM、共享系统内存和总可用图形内存的信息。 笔记:
既然您知道您的 PC 有多少专用视频 RAM,让我们继续前进,看看如何在 Windows 10 上增加 VRAM 或专用视频 RAM? |
如何在 Windows 10 上增加 VRAM 或专用视频 RAM?
有三种不同的方法可以增加 PC 上的 VRAM; 一是通过注册表编辑器,二是通过BIOS,三是通过控制面板。
目录
- 1.如何通过注册表编辑器增加显存?
- 2. 如何通过BIOS增加VRAM?
- 3. 如何通过控制面板增加内存?
- 如果上述方法都不起作用怎么办?
- 常问问题
1.如何通过注册表编辑器增加显存?
在开始之前要注意的一点是,此方法仅适用于英特尔集成 GPU(如果您正在阅读本文,则很可能是这种情况)。 请按照以下步骤通过注册表编辑器增加 VRAM:
第 1 步:按Windows 键 + R打开“运行命令”对话框。键入命令'regedit'并按Enter。
第 2 步:导航到HKEY_LOCAL_MACHINE > SOFTWARE > INTEL.
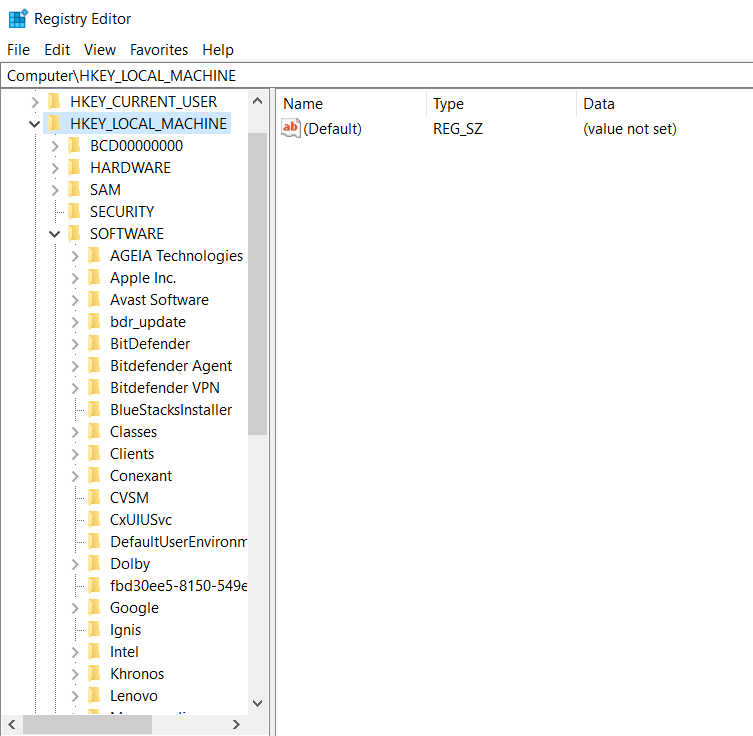
第三步:右键点击英特尔。 选择NEW > KEY并将其命名为GMM。
第 4 步:右键单击新创建的文件夹, GMM > NEW > DWORD (32-BIT) VALUE.
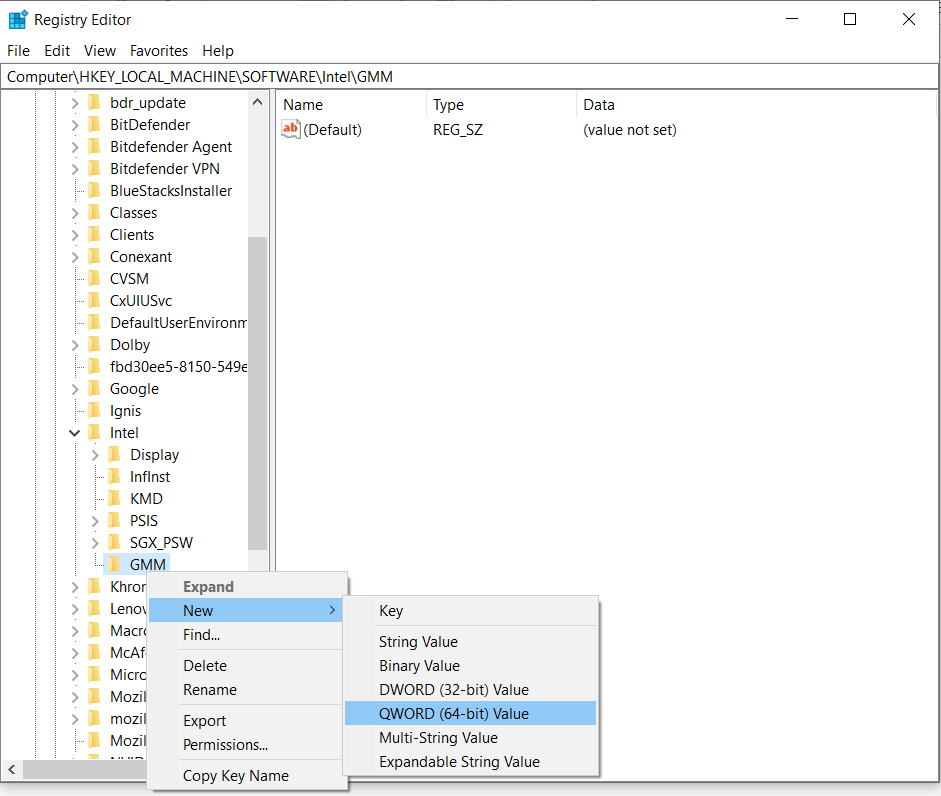
第 5 步:重命名新创建的值 - “DedicatedSegmentSize”.
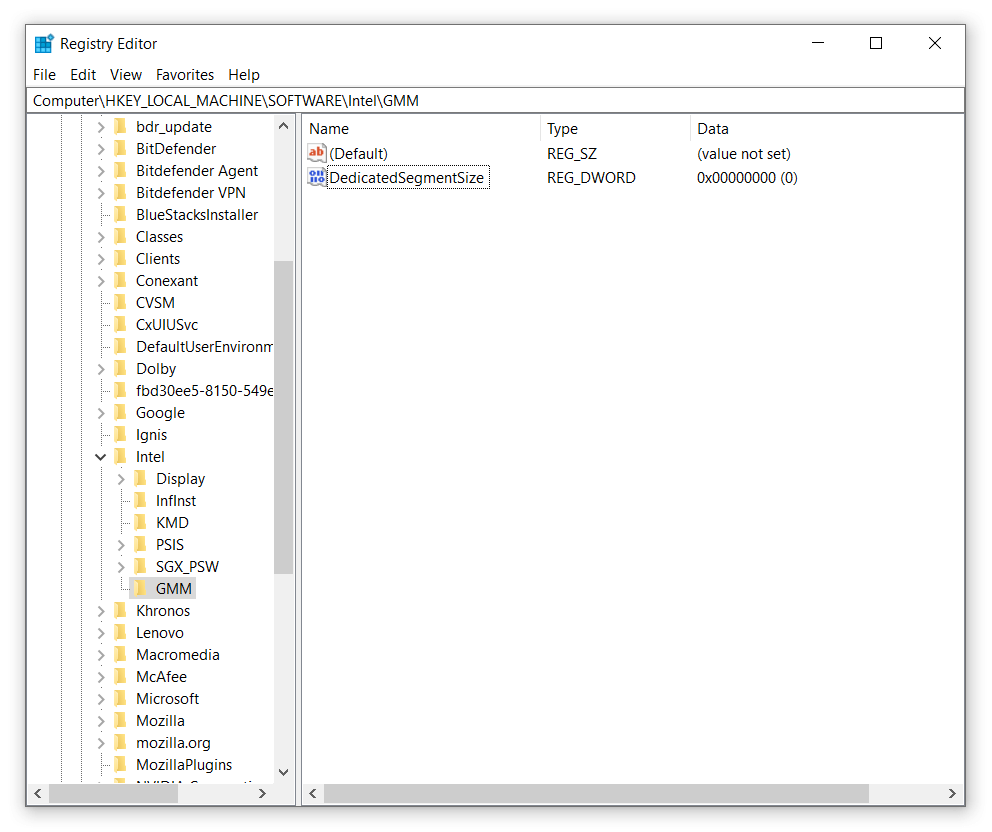
第 6 步:双击“DedicatedSegmentSize”并将 Base 设置为DECIMAL ,并将Value Data填写为您要分配的专用 RAM 的数量。 如果您有高达 8GB 的 RAM,这应该低于或等于 512MB。
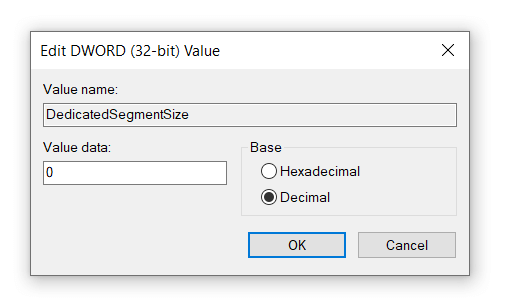
第 7 步:重新启动您的 PC,瞧,您已为 PC 分配了更多专用 RAM,以获得更流畅的图形。
2. 如何通过BIOS增加VRAM?
另一种可以帮助您增加专用 VRAM 数量的方法是通过 BIOS。 为了通过 BIOS 增加视频 RAM,请按照以下步骤操作:
步骤 1:重新启动 PC 并进入 BIOS。
注意:您可以通过在计算机重新启动时反复按 BIOS 键来访问 BIOS。 BIOS 键通常是F2、F5、F8或DEL键。 BIOS 密钥因系统而异。 您可以按照试错法,也可以在网上搜索特定键进入 BIOS 菜单。
第 2 步:在 BIOS 菜单中,查找“高级”或“高级选项”或类似内容。
注意:并非所有 BIOS 菜单看起来都相同,因此需要您自行查找相关菜单。

第 3 步:进入“高级选项”后,查找“ VGA 共享内存大小、图形设置、视频设置或类似内容。
第 4 步:在GRAPHICS/VIDEO SETTINGS 中,单击PRE-ALLOCATED VRAM并输入您在 PC 上所需的专用视频 RAM 数量的值。
第 5 步:保存更改并重新启动 PC。
第 6 步:您现在应该拥有增加的专用视频 RAM。 您可以借助上面开头解释的步骤检查是否确实如此。
瞧,您现在拥有扩展的专用视频 RAM,可在游戏时获得更流畅的图形和更高的 FPS。
3. 如何通过控制面板增加内存?
第三种也是最后一种增加 VRAM 的方法是通过控制面板。 我建议您在尝试之前先尝试上述方法。 要增加 VRAM 或专用视频 RAM,请按照以下步骤操作:
第 1 步:打开控制面板 > 系统。
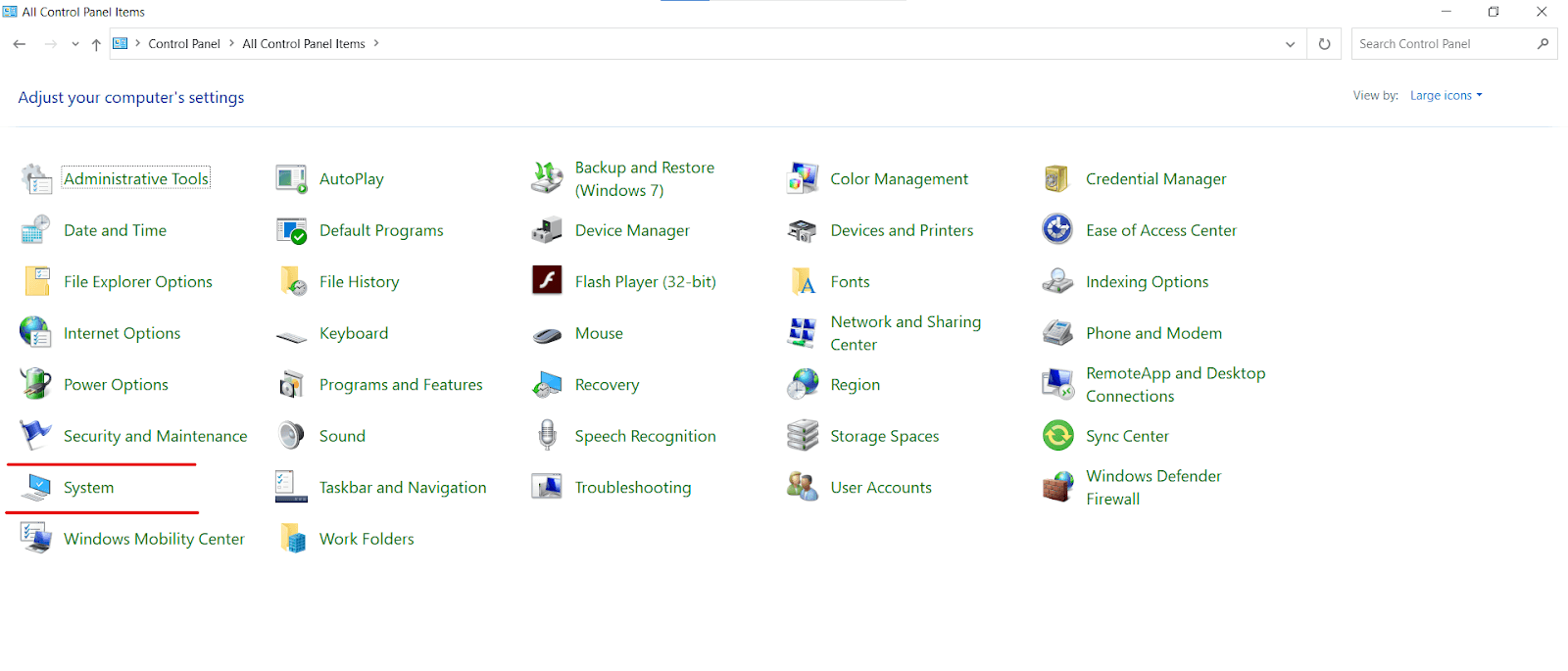
第 2 步:单击左侧窗格中的高级系统设置。
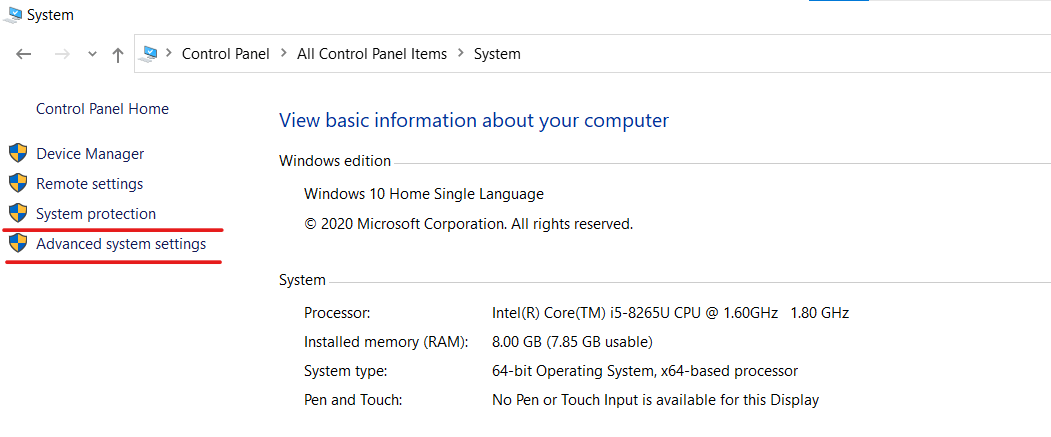
第 3 步:在新打开的系统属性对话框中,转到高级并在性能部分中选择设置。
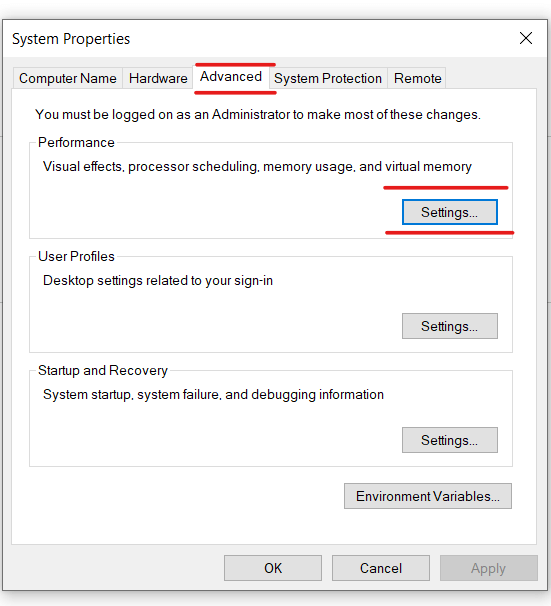
第 4 步:将打开一个新的性能选项对话框。 转到高级并单击更改。
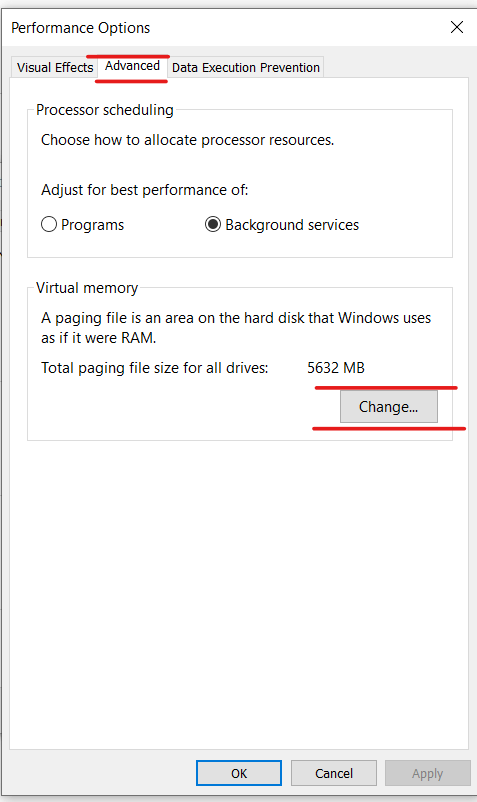
第 5 步:将打开一个新的虚拟内存对话框。 取消选中自动管理所有驱动器的页面文件大小。
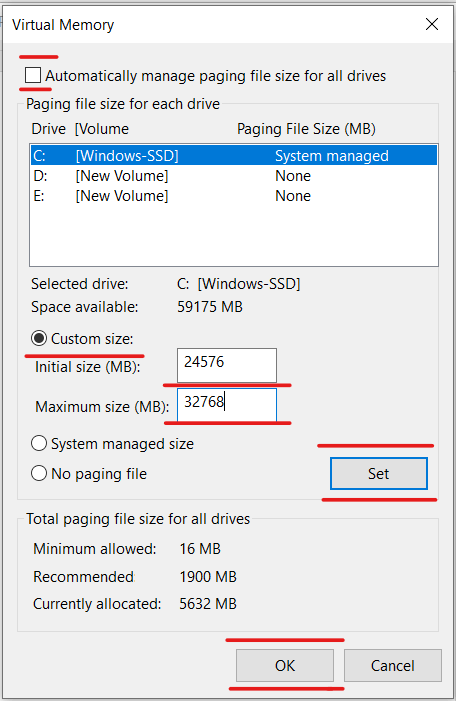
第 6 步:选择C 驱动器并在自定义大小字段中输入以下值。
初始大小 – 24576MB 和最大大小 – 32768MB。 单击设置按钮。
第 7 步:分页文件大小现在将出现在虚拟内存对话框中的驱动器名称旁边。 单击确定。
第 8 步:单击“应用”,然后在“性能选项”对话框中单击“确定”。
第 9 步:您将收到重新启动计算机的通知。 单击确定。
瞧,您已成功增加 Windows 10 PC 上专用视频 RAM 的大小。 因此,这些都是可用于增加 PC 上 VRAM 的三种方法。
但是没有保证或保证这些步骤将能够帮助您一劳永逸地解决您的问题。 您可能需要 VRAM 的目的可能不仅仅需要增加 RAM。 如果这些方法不起作用,你能做什么?
如果上述方法都不起作用怎么办?
正如我们前面提到的,如果您尝试在 PC 上运行一些图形密集型任务,例如编辑高分辨率视频、使用 3D 图形软件、游戏等,则 VRAM 是绝对必要的。
通过 BIOS 和注册表编辑器增加 VRAM 有时肯定会有所帮助。 尤其是在一切似乎都运行良好的情况下,您只需要从 PC 获得额外的图形性能即可获得无缝性能。
但是,这些方法在其他情况下可能不起作用,即在没有分配 VRAM 的情况下程序甚至无法运行。 在这些情况下,升级到专用 GPU 或显卡是最终解决方案。 专用显卡提供了运行一些真正需要图形的程序和软件所需的真正马力。
显卡的规格、功率和价格各不相同。 一张显卡不能成为所有不同类型用户的终极解决方案。 如果您在选择合适的 GPU 时需要帮助,您可能需要考虑阅读这篇文章 - 2021 年 2 月最佳显卡。
常问问题
如何增加专用显存?
除了为您的 PC 配备一个好的专用显卡外,您还可以通过上述 2 种方法从共享内存中分配更多 RAM 来增加 VRAM——在 BIOS 设置和注册表编辑器的帮助下。
增加 VRAM 是否有助于提高 FPS?
是的,VRAM 负责我们 PC 上任何软件的流畅图形功能。 图形密集型游戏喜欢吞噬包括 VRAM 在内的系统资源。 如果您遇到图形性能低下的问题,增加 PC 的 VRAM 肯定有助于提高 FPS。
什么是大量的 VRAM?
VRAM 的数量取决于您的使用情况和您的预算。 如果您谈论的是 Intel HD Graphics,任何数量的 VRAM——64MB、128MB、256MB 或 512MB 都只能处理基本任务和基本游戏。 如果您想知道的话,您绝对可以毫无问题地在 Intel HD Graphics 上玩 GTA V 之类的游戏。
包起来:
因此,这完全是关于增加 VRAM 或专用视频内存。 您可以按照上述三种方法中的任何一种来增加视频 RAM,从而帮助自己。 但是,如果您想要一些真正的马力,您可能需要升级您的显卡。
我们希望我们能够为您提供您正在寻找的信息。 继续访问 Tweak 库以获取更多此类技术相关内容。 如有任何疑问或建议,请在下面的评论部分告诉我们。 我们很乐意为您提供解决方案。 我们会定期发布提示和技巧,以及与技术相关的常见问题的答案。
推荐读物:
在 Windows 10 中加速慢速 USB 传输的 5 种方法
在 Windows 10 上加快文件传输的最佳方法
如何在 Windows 10 PC 上禁用 SmartScreen 过滤器
Windows 10 任务栏没有全屏隐藏? 检查修复!
在拆分视图中并排使用两个 Mac 应用程序:轻松处理多任务