将 PDF 插入 PowerPoint 的 4 种惊人方法
已发表: 2022-02-13是否需要将 PDF 文件的内容插入 PowerPoint? 您是否认为与其他类型的文件文档相比,从 PDF 文件中提取内容非常困难? 那么,您来对地方了。
在本教程中,您将找到将 PDF 插入 Powerpoint 的最佳方法。 将 PDF 文件插入 Powerpoint 主要有两种方法。 一种是将 PDF 文档嵌入到 Powerpoint 中,另一种是将 PDF 作为图像插入到 Powerpoint 中。
目录
将 PDF 插入 Powerpoint 的方法
有几种惊人的方法可以将 PDF 插入 PowerPoint 演示文稿。 通过将 PDF 插入 PPT,您可以访问 PDF 中的内容,同时在其中进行演示,而不是关闭 PPT 并打开 PDF 文件。 只需尝试下面介绍的所有方法,并找到可以帮助您轻松进行演示的最佳方法。
视频教程:
为了方便读者,我们以视频教程的形式提供了这篇文章。 如果你对阅读更感兴趣,那就在阅读完成后观看。
1. 如何将 PDF 作为嵌入对象插入到 Powerpoint 中?

在本节中,您将找到将 PDF 插入 Powerpoint 的最佳方法。
总时间: 5分钟
第 1 步:打开 Powerpoint
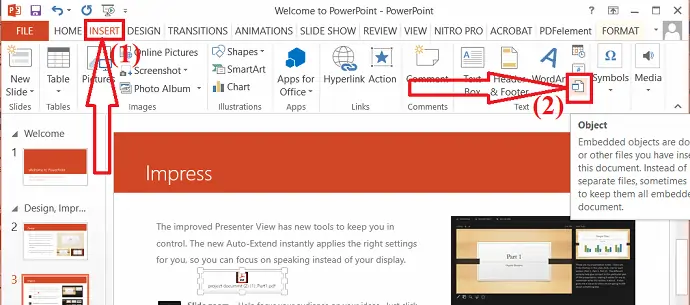
打开 Powerpoint 文件,选择要插入 PDF 文件的幻灯片。 单击“插入”工具并选择“对象”选项。
第 2 步:选择 PDF
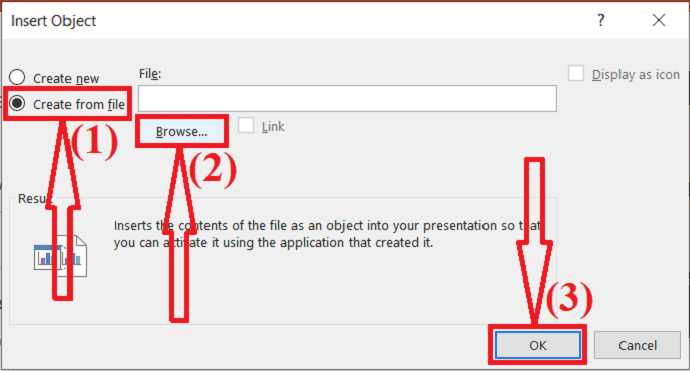
插入对象弹出窗口将出现在屏幕上。 选择“从文件创建”选项。 点击“浏览”以上传 PDF 文件。 现在,单击“确定”。
第 3 步:在 Powerpoint 中打开 PDF 文件
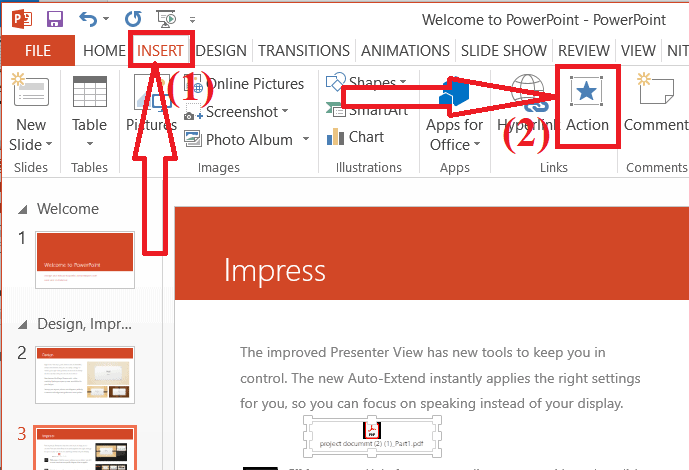
现在 PDF 文件被插入到 POwerpoint 演示文稿中。 但是,您还需要采取进一步措施。 选择已插入到 Powerpoint 演示文稿中的 PDF 文档。 单击“插入”选项,然后点击“操作”。
第四步:动作设置

屏幕上将出现一个弹出窗口。 您会发现两个选项,例如鼠标单击和鼠标悬停。
鼠标单击– 单击 PDF 文件时打开它。
鼠标悬停– 在 PDF 文件上移动时打开 PDF 文件。
选择您想要的并启用对象选项。 点击“确定”。 而已…
供应:
- 微软幻灯片软件
- PDF文件
工具:
- 微软简报
注意:如果您没有向插入的 PDF 文件添加任何操作,则它只会在播放演示文稿时显示为图像。 因此,将操作添加到 PDF 文件以在进行演示时访问它。
2.如何将PDF作为图像插入Powerpoint?
要将 PDF 作为图像插入 PowerPoint,首先您需要使用任何专业或免费工具将 PDF 转换为图像。 有多种在线和离线工具可帮助您将 PDF 转换为图像。 最好的也是第一个工具是 Adobe Acrobat DC。 如果您觉得它更贵,那就选择 Wondershare PDFelement。
首先,我将向您展示如何使用不同的神奇工具将 PDF 转换为图像。
使用 Wondershare PDFelement 将 PDF 转换为图像
使用 Wondershare PDFelement 打开要转换为图像的 PDF 文件。 点击“转换”工具下的“转换为图像”选项。
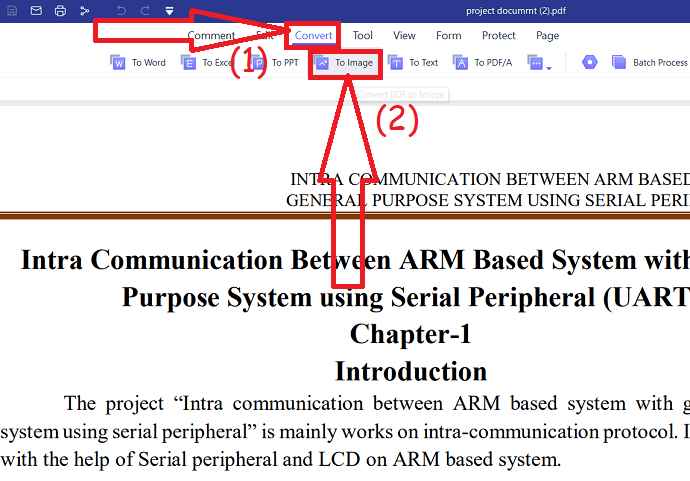
屏幕上将显示另存为窗口。 选择输出路径并单击确定。 在几分钟内,文件将转换为图像并将它们保存在选定的文件夹中。
优惠:我们的读者获得所有 Wondershare 产品的特别折扣。 访问我们的 Wondershare 折扣券页面以获取最新优惠。
使用 Adobe Acrobat DC 将 PDF 转换为图像
打开 Adobe Acrobat DC 应用程序。 单击左上角的工具,然后选择导出到选项。
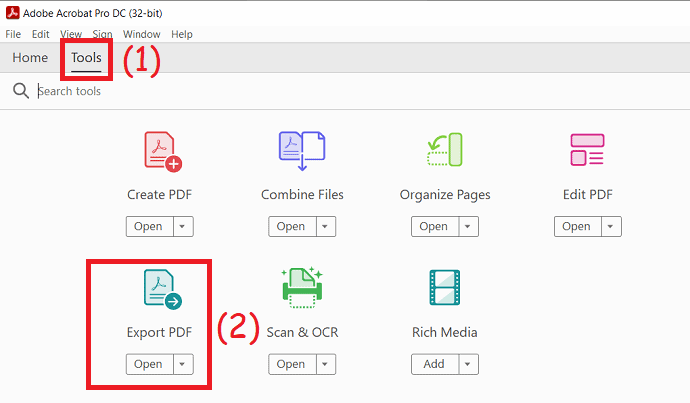
单击选择文件选项以上传 PDF 文件。 从右侧选择图像选项,然后选择输出格式为 JPG。
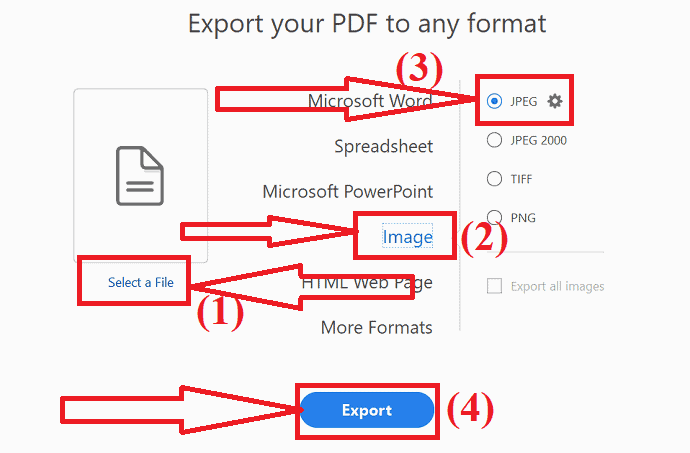
另存为窗口将出现在选择输出文件夹输入压缩文件的名称并单击保存选项。 而已…
使用 Nitro Pro 将 PDF 转换为图像
在您的设备上启动 Nitro Pro 应用程序。 从左侧窗口中选择打开选项以打开要转换为图像的 PDF 文件。
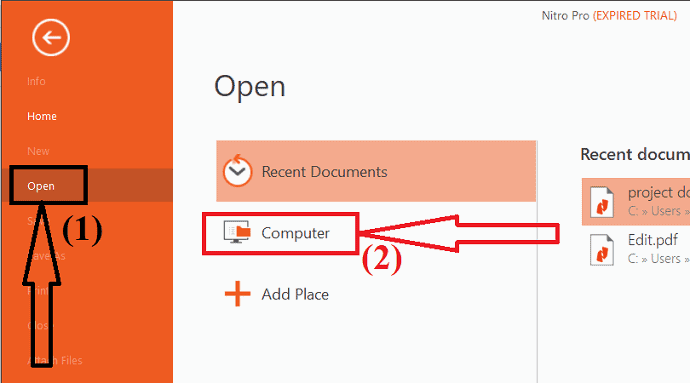
选定的 PDF 文件将显示在屏幕上。 点击转换工具下的“到图像”选项。
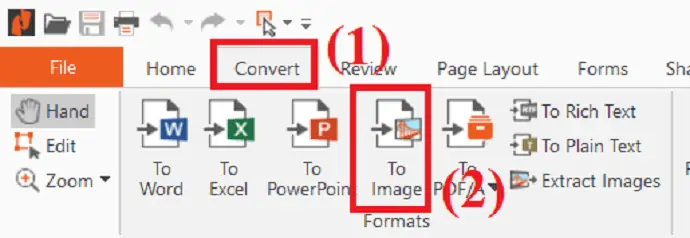
使用 Sejda PDF 将 PDF 转换为图像:
- 访问 Sejda PDF to JPG 转换器官方网站。
- 单击上传文件选项以从您的设备上传 PDF 文件。 您还可以从 GoogleDrive、DropBox、One Drive 和网址等不同来源上传 PDF 文件。
- 接下来,选择图像分辨率和格式。 点击转换选项。
- 等待几分钟。 文件准备好后,单击“下载”。 而已…
注意: Sejda 的免费在线版本一次只允许您转换 20 页 PDF 文件。 您需要升级才能转换超过 20 页。

使用 SodaPDF 将 PDF 转换为图像:
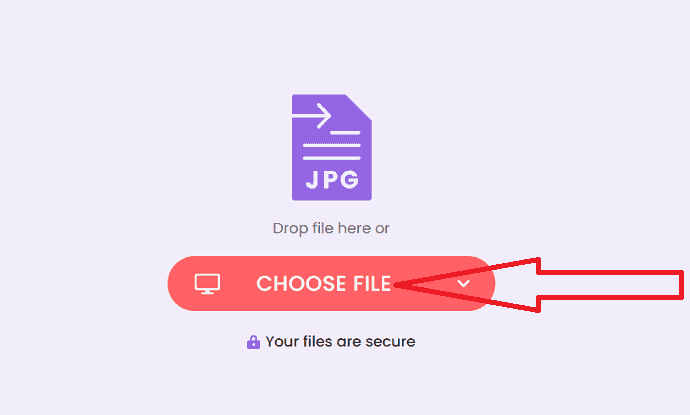
- 使用任何网络浏览器访问 SodaPDF PDF to JPG 转换器官方网站。
- 单击“选择文件”选项以上传 PDF 文件。 您还可以从 Google Drive 和 Dropbox 上传文件。
- 转换过程完成后,您将重定向到下载页面。
- 最后,单击“下载文件”选项。
- 另请阅读:如何将 Excel 转换为 PDF
- 如何将 PDF 转换为只读 PDF
使用 Convertio 将 PDF 转换为图像:
- 使用 chrome 打开 Convertio PDF 转换器官方网站。
- 单击“选择文件”选项以从您的设备上传 PDF 文件。
- 单击文档名称旁边的向下箭头,然后选择输出类型为 JPG 或 PNG inder Image。
- 现在,单击转换选项。 等待几分钟。
- 最后,点击下载选项。
使用 iLovePDF 将 PDF 转换为图像:
- 使用任何搜索引擎访问 ilovepdf PDF to JPG 转换器官方网站。
- 打开主页后,单击选择 PDF 文件以上传 PDF 文件。
- 您会在屏幕上找到两个不同的选项。
- 页面到 PDF:将整个页面转换为 PDF。 提取图像:将 PDF 文件中的所有嵌入图像提取为 JPG。
- 选择“页面到 PDF”选项,然后单击右下角的转换为 JPG。
- 最后,单击“下载 JPG 图像”选项。
使用 CleverPdf 将 PDF 转换为图像
- 使用chrome访问cleverPDF官方网站。
- 您会在主屏幕上找到几个工具。 选择 PDF 到 JPG 或 PDF 到图像选项。
- 单击选择文件选项以上传 PDF 文件。
- 上传文件后,单击“开始转换”过程。
- 将 PDF 文件转换为图像需要一些时间。
- 最后,点击下载选项。
使用 freepdfconverter 将 PDF 转换为图像
- 使用任何网络浏览器访问 freePDFconverter PDF to JPG 官方网站或单击链接。
- 点击“选择 PDF 文件”选项以上传 PDF 文件。
- 从右侧选择图像的输出分辨率。
- 然后单击应用更改选项。
- 最后,点击下载按钮下载所有转换后的页面。
- 如果要下载特定页面,请单击该特定页面上的下载图标。
使用 PDFtoImage 将 PDF 转换为图像
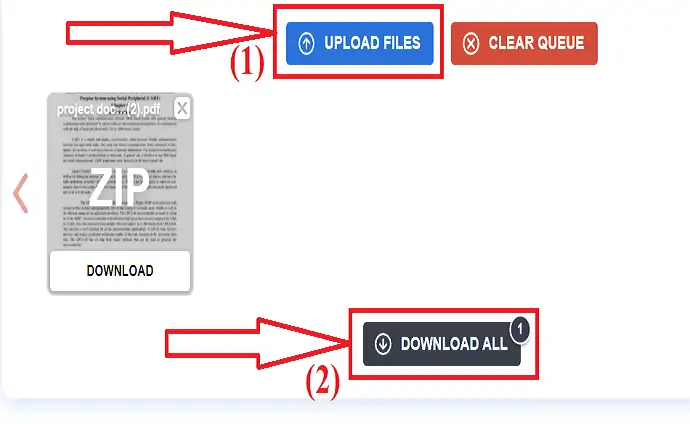
- 使用任何网络浏览器访问 PDFtoimage 转换器官方网站。
- 单击上传文件选项以上传 PDF 文件。
- 上传的文件将出现在屏幕上。
- 单击“全部下载”选项将其保存在您的设备上。 而已…..
这些是将 PDF 转换为图像的一些惊人的在线和离线方法。 现在让我们看看如何将图像插入到 PowerPoint 中。
将图像插入 PDF
现在打开 Powerpoint 演示文稿。 选择要在其中插入图像的幻灯片。 点击插入工具下的图片图标。
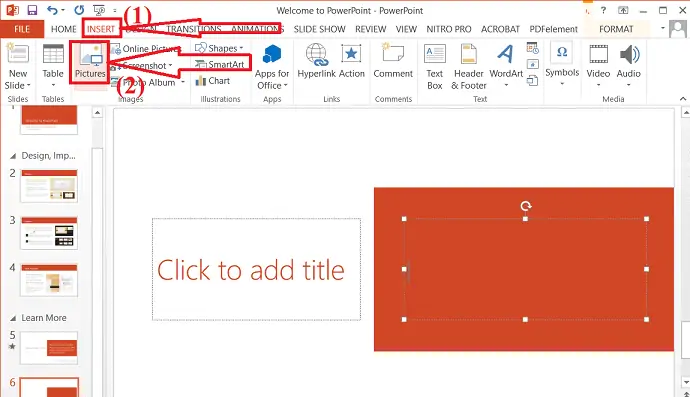
屏幕上会出现一个提示窗口。 导航并选择要插入的图像,然后单击“插入”选项。 就是这样……调整图像并使用图像格式化工具对其进行编辑。 该过程完成后,通过在键盘上选择 Ctrl+S 来保存 PowerPoint 演示文稿。
3.如何将PDF插入到PowerPoint中?
将 PDF 插入 PowerPoint 的另一种最佳方法是将 PDF 转换为 PPT。 使用专业或免费工具将 PDF 转换为 PPT 是一种非常简单的方法。 一些最好的工具是 Adobe Acrobat DC、Wondershare PDFelement、Foxit Reader、Nitro 等等。
使用 Wondershare PDFelement 将 PDF 转换为 PPT:
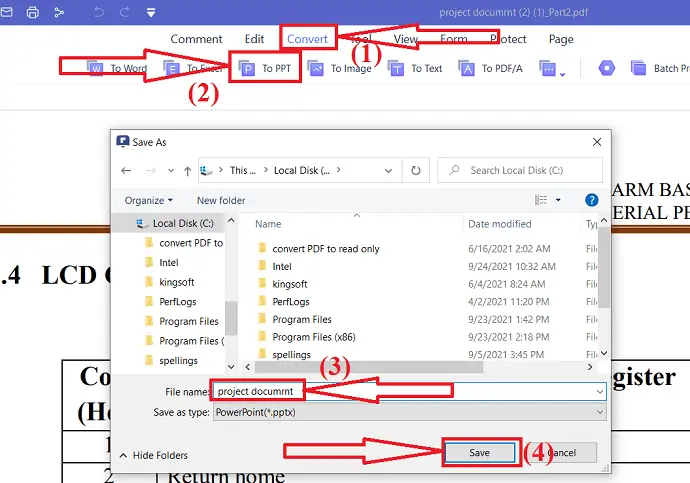
- 使用 Wondershare PDFelement 应用程序打开 PDF 文件。
- 点击并转换并选择“到 PPT”选项。
- 另存为窗口将出现在屏幕上。
- 如果需要,更改文件名。
- 最后,点击“保存”。
使用 Adobe Acrobat DC 将 PDF 转换为 PPT
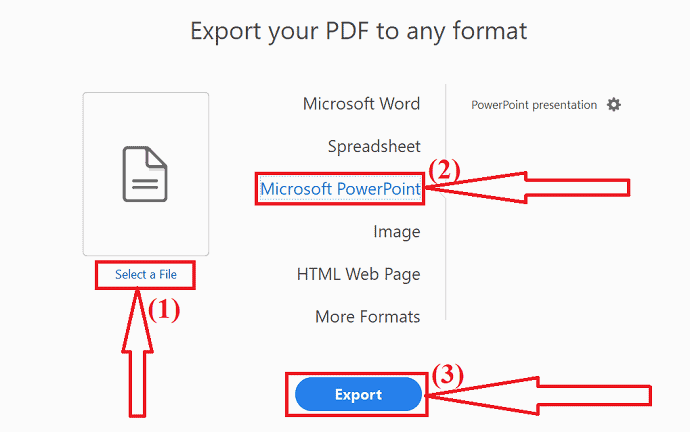
使用 Adobe Acrobat DC 打开要转换的 PDF 文件,然后从右侧选择导出药水。
单击选择文件上传并上传 PDF 文件。 从右侧选择输出格式为 Microsoft Powerpoint 选项。 最后,点击导出。
屏幕上将出现一个弹出窗口。 选择输出文件夹。 屏幕上将再次出现另存为窗口。 如果需要,可以在文件名框中更改名称,然后单击“保存”。 而已…
使用 Nitro Pro PDF 阅读器将 PDF 转换为 PPT
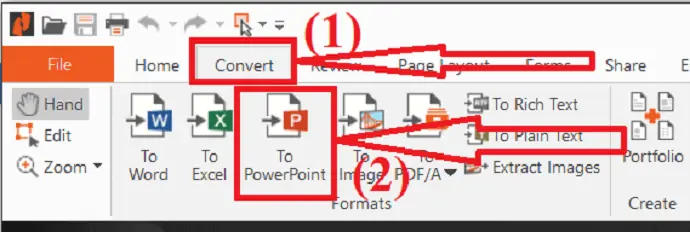
- 导航并选择要转换为 PPT 的 PDF 文件。
- 右键单击,点击打开方式并从列表中选择 Nitro pro。
- PDF 将显示在屏幕上。
- 选择转换工具下的到 PowerPoint 选项。
- 另存为窗口将出现在屏幕上。 如果需要,更改文件名,然后单击保存。
使用 SodaPDF 将 PDF 转换为 PPT
- 使用任何网络浏览器访问 SodaPDF PDF 到 PPT 转换器官方端。
- 单击主屏幕上的选择文件选项,或者在主界面上简单地拖放 PDF 文件。
- 文件准备好后,您将重定向到下载页面。
- 最后,单击“下载文件”选项。
使用 SmallPDF 将 PDF 转换为 PPT
- 使用 chrome 转到 SmallPDF PDF 到 PPT 转换器官方页面。
- 单击选择文件或将 PDF 文件拖放到主界面上。
- 将 PDF 转换为 PPT 需要一些时间。
- 最后,单击“下载”选项将其保存在您的设备上。
使用 iLovePDF 将 PDF 转换为 PPT
- 使用任何网络浏览器访问 iLovePDF PDF to Powerpoint 转换器官方页面。
- 单击“选择文件”选项以上传 PDF 文件。
- 上传 PDF 文件后,单击右下角的“转换为 PPTX”按钮。
- 在几分钟内,您将重定向到下载页面。
- 最后,点击“下载PowerPoint”选项。
- 有时它会自动下载转换后的文件。
使用 freepdfconverter 将 PDF 转换为 PPT
- 打开freepdfconverter PDF to PPT转换器官方页面。
- 点击“选择 PDF 文件”选项上传 PDF 文件。
- 完成转换过程后,单击 Donwload 选项。
这些是将PDF转换为PPT的几种令人惊叹的方法。 现在让我们看看如何将 PPT 插入到另一个 PPT 中。
将 PPT 插入另一个 PPT
使用 Microsoft PowerPoint 打开演示文稿。 点击新幻灯片旁边的向下箭头,然后选择“重用幻灯片”选项。
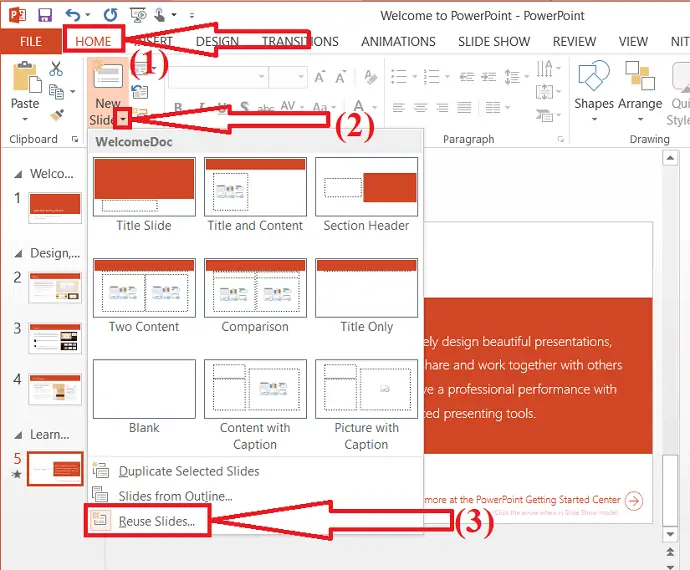
您可以在右侧找到重用幻灯片窗口。 单击“浏览”选项并选择“浏览文件”。
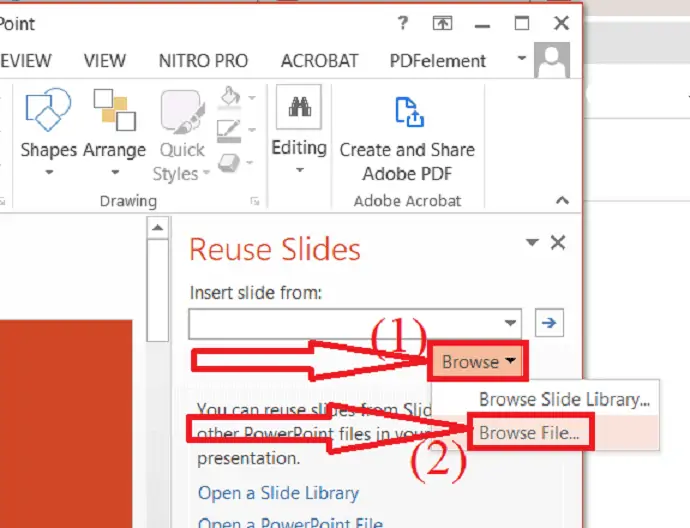
屏幕上将出现一个浏览窗口。 在那里,导航并选择 PPT 文件。 点击“打开”选项。
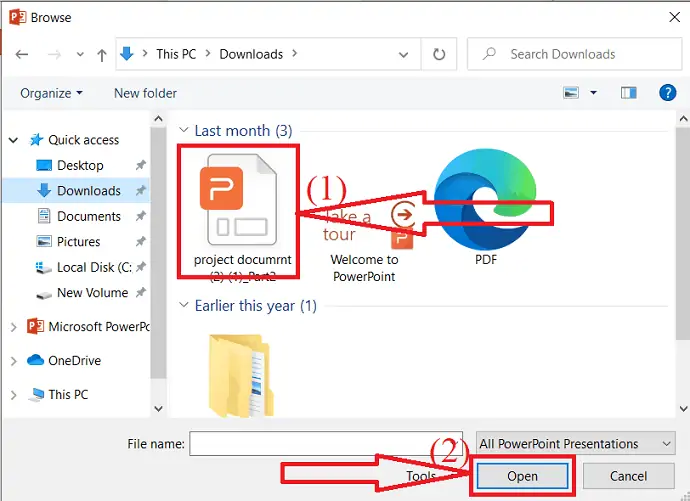
选择要在其中插入新幻灯片的幻灯片。 点击要插入的幻灯片。 如果要插入所有幻灯片,请右键单击并选择“插入所有幻灯片”选项。
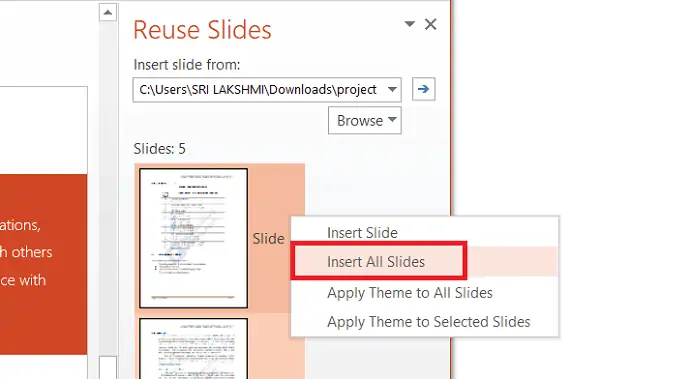
4.拖放
将 PDF 插入 Powerpoint 的快速方法是拖放。
- 打开 PowerPoint 演示文稿。
- 选择要插入 PDF 的幻灯片。
- 打开文件管理器。
- 导航并选择要插入的 PDF 文件。
- 右键单击它,将其拖放到 PPT 中。
- 一旦它被放置在 PPT 中,为 PDF 文件添加操作以随时打开它。
- 为插入的 PDF 文件添加操作。 转到插入并选择操作图标。
- 屏幕上会出现提示。 在鼠标单击或鼠标悬停下启用对象操作,然后单击确定。
- 另请阅读:将 PDF 拆分为多个 PDF 文件的 5 种方法(在线、离线和免费)
- 将 PDF 转换为文本的 7 种方法
最后的想法:
这些是将 PDF 插入 POwerPoint 的几种方法。 在本文中,您还可以找到如何将 PDF 转换为图像和 PDF 转换为 PPT 的解决方案。 如果要将整个PDF文件放入PPT中,那么第一种方法是最好的解决方案。 如果你想在PPT中插入一个特定的页面,那么第二种方法是最好的。
我希望本教程能帮助您了解如何将 PDF 插入到 Powerpoint 演示文稿中。 如果您想说什么,请通过评论部分告诉我们。 如果你喜欢这篇文章,请分享它并在 Facebook、Twitter 和 YouTube 上关注 WhatVwant 以获取更多技术提示。
将 PDF 插入 Powerpoint 的方法 – 常见问题
是否可以在 PPT 中插入 PDF 文件?
是的。 可以将 PDF 文件插入到 PPT 演示文稿中。
将PDF插入PPT的最佳方法是什么?
将 PDF 插入 PPT 的最佳方式是嵌入对象。 您可以为其添加操作并随时打开它。
我可以在 PPT 中将 PDF 文件作为幻灯片吗?
是的。 您可以轻松地将 PDF 文件添加为 PPT 中的幻灯片。 首先,您需要将 PDF 文件转换为 PPT,然后您可以将它们插入到源 PPT 文件中。
如何在 PPT 中插入特定的 PDF 页面?
您需要将 PDF 转换为图像才能将特定的 PDF 页面插入 PPT。 为此,您可以在上面的文章中找到一些将 PDF 转换为图像的最佳工具。 打开 PPT > 插入 > 图片。
