如何将 PDF 插入 Word
已发表: 2019-06-03
您需要将 PDF 插入到 Word 文档中吗? 您有几个选项可供选择。
使用更高级的 Microsoft Word 功能可能会有点令人困惑,特别是如果您不熟悉 Word 的许多功能。 更好地使用 Word 的方法是定期学习新功能,然后进行一些练习,以便下次需要使用该功能时。 在这篇操作方法文章中,我向您展示了将 PDF 插入到 Word 文档中的几种不同方法,以便您可以选择最适合您的特定用户案例的方法。
使用免费在线软件将 PDF 转换为图像
快速链接
将所需的 PDF 插入 Word 文档的一种方法是快速转换和插入方法。 您可以将 PDF 转换为 png 或 jpg 图像,然后将其作为图片插入到文档中。
这听起来对您来说是正确的方法吗? 尝试以下简单步骤将 pdf 转换为图像,然后将生成的图像插入到 Word 文档中:
第 1 步 – 查找免费的在线 PDF 转换器
首先,在互联网浏览器上搜索“免费在线 pdf 转换器到图像”。 这应该会产生多种结果。 选择一款免费且无需注册的软件。 另外,选择支持您首选图像文件格式的程序。
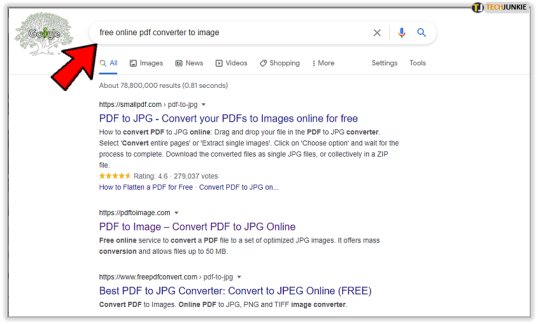
某些程序可能还支持多个 PDF 页面转换。 但是,请记住,这些免费软件程序通常有文件大小和页面限制。
第二步 – 选择一个程序并按照转换说明进行操作
接下来,选择一个程序并按照说明转换 PDF。
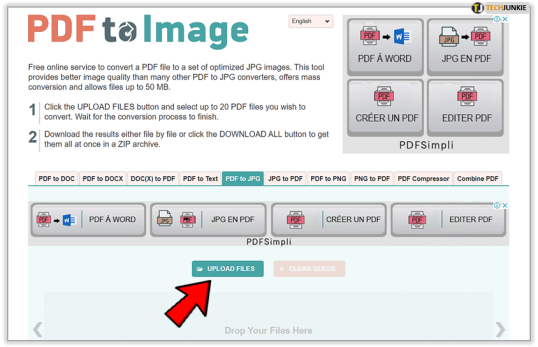
例如,PDF to Image 具有易于理解的界面。 只需单击页面底部的“上传文件”图标,然后选择您的 PDF 文件。
第三步 - 下载转换后的文件
当程序完成转换后,您将在页面底部附近看到文件图标。 单独下载它们,或选择“全部下载”将文件保存到您的计算机。
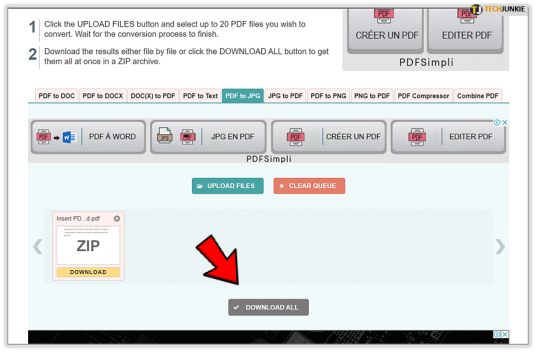
新转换的文件将以压缩文件的形式下载,因此您需要决定将它们解压到哪里。
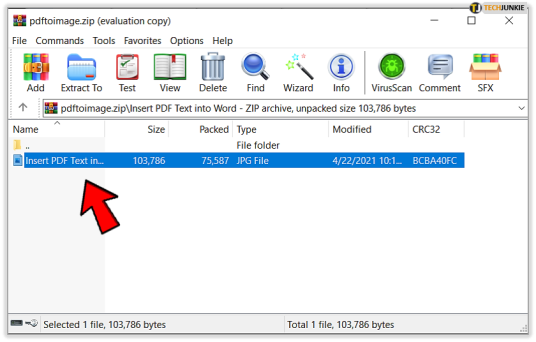
第四步 – 将 PDF 派生图像插入 Microsoft Word 文档
如果您已经知道如何在 Word 文档中插入图片,那么最后一步相对简单。 如果您不这样做,该过程将非常直接且简单。
- 单击文档中您希望 PDF 显示的位置
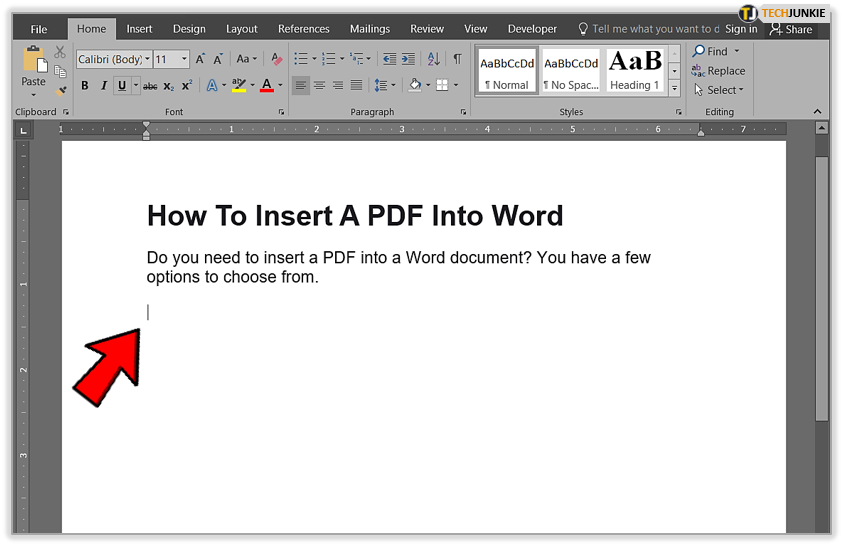
- 接下来,选择“插入”选项卡,然后选择“图片”图标
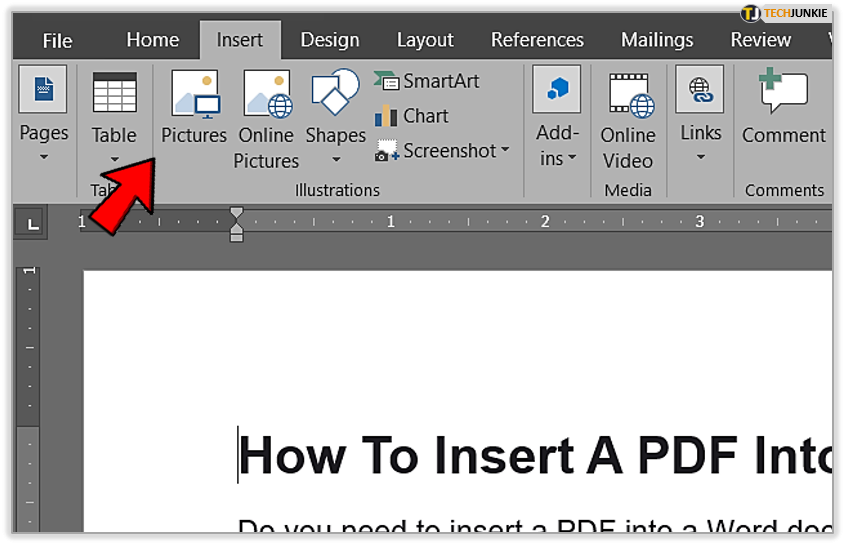
- 然后找到并选择要插入到 Word 文档中的图像
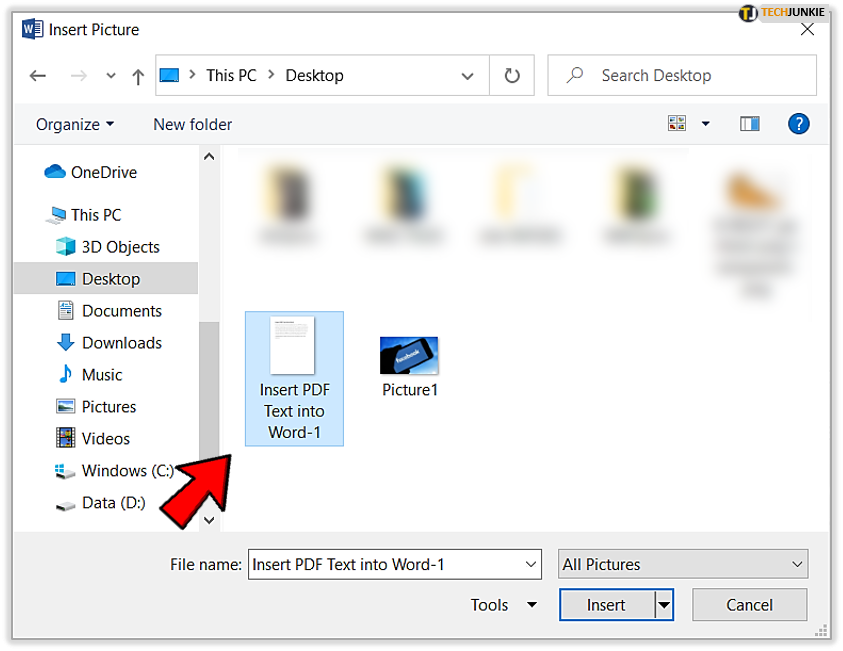
Word 会将图像插入到您的文档中。 从那里您可以编辑图像以适应文本的流程。

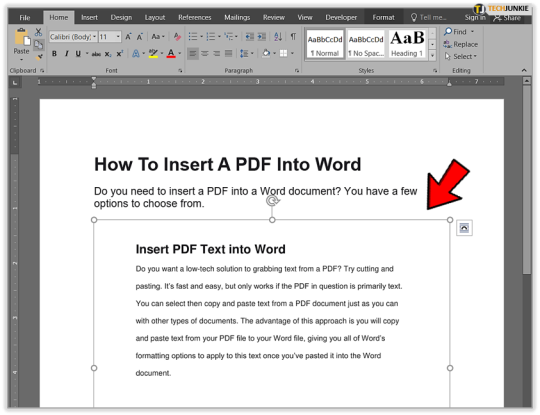
将 PDF 作为对象插入 Word 中
您可以将各种类型的对象插入 Microsoft Word 文档,包括 Excel 图表、Powerpoint 演示文稿和 PDF 文件。 但请记住,您插入的 PDF 对象中的大部分格式可能会丢失。 以下是将 PDF 作为对象插入到 Word 文档中的方法:
- 只需从 Word 菜单中选择“插入”和“对象”
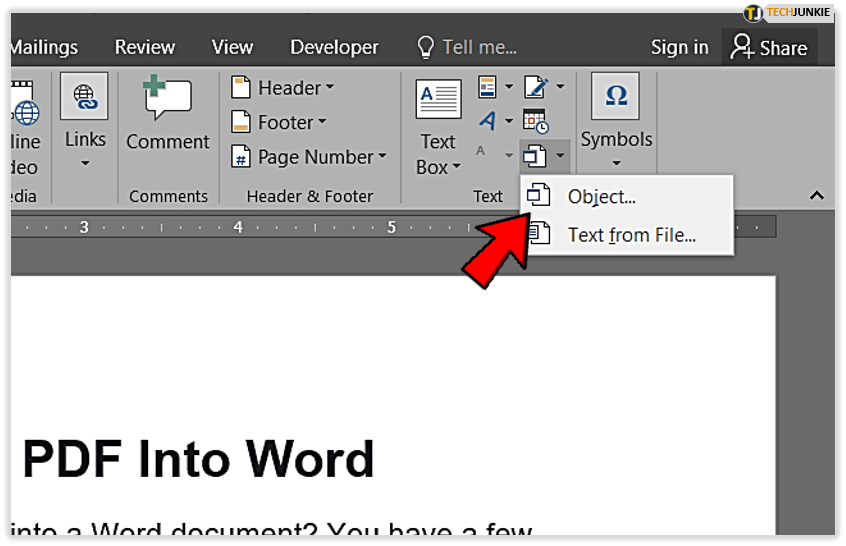
- 从那里,选择“从文件创建”选项卡,然后使用“浏览”按钮找到您的 PDF
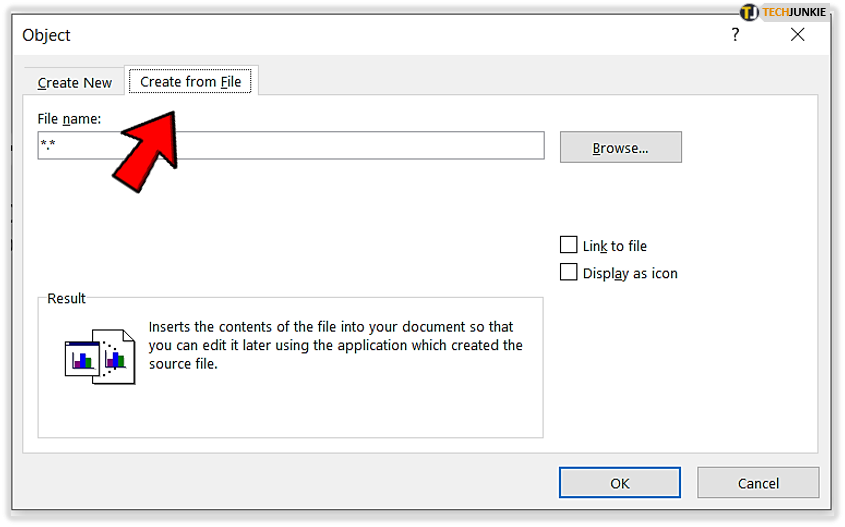
- 然后将 PDF 对象(即您的 PDF 文件)插入到 Word 文档中
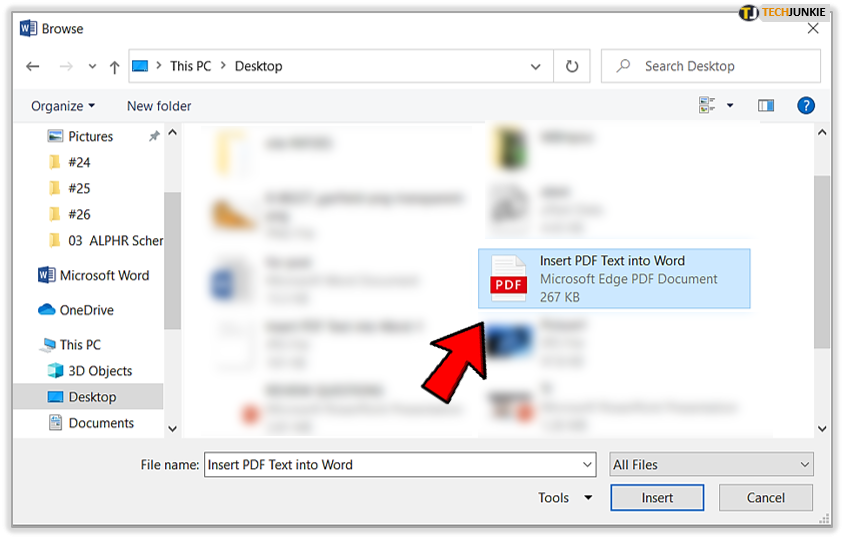
将 PDF 文本插入 Word
您想要一个技术含量较低的解决方案来从 PDF 中抓取文本吗? 尝试剪切和粘贴。 它既快速又简单,但只有当相关 PDF 主要是文本时才有效。 您可以从 PDF 文档中选择文本,然后复制并粘贴文本,就像处理其他类型的文档一样。 此方法的优点是,您可以将 PDF 文件中的文本复制并粘贴到 Word 文件中,从而在将文本粘贴到 Word 文档后,可以将所有 Word 格式设置选项应用到该文本。
第一步 – 打开 Word 文档
首先,您需要打开一个新的 Word 文档或要将 PDF 文本粘贴到的现有文档。 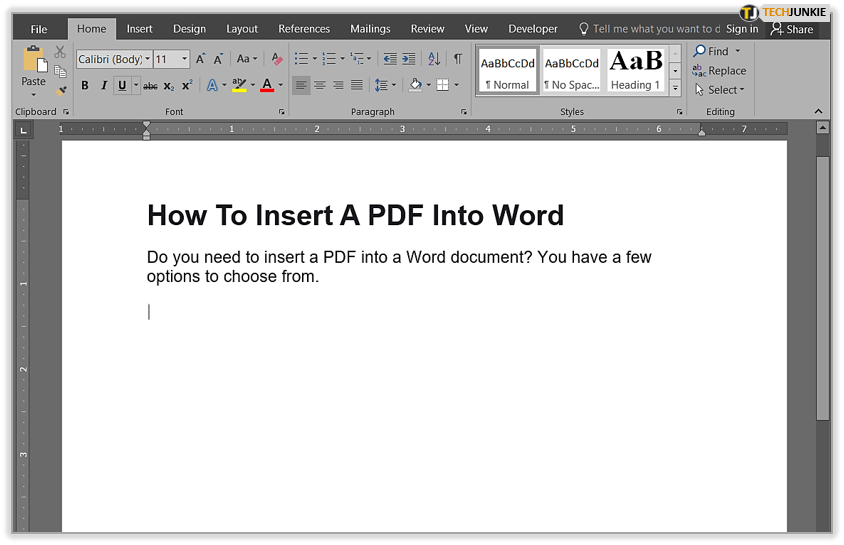
第二步 – 打开您的 PDF
打开 PDF 后,突出显示并“复制”您需要的文本。 接下来,转到 Word 文档并粘贴 PDF 文本信息。 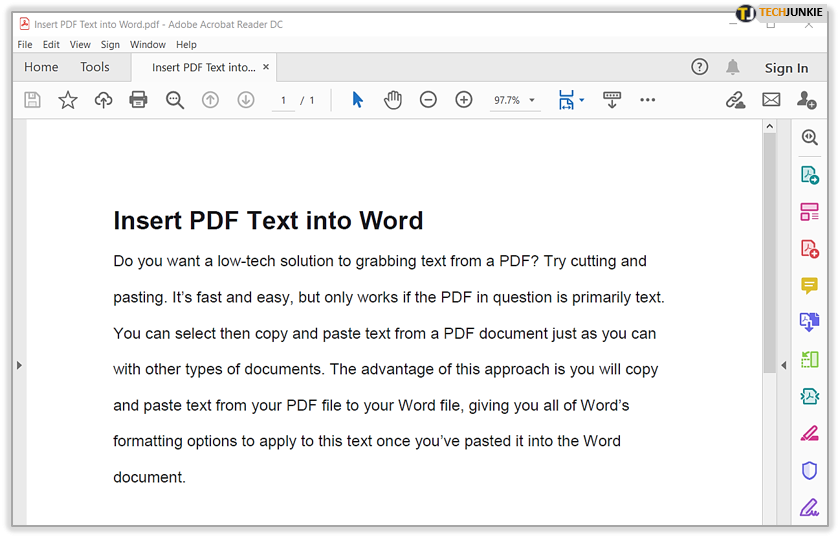
请记住,只有在从 PDF 文档复制时几乎没有格式设置时,此方法才有效。 如果有很多格式,“复制”选项可能无法抓取文本。
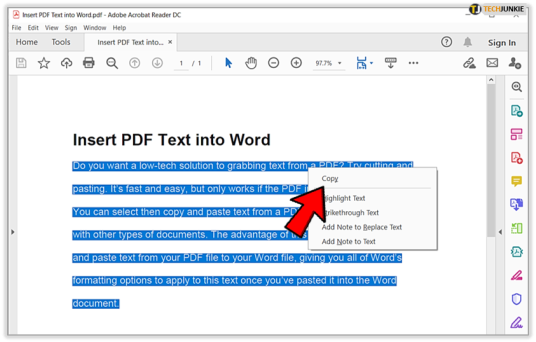
您现在已将 PDF 文档中的文本粘贴到 Word 文档中,以便可以对其进行格式化以适应 Word 文档的样式和格式。
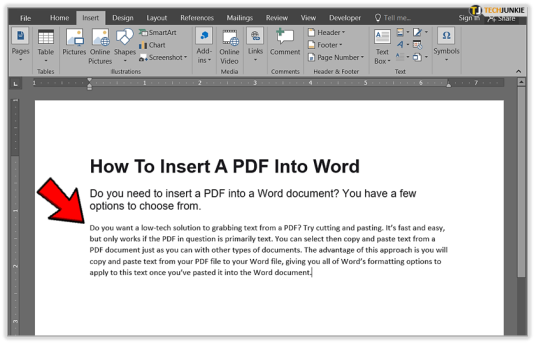
将 PDF 转换为 Word for Mac
步骤与使用 Mac 将 PDF 插入 Word 相对相似,但可能存在一些标题差异。
例如,要使用 Mac 将 PDF 插入到 Word 中,无需像在 Windows 上选择“插入对象”后选择“从文件创建”和“浏览”,只需选择“从文件”即可。
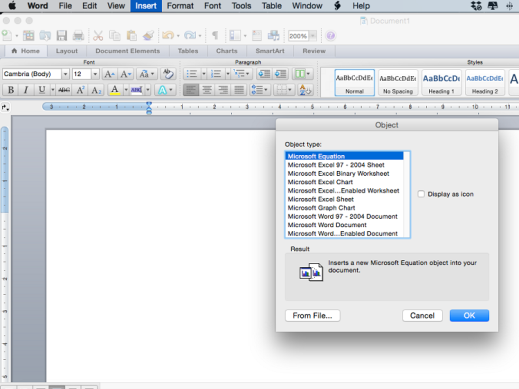
此外,如果您只需要 PDF 中的一些文本,您还可以使用 Mac OS X 用户的内置“预览”选项。 此功能允许您直接在计算机上将 PDF 保存为 Word。 但是,这仅以 Word 格式保存文本。 所有图表、格式和超链接都会在此过程中丢失。
要使用预览选项,请使用“预览”打开 PDF。 接下来,单击“文本工具”并突出显示所需的文本。 然后,将文本复制并粘贴到 Word 文档中。
如果这听起来像老式的“剪切和粘贴”,那是因为它就是这样。 对于 Mac 用户来说,这只是另一种方法。
替代选项 – 使用完整版 Adobe
您有完整版的 Adobe 吗? 如果这样做,您可以绕过前面提到的所有其他繁琐的步骤。 为什么? Adobe Acrobat 为付费程序的用户提供了一个内置转换器。 如果您经常使用 PDF 格式,那么 Adobe Acrobat 可能值得您使用。
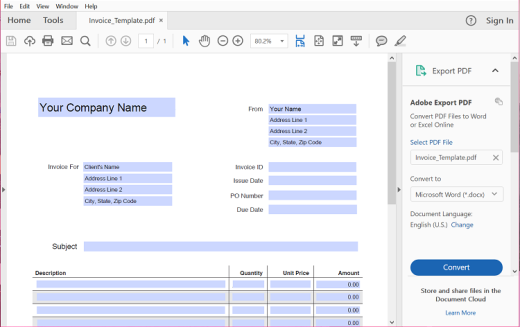
要使用它,只需“导出”您的 PDF 文件并选择要将 PDF 转换成的格式。 从那里,将新转换的 PDF 文件插入到 Word 中相对容易。 而且通常质量也更高。
如果您还没有完整版本,您可以选择按月或按年计划购买 3 个不同的 Adobe 级别之一。 这值得么? 只有您可以决定,但如果您的预算非常严格,您可以随时尝试免费的替代方案。
使用免费在线转换器时,请注意将 PDF 上传到单独的服务器可能不安全。 因此,请谨慎使用这些类型的服务。 虽然它们可能很方便,但如果您经常处理敏感信息,那么投资购买完整的 Adobe 版本可能是值得的。
结论
将 PDF 插入 Word 的方法有很多种,但有些方法比其他方法更容易。 到目前为止,最简单的方法是使用完整版本的 Adobe 程序。 但有些人没有这种选择的机会或预算。
最后,其他免费选项效果很好,但选择适合您的方法取决于您自己的需求。 您需要像原始文件一样保存 PDF 吗? 或者,您只想抓取文本? 或者您可能希望在将其转换为 Word 后能够对其进行编辑。
如果您不确定,请尝试几种方法,看看哪一种最适合您。 您可能需要根据 PDF 和您的情况使用不同的选项。
如果您喜欢这篇文章,您可能还会喜欢如何在 Microsoft Word 中使表格适合页面。
