将 PowerPoint 插入 PDF 的 9 种最佳方法
已发表: 2022-07-30想要将 PowerPoint 插入 PDF并使您的 PDF 文档内容丰富? 寻找最好的方法吗? 那么这篇文章对你来说是完美的。 阅读本文以了解将 PowerPoint 插入 PDF 的最佳可用方法。
在本文中,我列出了可用于将 PowerPoint 插入 PDF 的最佳免费和高级工具和服务。 本文中讨论的每种方法还包括将 PowerPoint 插入 PDF 的分步过程。 所以,事不宜迟,让我们进入文章。
- 阅读更多 –将 PDF 插入 PowerPoint 的 4 种惊人方法
- 如何在 PowerPoint 中为照片添加水印
目录
将 PowerPoint 插入 PDF 的最佳方法
1. Adobe Acrobat DC
视频教程
为了方便读者,我们以视频教程的形式提供了这些内容。 如果您对阅读感兴趣,可以跳过视频并开始阅读。
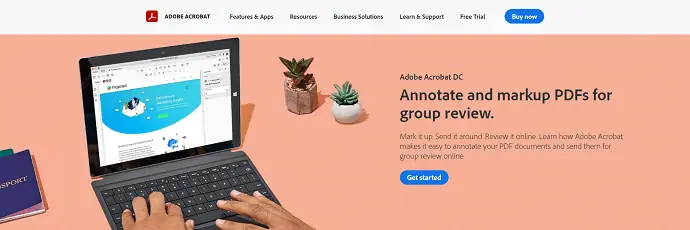
Adobe Acrobat DC 是最好的 PDF 管理工具之一,它保护了世界各地的许多用户。 这是来自知名公司“Adobe”的产品。 每个人都知道,公司在为用户提供最好和先进的产品方面从不妥协。 同样,Acrobat DC 是通过包含 PDF 管理所需的所有高级功能和工具而开发的。 这样可以帮助用户轻松地将 PowerPoint 插入 PDF。
Adobe Acrobat DC 可帮助您查看、编辑、注释 PDF 并执行更多操作。 这也可以用作云平台,以便可以随时随地通过互联网访问它。 这提供免费和高级版本,而免费版本是有效期为 7 天的免费试用版。
强调
- 云同步
- 学生可享受特别优惠
- 便于使用
- 高级工具
价钱
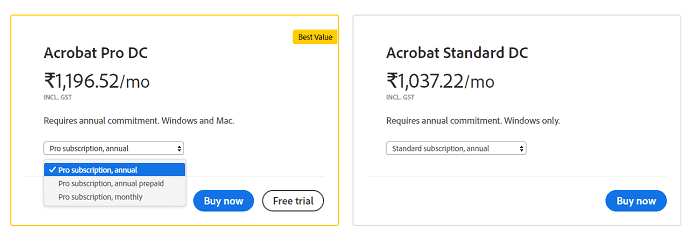
如何使用 Adobe Acrobat DC 将 PowerPoint 插入 PDF

在本节中,您将找到使用 Adobe Acrobat DC 将 PowerPoint 插入 PDF 所涉及的步骤。
总时间: 5分钟
第 1 步:下载应用程序
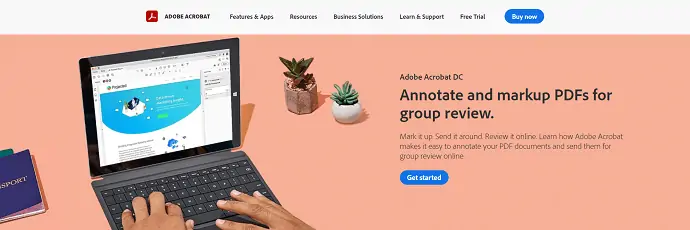
访问 Adobe Acrobat DC 的官方网站。 选择一个计划并购买 Adobe Acrobat DC。 在您的计算机上下载并安装该应用程序。
第 2 步:导入 PDF 文档
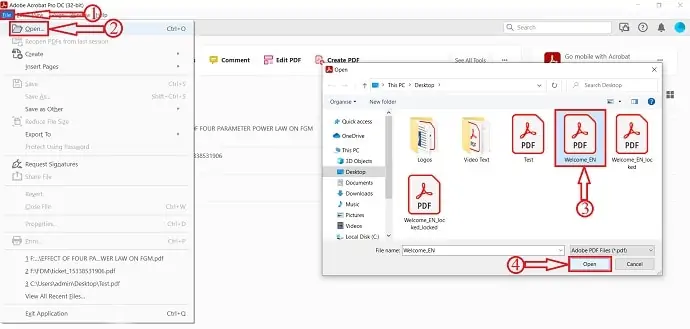
启动应用程序。 单击位于左上角的“文件”选项,将打开一个下拉菜单。 单击“打开”选项,将弹出一个窗口。 通过该窗口选择 PDF 文档,然后单击“打开”以导入文档。
第 3 步:选择附件选项
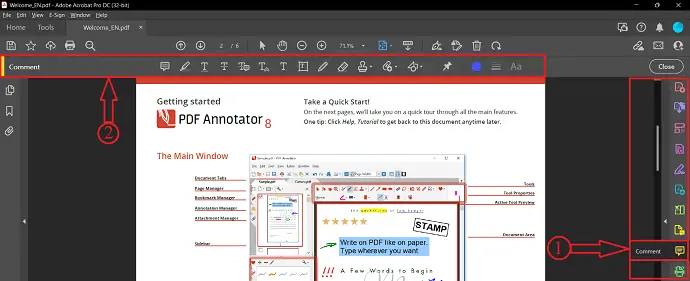
导入文件后,单击右侧工具栏上的“注释”选项。 然后您将在文档顶部找到评论部分的选项。 附件选项就是其中之一。
第 4 步:选择要导入的 PowerPoint
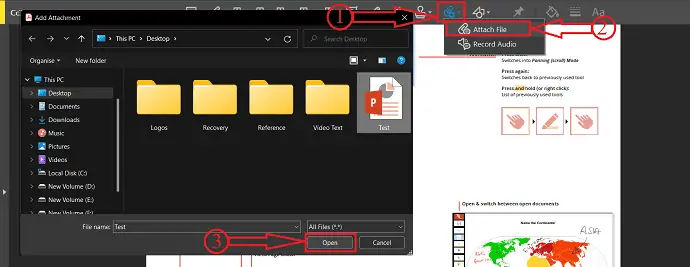
单击评论部分的“附件图标” ,然后再次单击“添加附件”选项,然后单击文档上的任意位置。 然后会弹出一个窗口。 从该窗口中选择 PowerPoint,然后单击“打开”选项插入。
第 5 步:附件属性
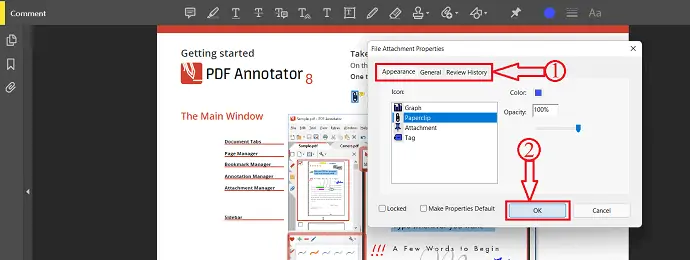
导入 PowerPoint 后会弹出一次属性窗口。 在该窗口中可以找到的属性是Appearance、General 和 Review History 。 根据您的要求修改这些属性。 稍后,单击“确定”以完成插入过程。
第 6 步:保存文档

完成将 PowerPoint 插入 PDF 后,单击位于左上角的“文件”选项,然后从列表中选择“另存为”选项。 将弹出一个窗口。 通过该窗口选择目的地,然后单击“保存”选项。 这是您可以使用 Adobe Acrobat DC 将 PowerPoint 插入 PDF 的方法。
供应:
- Adobe Acrobat DC,
- 微软幻灯片软件,
- PDF文件
工具:
- 微软幻灯片软件
材料:软件
- 阅读更多 -博士的最佳应用程序。 学生、研究人员和研究生
- 如何将 Excel 转换为 PDF - 17 种神奇的方法
2.万兴万兴PDF专家

Wondershare PDFelement 是帮助更好地处理 PDF 并帮助您将 PowerPoint 插入 PDF 的最佳工具之一。 对于那些正在寻找功能最好、价格低廉的 PDF 工具的用户来说,这将是一个完美的选择。 Wondershare PDFelement 功能丰富,可跨桌面、移动设备和 Web 等多种设备进行访问。 它具有非常直观和用户友好的界面,即使是初学者也可以舒适地工作。 这也可以在免费版本中使用。
强调
- 用户友好的界面
- 数据可以从PDF中提取
- 查看、编辑、隐藏 PDF
价钱
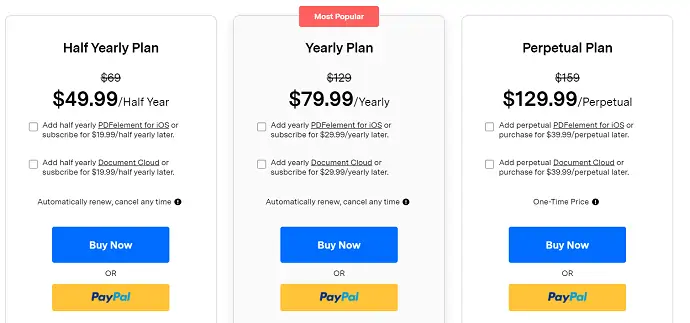
如何使用 Wondershare PDFelement 将 PowerPoint 插入 PDF
- STEP-1:首先,访问万兴万兴PDF专家官网,将应用程序下载到您的电脑上。

- 第 2 步:安装并启动应用程序。 单击“打开文件”选项,将弹出一个窗口。 从该窗口中选择 PDF 文档,然后单击“打开”以导入文档。
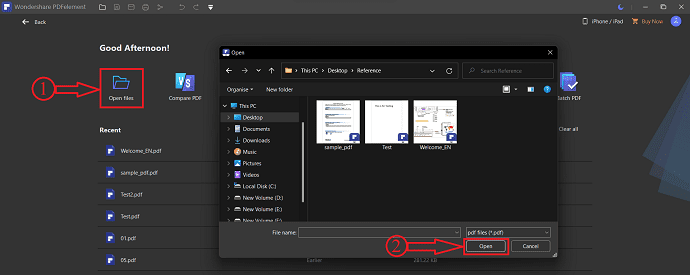
- 步骤 3:移至“编辑”选项并从其子选项中选择“链接”选项。 它将显示一个下拉选项列表将打开。 通过单击选择“打开文件”选项。
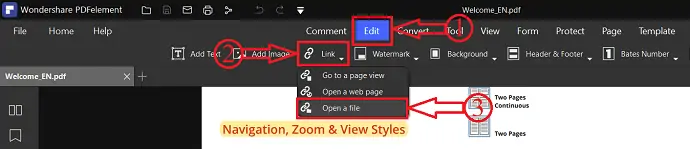
- STEP-4:然后会弹出一个窗口,您会在其中找到两个选项,例如Actions 和 Appearance 。 单击三个点,它将打开一个窗口。 从该窗口中选择附件文件(PowerPoint 文件) ,然后单击“打开”将 PowerPoint 插入 PDF。
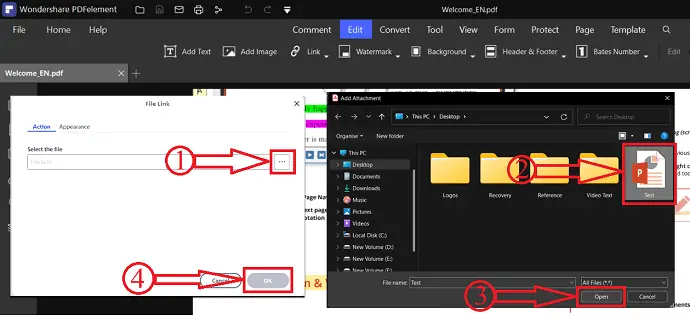
- STEP-5:插入文件成功后,点击窗口左上角的“文件”选项,将打开一个下拉菜单。 单击“另存为”选项,然后将弹出一个窗口。 从该窗口中选择目的地,然后单击“保存”选项。 这就是您可以使用 Wondershare PDFelement 轻松将 PowerPoint 插入 PDF 的方法。
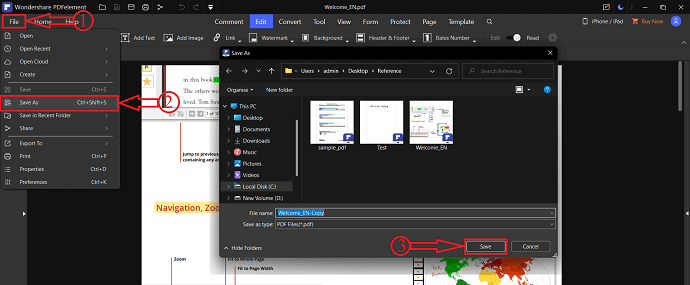
- 阅读更多 – 19 款最佳免费文字处理软件
- 数字写作——如何以及为什么要教授它?
3. 福昕阅读器
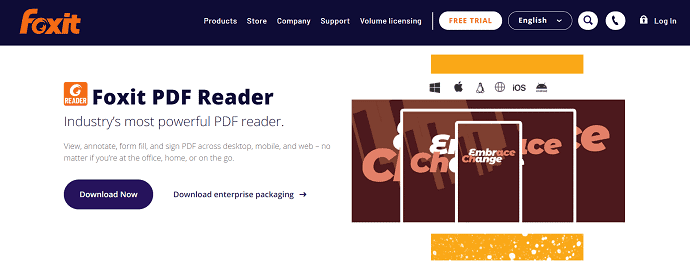
Foxit Reader 是一款功能强大的 PDF 工具,可帮助用户轻松查看、注释和签署 PDF。 这是一个非常易于使用的应用程序,并提供了处理 PDF 文档的最佳功能。 Foxit Reader 允许您将 PowerPoint 插入 PDF,而无需将其转换为任何其他文件格式。 这可以在各种平台上使用,如桌面、移动和网络。 您可以随时随地访问它。
强调
- 强大的 PDF 工具
- 保护和签名
- 协作与分享
如何使用 Foxit Reader 将 PowerPoint 插入 PDF
- 首先,访问福昕阅读器官网并下载到您的电脑中。 安装并启动应用程序。
- 单击位于左上角的“文件”选项,然后选择“打开”选项。 从该窗口中选择“计算机”选项,然后单击“浏览” 。 然后会弹出一个窗口。 从该窗口中选择 PDF 文档,然后单击“打开”以导入文件。
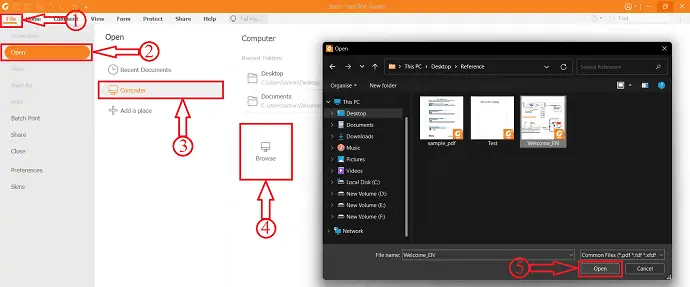
- 在主页部分,然后单击“文件附件”选项。 然后会弹出一个窗口,点击“添加文件”选项,然后会看到两个选项,例如添加文件和添加文件夹。 单击“添加文件”选项,将弹出一个窗口。 从该窗口中选择 PowerPoint,然后单击“打开” 。 就是这样,PowerPoint 将显示在表格中,如下面的屏幕截图所示。 稍后,单击“确定”继续。
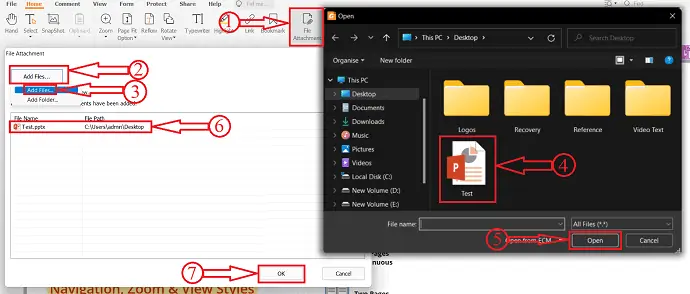
- 您将在窗口左侧找到附件部分,从中可以找到插入的 PowerPoint 文件。 单击该选项卡上的“保存”选项以保存附加的 PowerPoint。
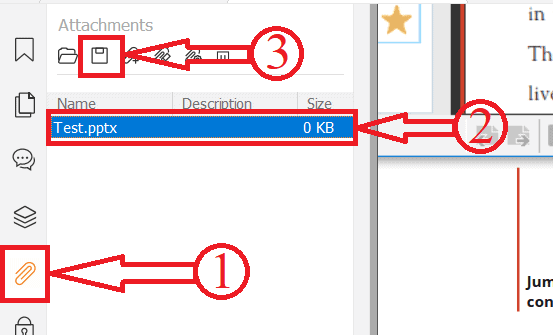
- 稍后,单击“文件”选项并选择“另存为”选项。 单击“另存为”部分下的“计算机”选项,然后单击“浏览”选项。 将弹出一个窗口。 通过该窗口选择目的地,然后单击“保存”以完成保存过程。 这就是您可以使用福昕阅读器将 PowerPoint 插入 PDF 的方法。
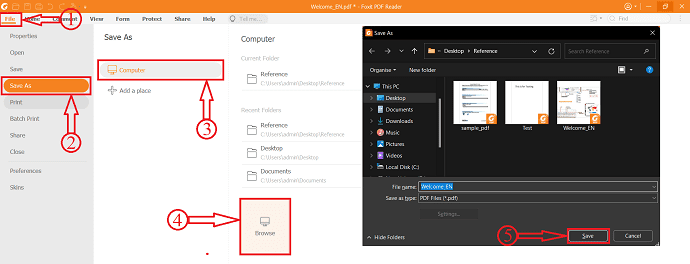
- 阅读更多 –将 HEIC 合并或合并为 PDF 的 5 种方法
- 如何将 PDF 插入 Excel - 4 种惊人的方式
4. PDFcandy(离线和在线)
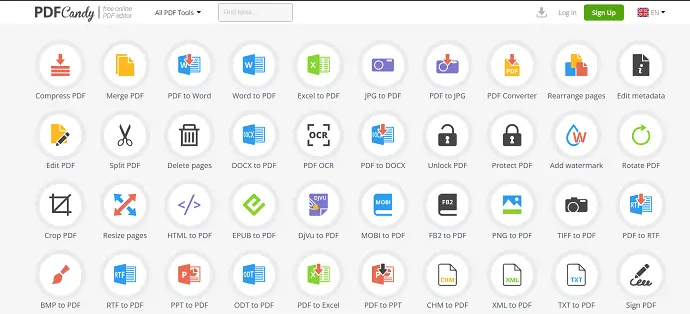
PDFcandy 是一款免费的在线 PDF 编辑器,可帮助用户以多种方式处理 PDF。 它带有许多有用的工具来管理 PDF。 这在在线和离线平台上都可用。 它的界面非常互动,使用户很容易找到所需的工具。 它在其免费版本中仅提供 2 次编辑,您必须升级到 PRO 才能进行更多编辑。 要使用 PDFcandy 将 PowerPoint 插入 PDF,您必须使用任何转换工具将 PowerPoint 转换为 PDF 文件格式。 如果您不知道如何操作,我们在本节下方提供了将 PowerPoint 转换为 PDF 的分步过程。

如何使用 PDFcandy 将 PowerPoint 插入 PDF
- 访问 PDFcandy 的官方网站。 免费下载该应用程序并将其安装在您的计算机上。
- 启动应用程序,您将在主页上找到所有工具。 通过单击选择“合并 PDF”选项。 然后会弹出一个窗口。 从该窗口中选择 PDF,然后单击“打开”进行导入。
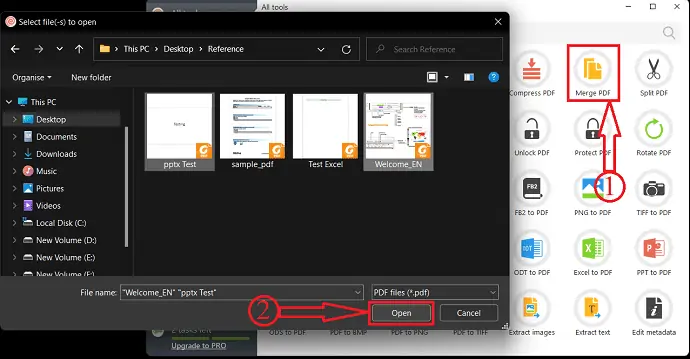
- 导入后,您将找到导入的 PDF 列表。 从这里,您可以调整、重新排序 PDF 并选择要保存合并文件的目的地,然后单击“合并” 。
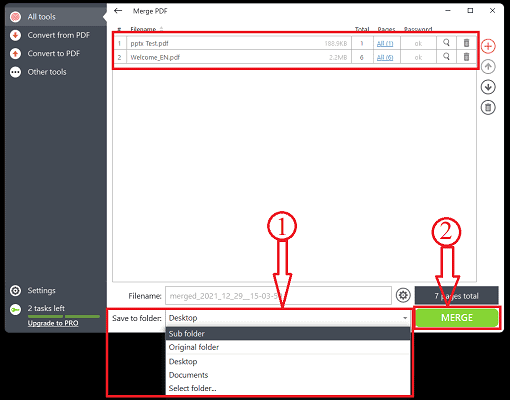
- 它开始处理,一旦处理完成,将弹出一个通知,这就是您可以将 PowerPoint 插入 PDF 的方式。
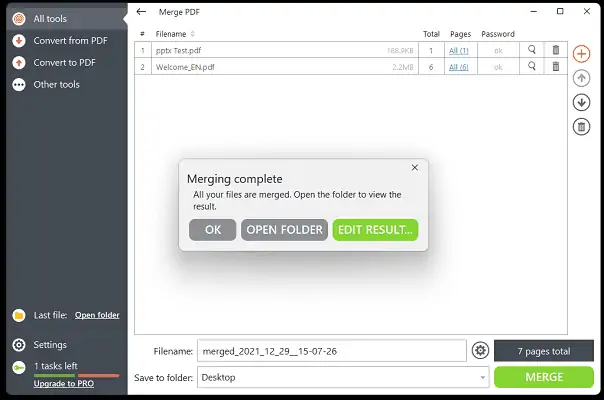
- 阅读更多 –如何将 PDF 插入 Word
- 如何在 PDF 中添加和编辑图像 - 18 种惊人的方式
如何使用在线方法将 PowerPoint 插入 PDF
视频教程
为了方便读者,我们以视频教程的形式提供了这些内容。 如果您对阅读感兴趣,可以跳过视频并开始阅读。
并非所有 PDF 工具或服务都允许用户将 PowerPoint 直接插入 PDF。 有时,必须将 PowerPoint 转换为另一种形式 (PDF)。 有很多方法可以将 PowerPoint 转换为 PDF。 在这里,我提供了将 PowerPoint 转换为 PDF 的最佳方法之一,这也是免费的。
如何将 PowerPoint 转换为 PDF
- 在您的计算机上打开 PowerPoint 应用程序。 在这里,我使用的是 Microsoft PowerPoint 应用程序。 将 PowerPoint 导入应用程序。
- 单击位于左上角的“文件”选项,然后选择“另存为”选项。 接下来,选择“另存为”部分下的“计算机”选项,然后单击“浏览”选项。 然后会弹出一个窗口。 选择文件格式为“PDF”并选择要保存的目的地。 稍后单击“保存”选项。
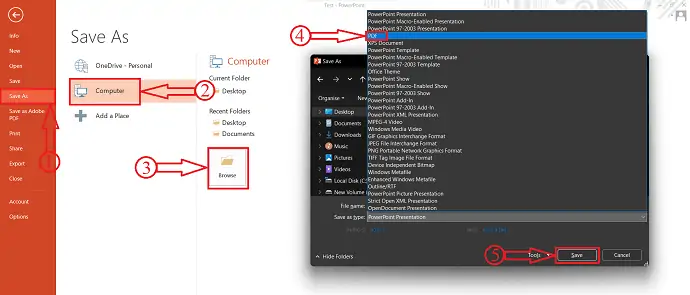
要使用本节中包含的方法,您必须使用转换后的 PowerPoint 文档。
5. SejdaPDF
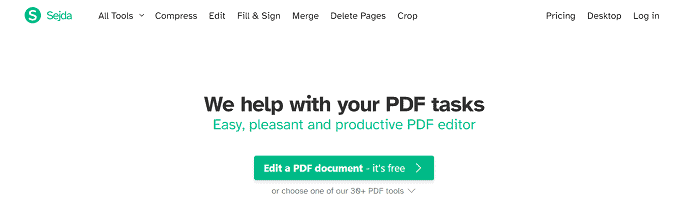
SejdaPDF 是一款在线工具,可帮助您轻松完成 PDF 任务。 它带有 30 多种 PDF 工具,其中 PDF 编辑器、压缩、合并、拆分和提取页面是最受欢迎的。 这在在线和离线版本中都可用。
如何使用 Sejda 将 PowerPoint 插入 PDF
- 访问 Sejda 的官方网站并从列表中选择“合并工具” 。
- 单击“上传 PDF 和图像文件”选项。 然后会弹出一个窗口。 从该窗口中选择 PDF 文件,然后单击“打开”进行导入。 您还可以从Dropbox、Google Drive、OneDrive 和网址 (URL)导入。
- 导入后,您可以重新排列页面和 PDF。 您也可以从此处添加更多文件,稍后,单击位于窗口底部的“合并 PDF 文件”选项。
- 然后您将被重定向到下载页面。 它提供合并 PDF 的预览和下载选项。 如果一切正常,请单击“下载”选项,文件开始自动下载。 您还可以将输出保存到Google Drive、OneDrive 和 Dropbox 。
6. 小PDF
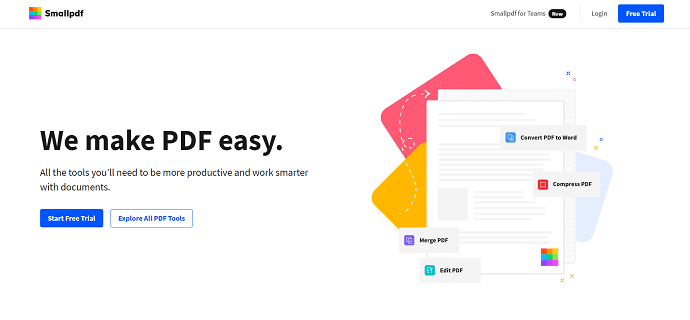
Smallpdf 是著名的在线 PDF 服务之一,有助于更智能地处理 PDF 文档。 它有一个非常易于使用的界面,并提供了一组 21 个工具。 由于这是一项在线服务,您可以通过在其中创建帐户从任何地方访问它。
如何使用 Smallpdf 将 PowerPoint 插入 PDF
- 访问 Smallpdf 的官方网站并选择合并 PDF 工具。
- 单击“选择文件”选项以导入 PDF 文件。 您还可以从 Dropbox、Google Drive 和 Smallpdf (如果您有帐户)导入文件。 会弹出一个窗口,然后会弹出一个窗口。 从该窗口中选择 PDF 文件,然后单击“打开” 。
- 然后它为您提供了两个选项,例如 Merge Files 和 Merge Pages (PRO) 。 根据您的要求选择选项。 在这里,我通过单击选择“合并文件”选项。
- 它显示合并文件的预览,您还可以从此处添加更多文件。 稍后,单击“合并 PDF”选项。
- 就是这样,PDF 被合并并带您到下载页面。 单击“下载”选项,文件开始下载。
- 阅读更多 –如何注释 PDF? 8 种最佳方式
- 如何将 HEIC 转换为 PDF – 16 种令人惊叹的方式
7.iLovePDF

iLovePDF 是可免费使用的最佳 PDF 服务。 是用户最喜爱的PDF工具。 这使用起来非常安全可靠,并且永远不会保存您的数据。 您可以使用其工具轻松处理 PDF。 iLovePDF 允许您访问各种平台,如桌面、移动和 Web 应用程序。
如何使用 iLovePDF 将 PowerPoint 插入 PDF
- 首先,访问 iLovePDF 的官方网站并选择“合并 PDF”选项。
- 单击“选择 PDF 文件”选项或拖放 PDF 文件(也转换为 PDF)以导入。
- 导入后,如有必要,您可以重新排列 PDF 的页面。 稍后,单击“合并 PDF”将 PowerPoint 插入 PDF。
- 然后,它会将您带到下载页面。 单击“下载合并的 PDF”选项,文件开始下载。
8. SodaPDF(在线和离线)
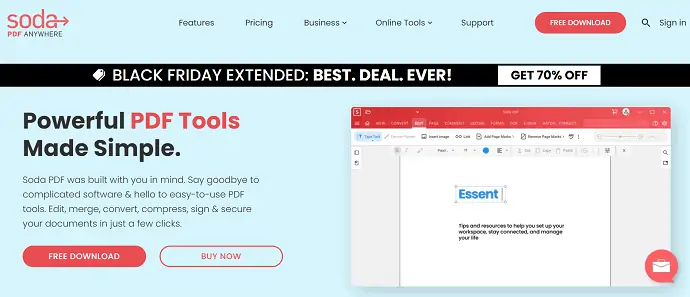
SodaPDF 是最好的 PDF 工具之一,可以让您的工作更轻松。 它提供离线和在线版本。 它提供了触手可及的所有工具。 您可以随时随地访问您的作品,不受任何限制。 关于 SodaPDF 的另一件事是,它可以从图像中提取文本,让您无需重新输入文本。
如何使用 SodaPDF 将 PowerPoint 插入 PDF
- 访问 SodaPDF 的官方网站并从在线工具部分选择合并 PDF 选项。
- 单击“选择文件”选项并导入要插入的 PDF 文件和转换后的 PowerPoint 文件。
- 您可以重新排列导入的 PDF,甚至可以从此处添加更多文件。 稍后,单击“合并文件”选项。
- 合并需要一些时间,然后将您带到下载页面。 在此页面中,您可以预览合并的文档和“下载文件”选项来下载文档。 点击它开始下载。
- 阅读更多 –如何修复损坏的 PDF 文件
- 在线和离线向 pdf 添加超链接的 7 种方法
9. DocFly
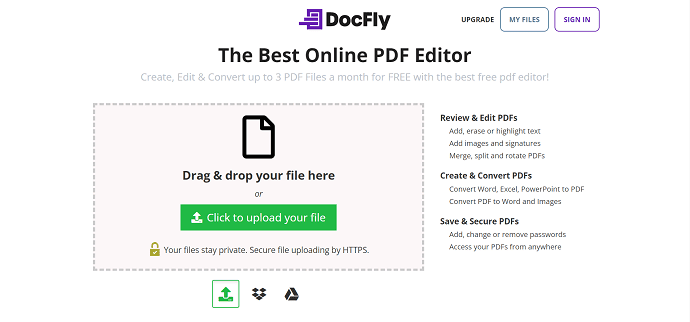
DocFly 是处理 PDF 的最佳高级在线工具。 它可以帮助您非常轻松地创建、编辑和转换 PDF 文档。 它的免费版本每月提供 3 次免费编辑。 它具有非常易于使用的界面,并且可以非常准确地交付工作。
如何使用 DocFly 将 PowerPoint 插入 PDF
- 访问 DocFly 的官方网站,然后单击“上传文件”选项。 将弹出一个窗口并从该窗口中选择 PDF,然后单击“打开” 。
- 然后文件显示为列表。 选择要插入的文档,然后从编辑部分选择“合并 PDF”选项。
- 您将被重定向到合并工具页面。 从这里,您可以重新排列或重新排序 PDF,然后单击“合并 PDF”选项。
- 这需要一些时间,然后将您带到主页,您将在其中找到合并的 PDF。 从此处选择 PDF,然后单击“下载”选项将其下载到您的计算机。 您还可以将文档直接导出到Dropbox 和 Google Drive 。
最后的话
这些是帮助您将 PowerPoint 插入 PDF 的一些最佳 PDF 工具和服务。 在上述列表中,包括在线和离线工具。 您可以尝试所有方法并选择最适合您的方法。 如果您需要最好的离线工具而不考虑价格,那么 Adobe Acrobat DC 非常适合您。 如果您想以比 Adobe Acrobat 更低的成本体验这些功能,那么 Wondershare PDFelement 就可以满足您的需求。 如果您不愿意在计算机上安装软件,请查看在线方法。
等一下!! 当你读到这里时,你觉得这篇文章很有趣,希望你喜欢我们的文章,将我们的网站添加为书签,并订阅我们的时事通讯以获取定期更新。
我希望本教程能帮助您了解如何将 PowerPoint 插入 PDF – 9 种最佳方法。 如果您想说什么,请通过评论部分告诉我们。 如果你喜欢这篇文章,请分享它并在 Facebook、Twitter 和 YouTube 上关注 WhatVwant 以获取更多技术提示。
- 阅读更多 –如何免费在线/离线将 PDF 转换为只读
- 将只读 PDF 转换为可编辑 PDF 的 10 种方法
如何将 PowerPoint 插入 PDF – 9 种最佳方法 – 常见问题解答
Adobe Acrobat DC 可以免费下载吗?
Adobe Acrobat Reader DC 软件是可靠地查看、打印和评论 PDF 文档的免费全球标准。
什么是万兴万兴PDF专家?
Wondershare PDFeleemnt 是一款功能强大的 PDF 工具,可帮助您在不同平台(包括 Windows、Mac、iOS 和 Document Cloud)上编辑、转换、创建、注释和合并 PDF 文件。
Pdfcandy 是免费的吗?
PDF Candy 是一项很棒的免费服务,它为所有类型的 PDF 文档工作提供了所有必要的工具,没有任何限制。
Wondershare PDFelement 安全吗?
如今,安全性比以往任何时候都更加重要,万兴PDF专家提供加密和权限来快速轻松地保护文档。
PDFelement Pro 安全吗?
如今,安全性比以往任何时候都更加重要,万兴PDF专家提供加密和权限来快速轻松地保护文档。
