Insightly 电子邮件集成:如何连接和记录您的电子邮件
已发表: 2018-01-17Insightly 是一个全面的低成本 CRM,具有有效的联系和项目管理工具、自定义报告和许多其他有用的功能。 订阅以分层定价提供,免费版本最多可供两个用户使用。 它与 MailChimp 集成,但提供了足够的电子邮件营销功能来自行构建活动。 对于那些通过移动应用程序寻找免费 CRM 的人来说,它是一个可靠的候选人,对于自由职业者来说,它也是一个很好的 CRM。 有关更多信息,请随时查看我们的 Insightly 概述。
Insightly 提供了很多功能,但它不提供内置的 2 向电子邮件集成。 这意味着,与一些更昂贵的竞争对手不同,您不能直接向 CRM 发送或接收电子邮件,CRM 也不会自动为您记录电子邮件。 相反,与许多其他类似性质的 CRM 一样,Insightly 提供了一个特定于用户的电子邮件地址,电子邮件可以发送或转发到该地址,从而允许 CRM 记录它们。 这是一个额外的步骤,对于 CRM 的新用户来说可能有点令人困惑; 因此,作为 Insightly 的粉丝,我整理了一个 5 步指南,用于设置 Insightly 电子邮件集成和正确记录电子邮件。
连接您的电子邮件客户端
1. 单击右上角的用户配置文件图标。
看向 CRM 窗口的右上角。 找到用户配置文件图标并单击它。 这将打开一个下拉菜单,其中包含一系列以“帮助”开头的选项。
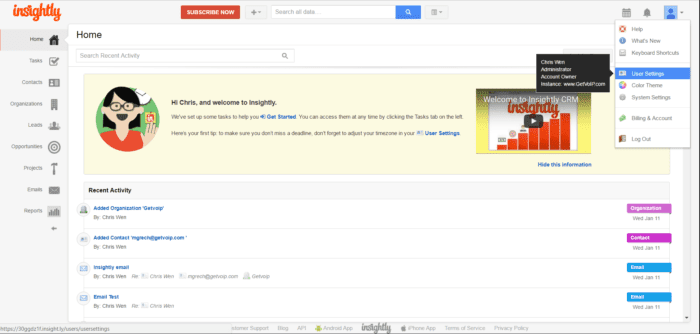
单击从顶部数第四个的用户设置。
2. 单击电子邮件帐户。
用户设置屏幕在左侧导航面板旁边打开一列选项卡。 “电子邮件帐户”选项卡位于顶部的第三个。 单击该选项卡。
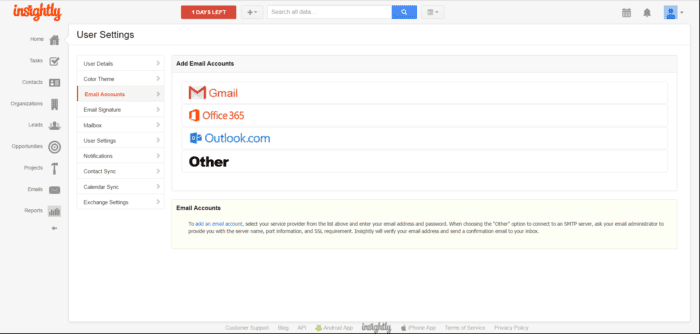
选择选项卡后,您将看到以四种方式之一添加帐户的选项。 您可以通过 Gmail、Office 365、Outlook.com 或其他连接帐户。
3. 选择要连接的电子邮件客户端。
Insightly 电子邮件集成有四个选项,其中三个非常简单——集成您的 Gmail、Office 365 或 Outlook 帐户。 第四个,“其他”,需要一些工作。
添加 Gmail 帐户 -您将被带到一个屏幕以登录 Gmail(除非您已经在单独的选项卡中登录了 Gmail)并授予 Insightly 访问您的数据的权限。 完成后,您将返回 CRM。
添加 Office 365 帐户 -系统会提示您将电子邮件地址、密码和服务器输入三个单独的字段。 您可以选择自动发现服务器设置,也可以手动输入。
添加 Outlook 帐户 -您将被带到一个屏幕以登录 Outlook,除非您已经这样做,并授予 Insightly 访问您的数据的权限。 完成后,您将被带回 CRM。
添加“其他”帐户——系统将提示您输入 SMTP 服务器、端口、确定是否需要 SSL,然后输入您的电子邮件地址、用户名和密码。 如果您的 SMTP 服务器有防火墙限制对已知 IP 地址的访问,您需要将 Insightly 的 IP 地址或子网添加到服务器的白名单中。
根据您服务器的设置字段,IP 范围可以以三种方式之一显示。
204.94.91.129-204.94.91.254
204.94.91.128/25
204.94.91.128
255.255.255.128
Insightly 将验证您的电子邮件地址并向您指定的电子邮件地址发送确认电子邮件。
4. 单击导航面板中的电子邮件。
电子邮件模块位于左侧导航面板底部的第二个(报告上方)。 屏幕中间会有一个大的淡黄色横幅,标有您的个人邮箱。
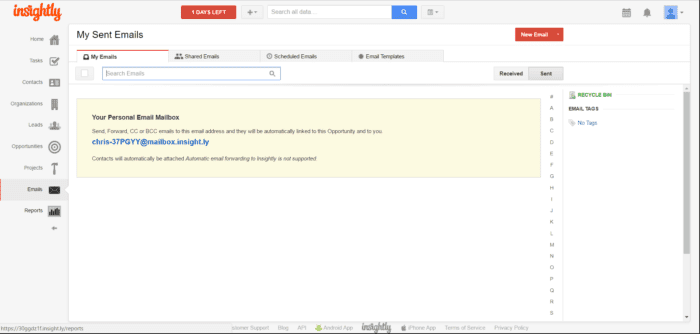
您会在该横幅的中间看到一个显眼的超链接电子邮件地址。 您需要此地址才能将电子邮件登录到 CRM。 不要担心忘记它; 该地址始终可以从此页面访问。 将地址复制到剪贴板。
5. 打开您的电子邮件客户端并发送电子邮件。
我添加了一个 Gmail 帐户并向我的同事 Matt 发送了一封电子邮件。 将电子邮件记录到您的 CRM 时,您应该将 Insightly 地址附加为抄送或密件抄送,而不是在电子邮件的主地址框中。 如果你做后者,它会引起一些混乱。 (我稍后会谈到。)
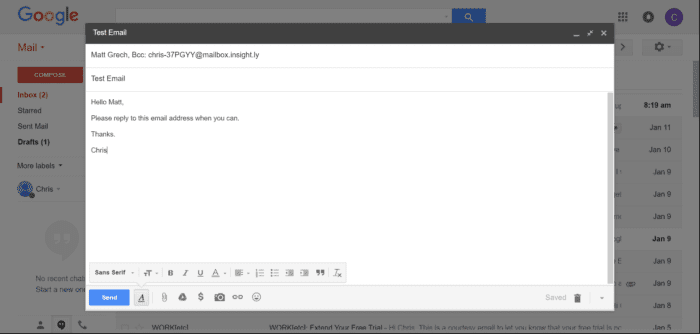

发送电子邮件后,您会看到它出现在“电子邮件”模块中“我的电子邮件”选项卡的“已发送”部分。
瞧! 您已成功设置 Insightly 电子邮件集成。
注意:您会在“电子邮件”页面上看到一个红色的“新电子邮件”按钮。 单击此按钮可能会打开 Gmail 和撰写电子邮件窗口。 但是,如果您使用 Gmail 以外的电子邮件客户端,您可能希望禁用此功能(或者如果您想在发送电子邮件之前在 CRM 中格式化您的电子邮件)。
要禁用此功能,请导航回屏幕右上角的“用户配置文件”按钮,然后单击“用户设置”。
在“用户设置”屏幕中,查看标有“Insightly 中的电子邮件地址链接”的部分。 第一个框,为 Google Apps 打开 Gmail 以发送电子邮件,可能会被选中。 取消选中该框。
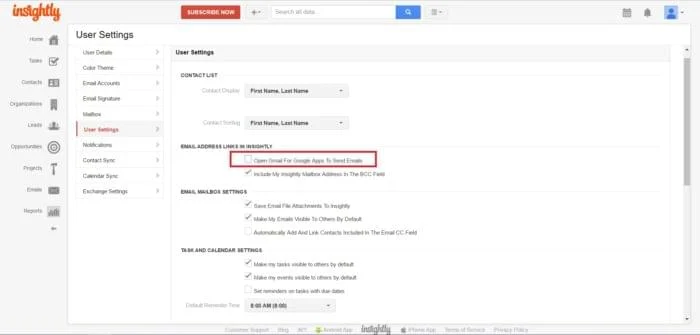
取消选中后,新电子邮件按钮将不再打开 Gmail。 相反,它会将您带到撰写新电子邮件页面,您可以在其中安排发送电子邮件。 默认选项是立即发送、3 小时后发送或指定日期和时间。
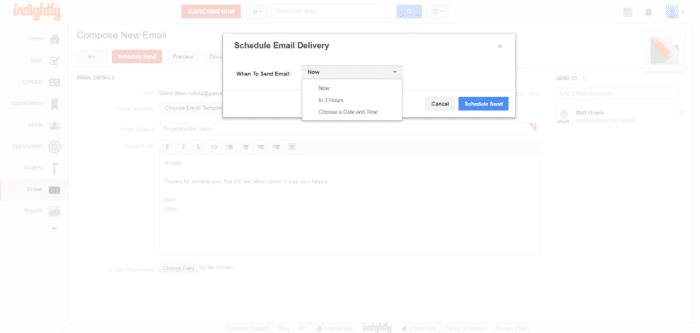
电子邮件将从您连接的电子邮件客户端发送。
在 Insightly 中正确记录电子邮件
设置 Insightly 电子邮件集成后,我在记录电子邮件时遇到了一些麻烦。 CRM 中电子邮件模块中的淡黄色横幅提供了有关如何使用用户特定电子邮件地址的说明:

但我觉得这个信息是可以解释的。
在我看来,它并没有真正告诉您需要做什么才能将正确的消息发送到正确的位置,因此我对其进行了一些测试。 这是我发现的:
当您在抄送或密件抄送字段中发送带有 Insightly 字符串的电子邮件时,该电子邮件将记录在您的“已发送”部分下的 CRM 中。
当您在抄送或密件抄送字段中收到带有 Insightly 字符串的电子邮件时,该电子邮件将记录在 CRM 中的“已收到”部分下。
但是,如果您收到一封电子邮件,其中发件人将 Insightly 字符串放在“收件人”字段(地址框)中,则该电子邮件将记录在 CRM 中的“已发送”部分下。 如果您在 CRM 中打开电子邮件,它看起来就像您发送的一样,即使您没有发送。
为避免这种情况,请发件人不要在回复中将 Insightly 字符串放入“收件人”字段(地址框)。 否则,它会将消息发送到错误的 CRM 日志。
再说一次,您可能根本不想用任何指示来打扰收件人。 如果是这样,您需要手动将他们的消息转发到您的 CRM 以进行记录。 这是如何完成的:
要将收到的消息转发到“已收到”部分下的 CRM,请将 Insightly 字符串放入转发电子邮件的地址框中。
要将收到的消息转发到“已发送”部分下的 CRM,请将具有洞察力的字符串放在转发电子邮件的 CC 或 BCC字段中。
如果出于某种原因,您想撰写一封电子邮件,请将其发送给自己并将其记录在收到的部分下——这似乎是不可能的。 如果您使用连接的电子邮件帐户向自己发送电子邮件,则将 Insightly 字符串放在任何字段中都会将电子邮件记录在“已发送”部分。
在连接我的 Gmail 帐户后的短时间内,我在记录的电子邮件出现在 CRM 之前经历了长达 30 分钟的延迟。 该问题最终自行解决,并且通过一致的使用,所有记录的电子邮件都出现在 CRM 中,在 Gmail 中发送或接收它们后只有短暂的延迟。
电子邮件离开!
给你! 您已经设置了您的 Insightly 电子邮件集成,并且您知道如何在适当的文件夹中记录电子邮件。 不要忘记充分利用电子邮件标签进行电子邮件分类。 您可以使用 Insightly 电子邮件收件箱字段右侧的字母列按发件人的字母顺序过滤电子邮件,并通过单击左侧导航面板上的联系人模块并找到您的收件人,您可以浏览您与您之间的通信历史联系人。
有关其他 CRM 概述、比较和用户评论,请务必查看我们不断扩展的 CRM 软件比较指南。
