如何在 PC 上安装 Chrome 操作系统(英特尔和 AMD)
已发表: 2021-07-12谷歌的 Chrome 操作系统最近因其易用性和整体功能而备受关注。 事实上,Chromebook 覆盖了美国大部分的教育市场。 您可能想知道,如果我已经拥有 Windows,为什么还要安装 Chrome OS? 好吧,简单的答案是性能和电池寿命。 Chrome OS 不像 Windows 那样笨重,因此可以在低规格 PC 上相对更好地工作。 此外,本机运行 Android 应用程序的能力也是一项优势。

如果您是一个休闲用户,大部分时间都在浏览或狂欢观看 Netflix 上的最新节目,您应该在您的 PC 上安装 Chrome OS。 有了这些,让我们详细了解如何在旧 PC 上安装 Chrome OS。
目录
在我们的 PC 上进行背景调查
我们用于本指南的 PC 是一台使用了 12 年的 Sony Vaio,目前在 Windows 11 上运行(我们编写了关于如何在没有 TPM 的情况下安装 Windows 11 的指南)。 该设备在主频为 2.13GHz 的 Intel i3 M330 芯片组上运行。 此外,它只有 4GB 的 RAM 和 Intel UHD 显卡。 我们在这台设备上安装了 Chrome OS,在这台 12 年的老机器上运行至今,体验非常流畅。 因此,让我们详细了解您如何做到这一点。
安装适用于 PC 的 Chrome OS 的先决条件
- 下载 Linux 肉桂
- Chrome 操作系统下载(英特尔)
- Chrome 操作系统下载 (AMD)
- install.sh(学分-Jagat Gyan )
- 早午餐
- 早午餐 MBR 修复
- USB 驱动器(至少 8GB)
- 鲁弗斯
快速免责声明
- 所有 Intel Gen 1 GPU 仅支持 Google Chrome OS 80 版本。所有其他代都支持最新版本的 Google Chrome OS -(当前为 Chrome OS 91)
- 使用旧版引导的用户必须下载早午餐 MBR 修复文件。 话虽如此,使用 UEFI 引导的用户不应下载 MBR 修复文件。
- 支持 Intel 和 AMD CPU。 在此处查看支持的 AMD CPU 列表。
- 您在 Chrome 操作系统上安装的磁盘中的所有数据都将被擦除。
安装 Linux Mint
我们为什么要安装 Linux Mint? 这可能是你脑海中的第一个问题。 原因是我们首先要使用 USB 记忆棒将我们的 PC 启动到 Linux Mint,然后继续 Google Chrome OS 安装过程。 但是,首先,让我们看看如何使用 Rufus 创建可启动驱动器。
使用 Rufus 创建可启动驱动器
- 打开我们之前下载的 Rufus。
- 打开 Rufus 后,将 USB 闪存驱动器连接到 PC。 请注意 - USB 闪存驱动器上的所有数据都将被擦除。
- 现在在 Rufus 中选择您的 USB。
- 完成后,在设备下方有一个选择 ISO 文件的选项。 单击选择 ISO 并选择 Linux mint ISO。
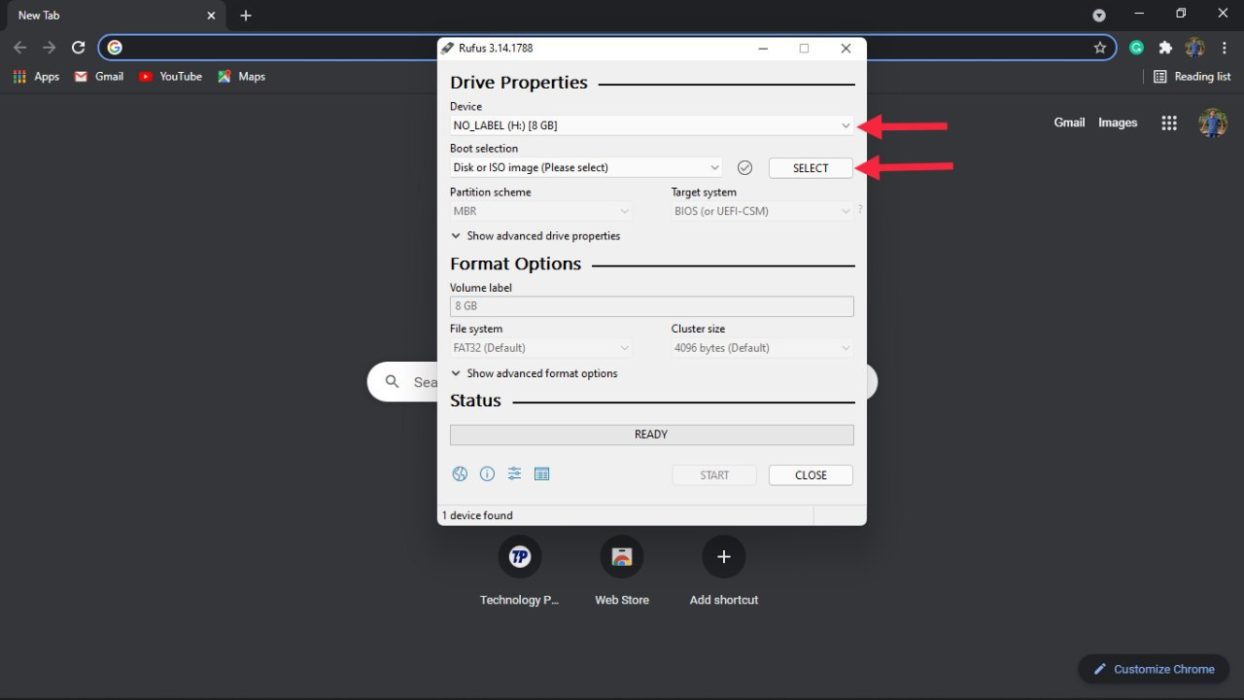
- 在分区方案下,将有 2 个选项 - GPT 和 MBR。 现在,这将取决于您的磁盘。 在我们的例子中,它是 MBR,所以我们选择了 MBR。
- 点击开始并耐心等待,因为这可能需要一些时间。
检查分区的步骤(MBR 或 GPT)
正如我们在上述步骤中看到的,选择正确的分区方案至关重要。 如果我们选择了错误的分区方案,那么在 PC 上安装 Chrome OS 的技巧将不起作用。 因此,让我们详细了解如何检查分区方案的步骤。
- 转到开始菜单并搜索“创建和格式化磁盘分区”并打开它。
- 打开后,您将看到所有驱动器。 在这里,单击要在其上安装 Windows 11 的驱动器,然后右键单击并选择Properties 。
- 在属性选项卡中,单击硬件并再次选择属性
- 查找卷选项卡并选择它。
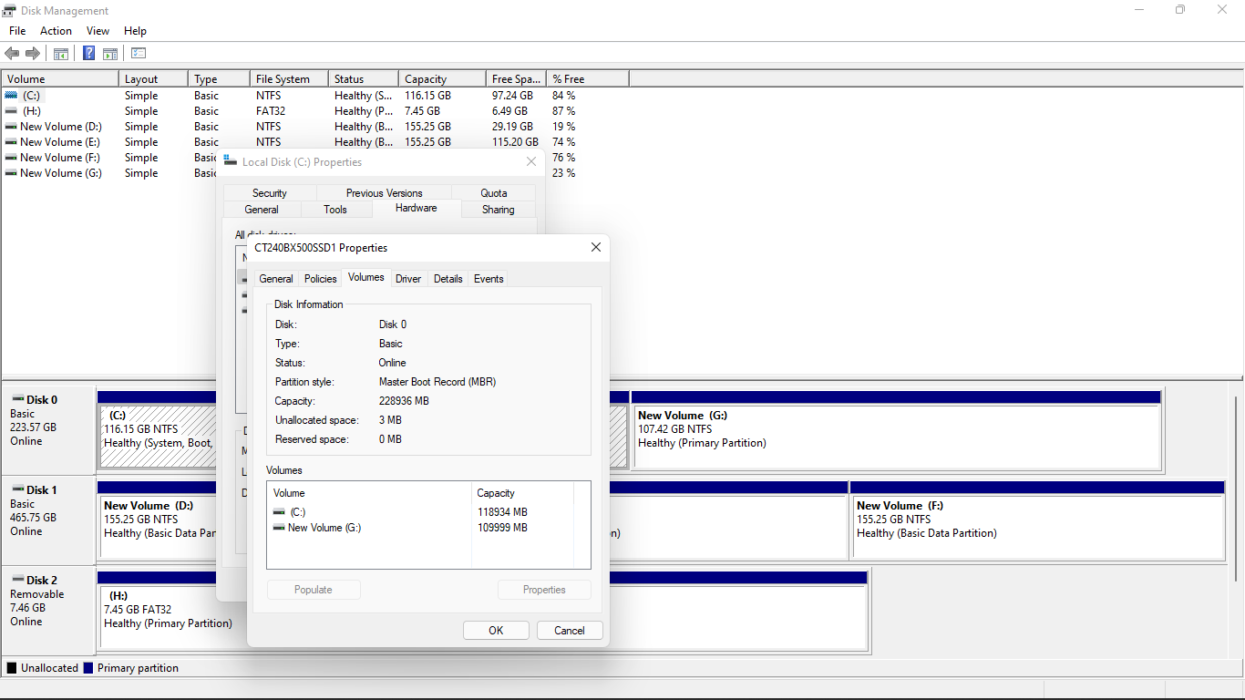
- 点击填充,您将在分区样式下找到分区方案。 现在,您可以返回并继续制作可启动的 USB 驱动器。
管理文件(英特尔)
- 将我们刚刚安装 Linux mint 的 USB 闪存驱动器连接到 PC。
- 连接后,在 U 盘内创建一个名为“Chrome OS”的文件夹。
- 现在,提取我们之前使用 WinRAR 下载的 brunch 91 和 MBR 修复文件。
- 提取两个文件后,将提取的文件放入 USB 记忆棒中的 Chrome OS 文件夹中。
- 我们还必须提取我们之前下载的 Chrome OS 文件。 提取文件并将其放在 Chrome OS 文件夹中。
- 这是最重要的一步。 将 Chrome OS 文件重命名为“rammus_recovery.bin”。
- 最后,还要复制 Chrome OS 文件夹中的 install.sh 文件。
管理文件 (AMD)
- 虽然 AMD 用户的过程相同,但文件名略有不同。
- 英特尔用户重命名了 chrome OS 文件 rammus_recovery.bin。 AMD 用户必须将其重命名为 zork_reovery.bin。
- AMD 用户还需要更改 install.sh 文件中的名称。 所以让我们这样做。
- 使用文本编辑器打开 install.sh 文件并将 rammus_recovery.bin 更改为 zork_recovery.bin。
- 单击保存并继续安装过程。
启动到 Linux Mint Cinnamon
- 打开笔记本电脑上的 BIOS 设置。 话虽如此,进入BIOS(启动菜单)的过程对于不同的制造商是不同的。 在我们的 Sony Vaio 案例中,它是设备启动时的 F2 键。
- 成功输入 BIOS 设置后,搜索启动首选项。 同样,这因设备而异。
- 在启动时,首选项选择 USB 设备作为第一启动优先级并重新启动您的设备。
- 在从 USB 启动期间,您将看到多个选项,选择 Linux cinnamon 选项。
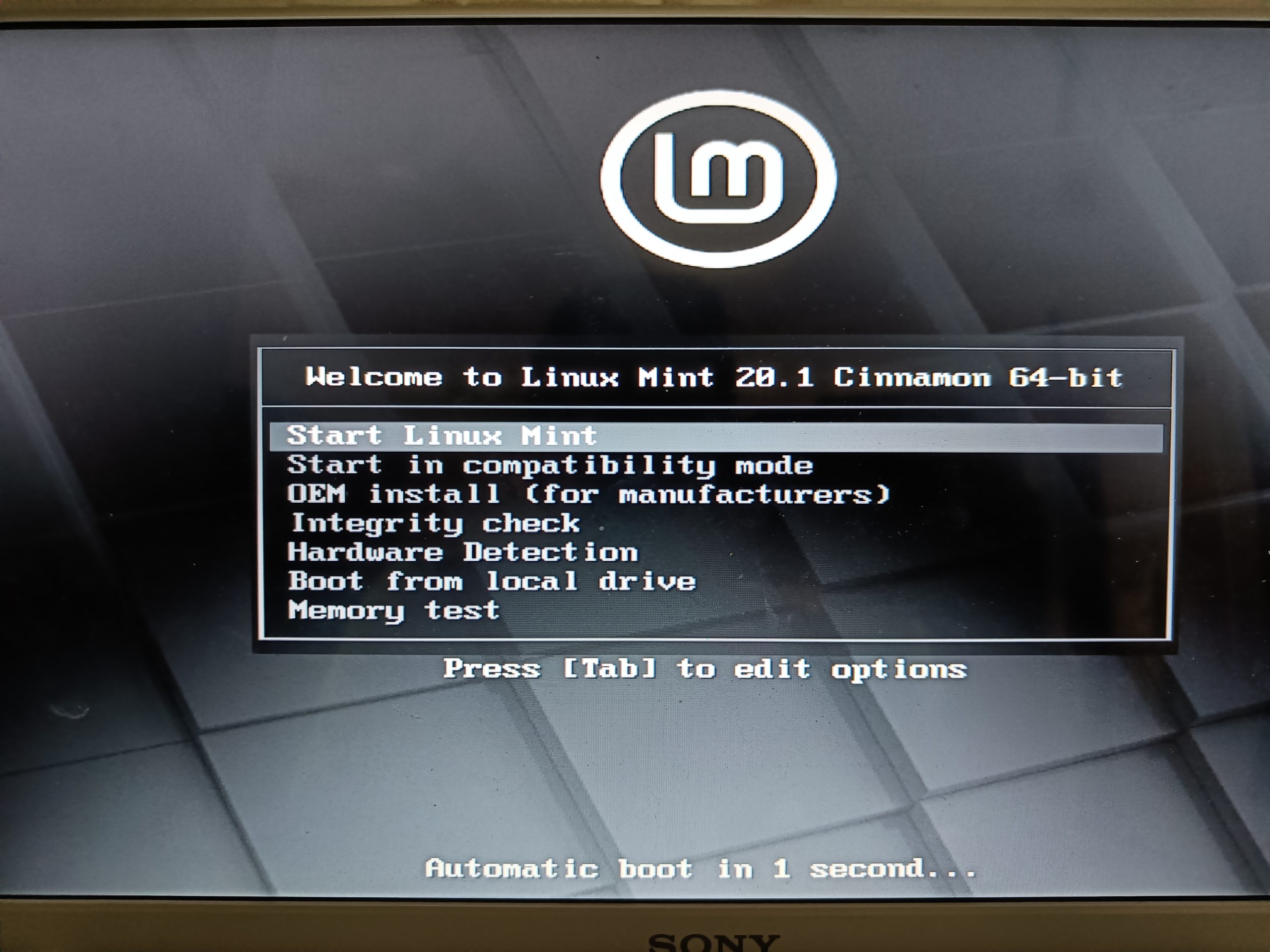
- Boom,您现在已经成功启动到 Linux Mint。
在笔记本电脑上安装 Chrome 操作系统
- 成功启动 Linux Mint 后,连接到 Wi-Fi 网络非常重要。 如果您不连接到互联网,安装过程将受到阻碍。
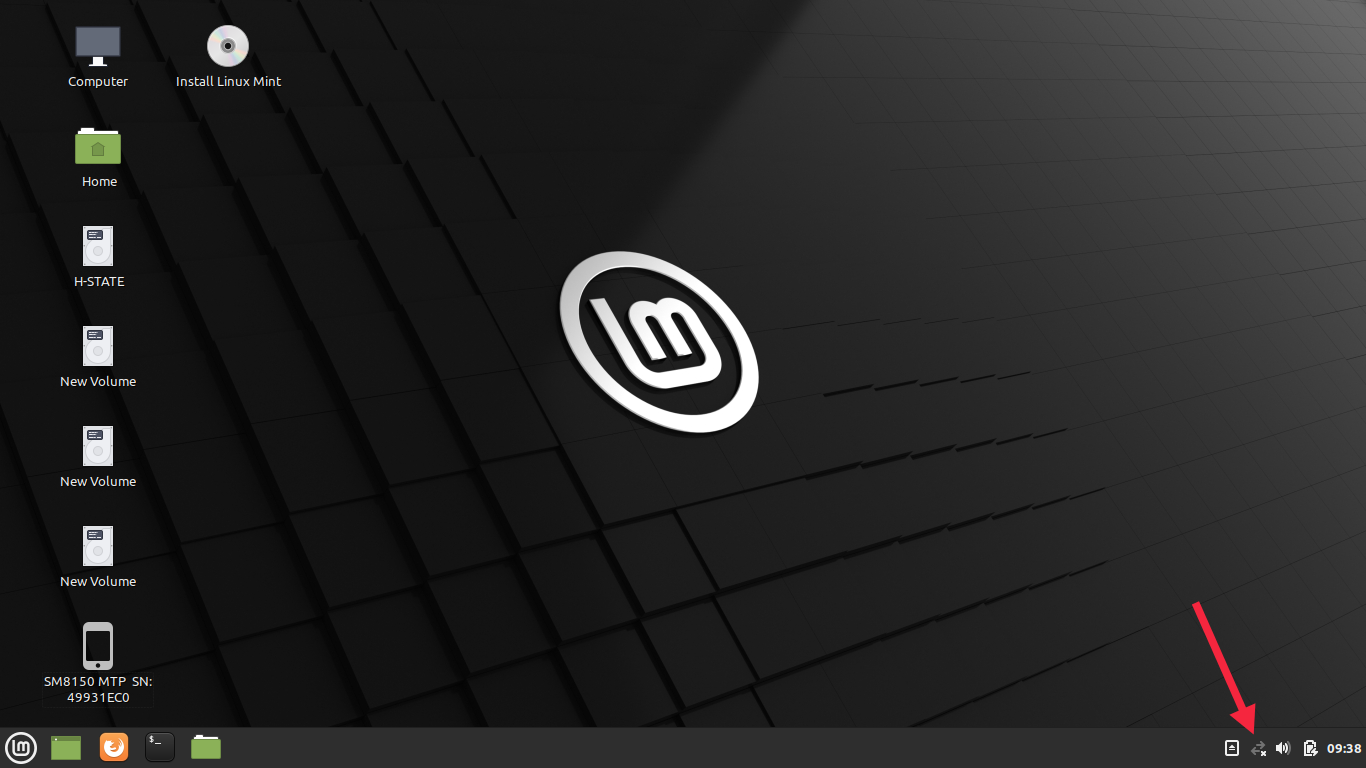
- 成功连接到 Internet 后,单击任务栏左下方的绿色文件管理器图标。
- 在文件管理器中,单击屏幕左侧面板中的文件系统选项。
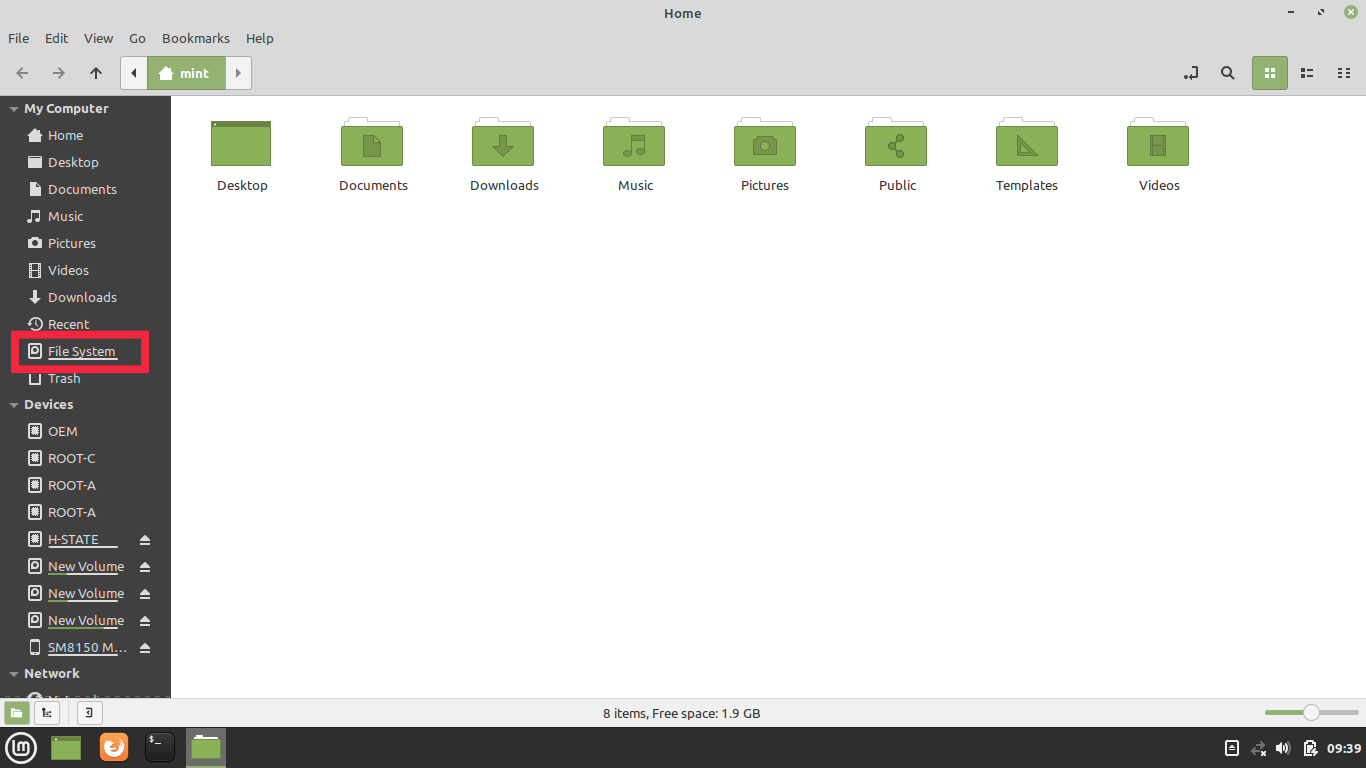
- 在文件管理器下,导航到 cdrom 文件夹。
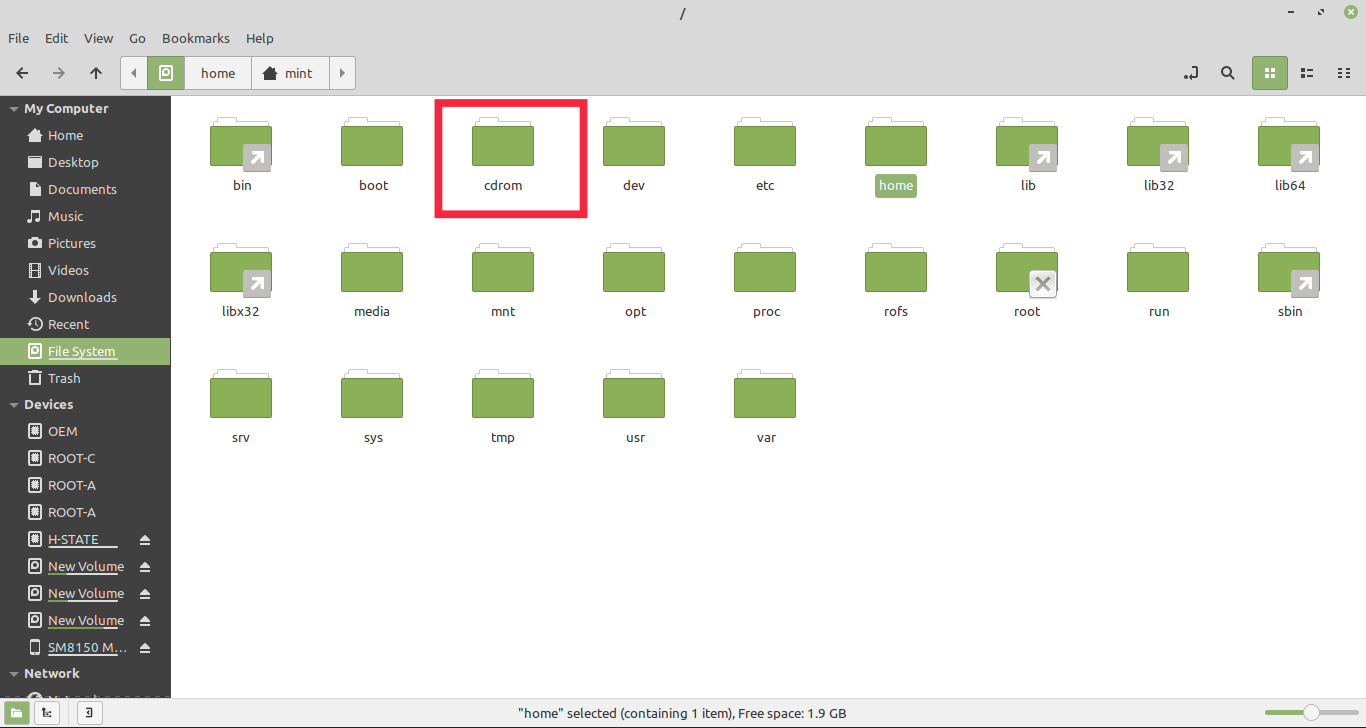
- 在 cdrom 文件夹中,转到 Chrome OS 文件夹。
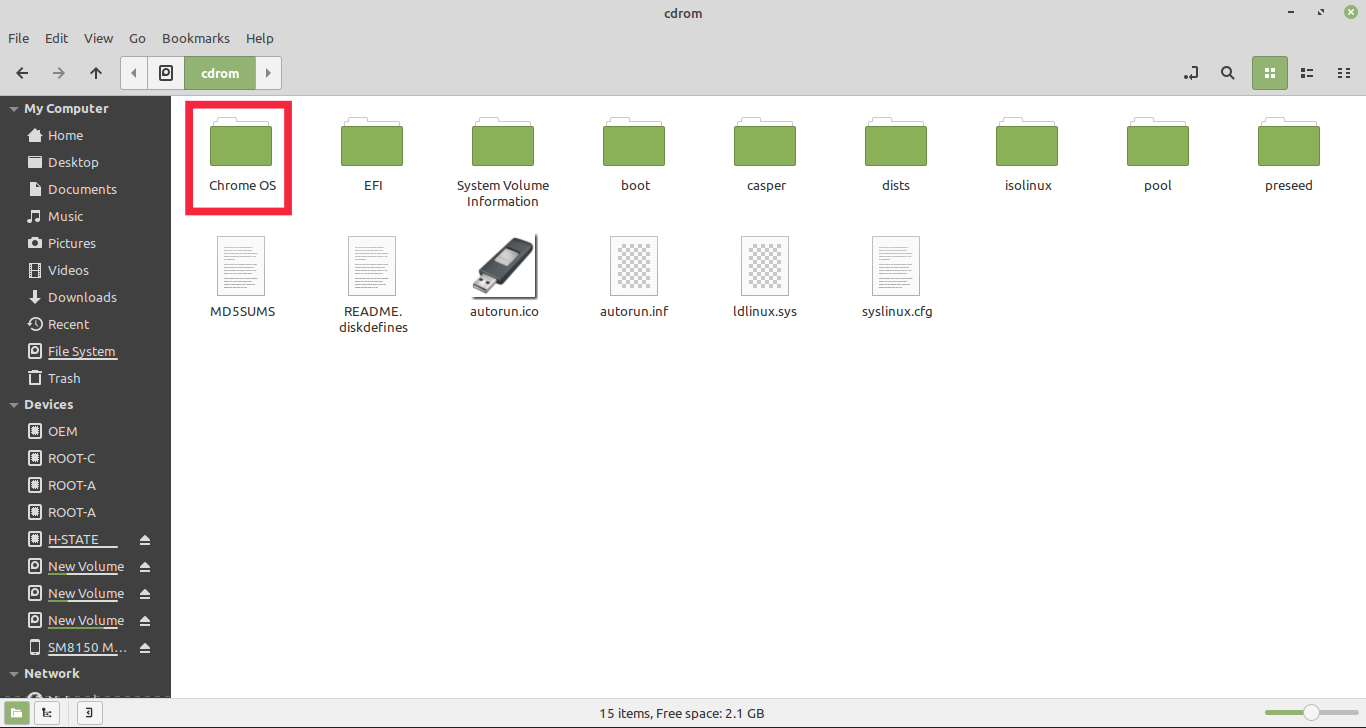
- 现在,右键单击文件夹中的任意位置并选择打开终端选项。
- 在这里,输入“sudo sh install.sh”并按回车。 现在将开始 Google Chrome OS 安装过程。
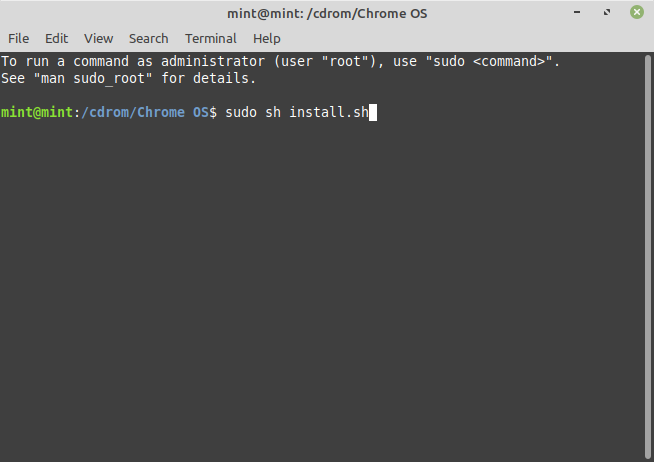
- 在安装过程中,它会询问是否允许擦除数据。 在这里,输入yes,然后按回车。 话虽如此,请确保互联网连接已启动并正在运行。
- 安装成功后会提示Chrome OS已安装。
- 现在,关闭您的电脑并从您的电脑中移除 USB 驱动器。
- 打开您的 PC 并选择 Chrome OS。 完成,您已在 Windows 笔记本电脑上成功安装 Chrome OS。
它现在可以用于使用 Google Chrome 浏览互联网、访问您的 Google Drive 文件或执行您通常使用 Chromebook 执行的任何其他操作。

修复 PC 上常见的 Chrome 操作系统问题
安装 Chrome OS 并使用您的 Google 帐户登录后,您可能会遇到某些问题。 就像我们的情况一样,笔记本电脑的触控板无法正常工作。 同样,有些事情可能对您也不起作用。 不用担心。 开发人员已经找到了解决这些常见问题的方法。 您可以在此处查看完整的命令列表。 让我们看看如何应用这些修复程序。
对 Chrome 操作系统上的触控板问题进行故障排除
- 打开 Chrome 并同时按 Ctrl + Alt + T 打开终端。
- 在终端中输入“shell”并按回车。
- 现在输入“sudo edit-grub-config”并按回车键。
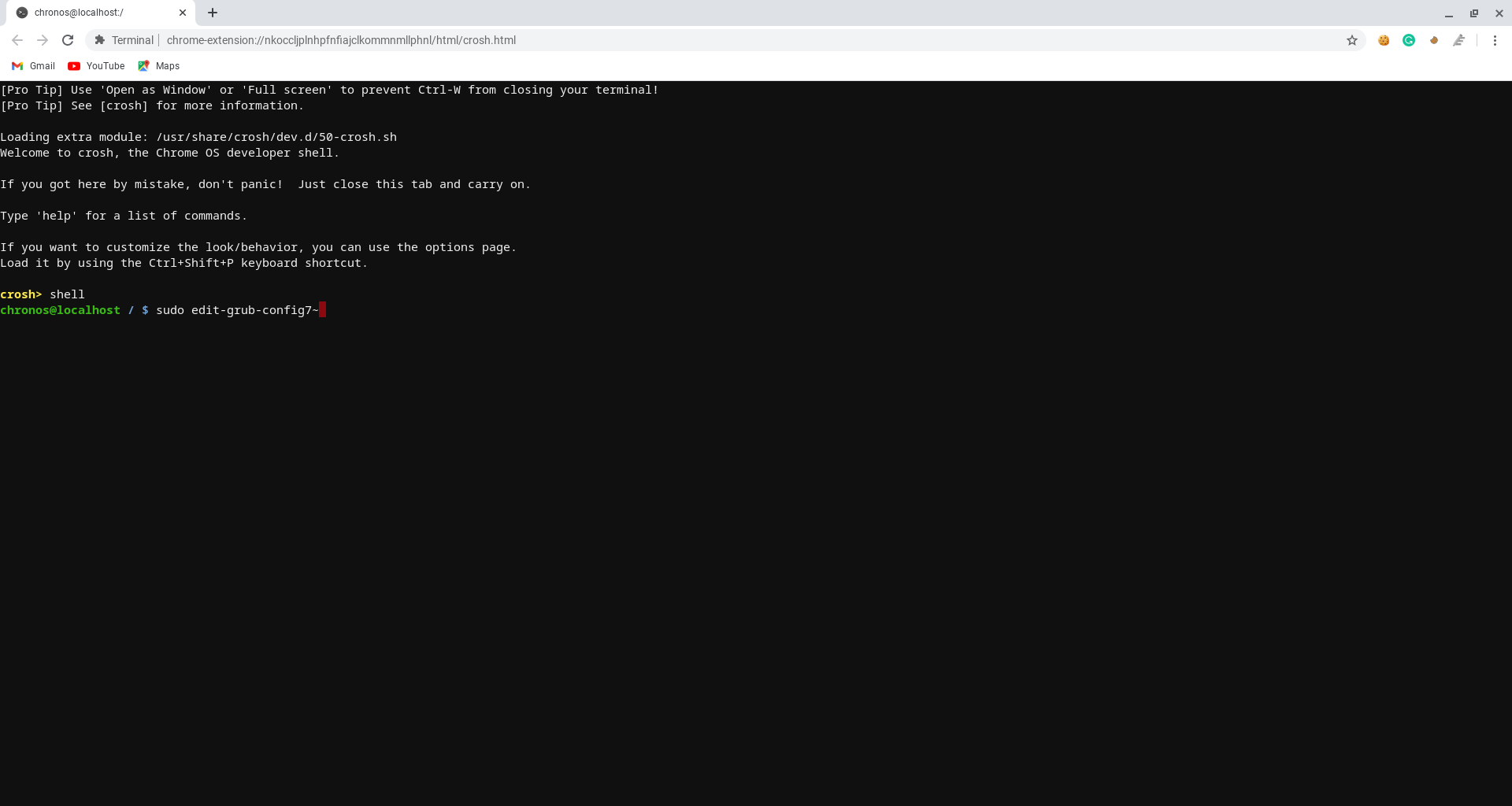
- 在这里,在 cros 调试类型“options= alt_touchpad_config2”旁边。 同样,在 Chrome OS 调试下执行相同操作。 检查图像以供参考。
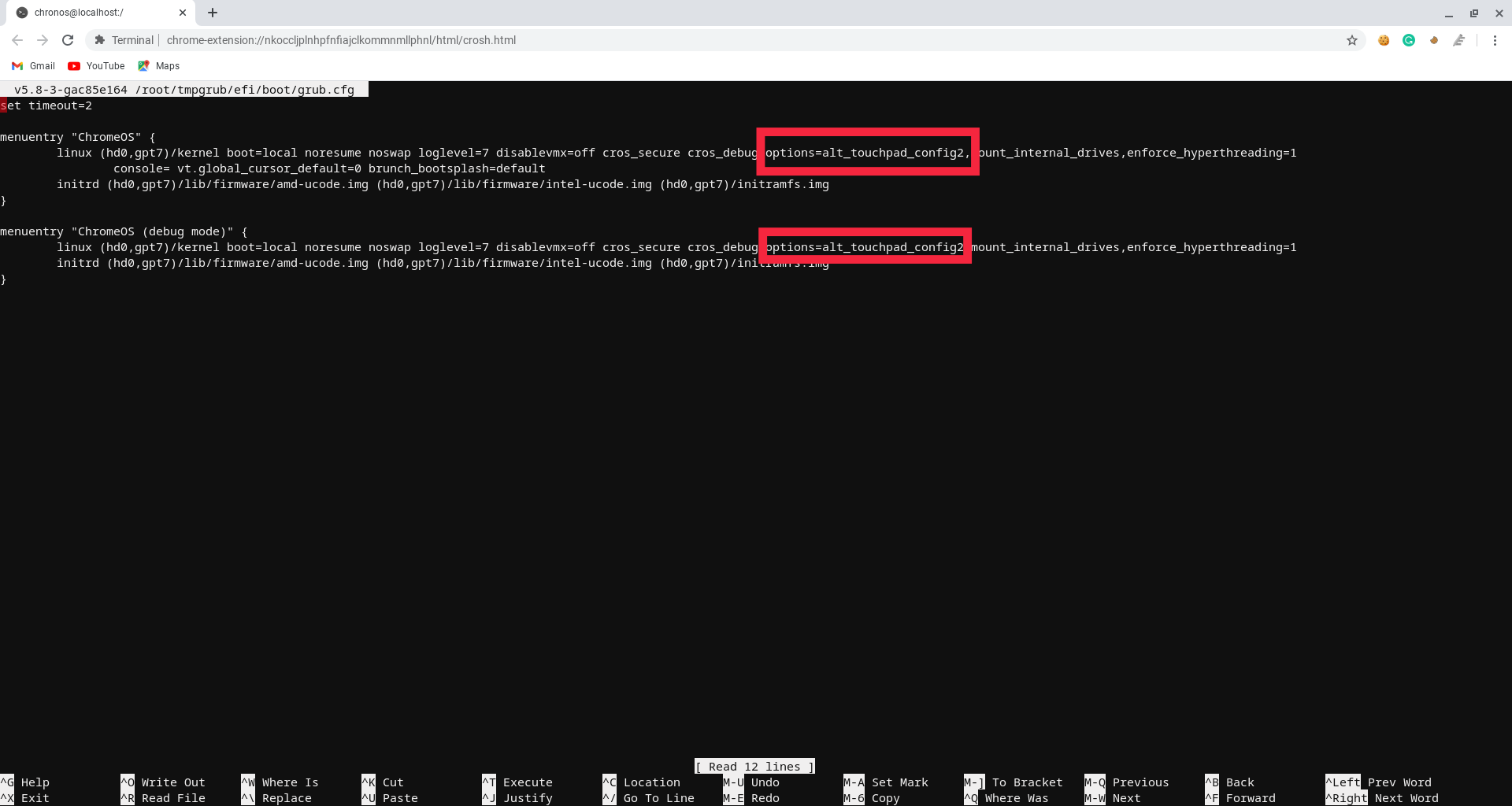
- 添加行后,按 ctrl+x,然后单击 Y。
- 最后,按回车键并重新启动您的设备。 (启动和应用更改可能需要一些时间)
内部硬盘故障排除(应用多个修复)
- 打开 Chrome 并同时按 Ctrl + Alt + T 打开终端。
- 在终端中输入“shell”并按回车。
- 现在输入“sudo edit-grub-config”并按回车键。
- 由于我们已经添加了触摸板修复程序,因此只需为硬盘添加一个逗号并键入命令。 相似地。 这样您就可以添加多个修复程序。
- 添加行后,按 ctrl+x,然后单击 Y。
- 最后,按回车键并重新启动您的设备。 (启动和应用更改可能需要一些时间)
常见问题解答:如何在笔记本电脑中安装 Chrome OS
让我们来看看一些最常见的问题。
2. Android 应用程序可以在 PC 上运行的 Chrome OS 上运行吗?
如果您想知道 Android 应用程序是否可以在安装在 PC 上的 Chrome OS 上运行,那么是的,它支持 Google Play 商店。 您可以在运行 Chrome OS 的 PC 上简单地登录并享受他们最喜欢的 Android 应用程序。 但请注意,Windows 11 附带 Android 应用程序支持,以防您安装 Chrome OS 的主要动机是在 PC 上运行 Android 应用程序。
3. 我会获得未来的 Chrome OS 更新吗?
如果您想知道在 Windows PC 上安装 Chrome OS 后是否继续获得更新,那么自动更新这个问题的答案有点棘手。 是的,您可以添加一个命令来启用 Chrome 操作系统更新,但您可能需要自行承担风险。 有时,它可能会使 PC 无法启动。
4. 你可以在 Windows 7、8、10 或 11 上双启动 Chrome OS 吗?
从技术上讲,是的。 您可以在同一台 PC 上双启动 Chrome OS 和 Windows 11(或其他版本,如 Windows 10/8/7)。 但是对于本指南来说,这个过程太技术性了。 如果更多人有兴趣,我们可以通过在 Windows 上增加一个单独的分区来安装 Chrome OS,来做一个双启动 Windows 和 Chrome OS 的专用指南。
5. Chrome OS 和 Chromium OS 有什么区别?
Chrome OS 建立在 Chromium OS 之上。 Chromium OS 是一个免费的开源项目,鼓励任何人获取和免费使用。 因此,如果您在计算机上安装像 Cloudready 这样的 Chromium OS,您可以获得非常接近 Chrome OS 的体验。 但是,需要一定程度的技术专长。
6. 可以免费下载 Google Chrome OS 吗?
Chrome OS 以前是为 Chromebook 用户保留的,但现在也可以在其他设备上使用。 与 Windows 或 Linux 不同,它不需要安装,并且可以在没有系统的情况下使用。 您所要做的就是将 Chrome OS 下载到 USB 驱动器并使用 Etcher 或其他一些软件使其可启动。 我们在上面提供了下载 Chrome OS 的链接(适用于基于 Intel 和 AMD 的 PC)。
