如何在 Windows 上安装和配置 Git
已发表: 2021-09-03Git 是软件开发程序员和开发人员中最流行的版本控制系统 (VCS)。 它是免费和开源的,适用于所有主要操作系统:Linux、macOS 和 Windows。
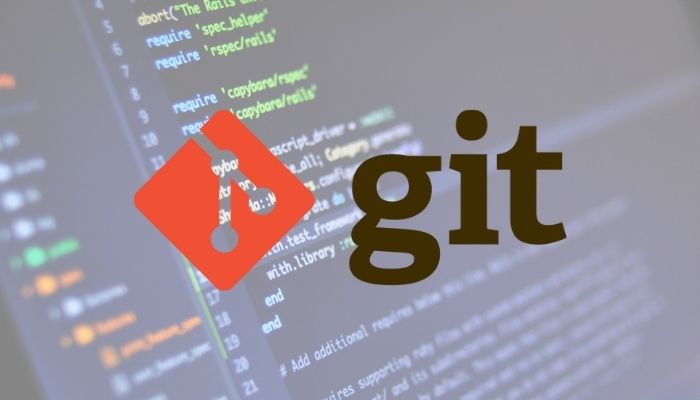
如果您是软件开发的新手,学习 Git 被认为是一项基本技能。 但为了开始,第一步是在您的计算机上安装和配置它。
但是,由于这可能会让某些人感到困惑,因此这里有一个讨论 Git 的指南,并演示了在 Windows 上安装和配置 Git 的步骤。
目录
什么是 Git,为什么需要它?
Git 是一个分布式版本控制系统,用于协作和维护项目。 它由 Linus Torvalds 创建,用于开发 Linux 内核,后来移植到 macOS 和 Windows 操作系统。
作为 DVCS,Git 没有集中式存储库。 相反,当有人克隆 Git 存储库时,它会完全镜像到该人的计算机上,以及对其所做更改的完整历史记录。
使用 Git,您可以快速有效地管理所有项目并与其他开发人员实时协作,而不会冒意外修改原始源代码(或项目文件)的风险。
以下是您需要使用 Git 的一些原因:
- 它简化并加快了管理项目文件的过程。
- 它允许多个开发人员同时处理一个项目。
- 它有助于避免与多个开发人员的项目中的代码冲突。
- 它在系统上镜像存储库,以允许您独立工作 - 甚至离线。
- 它允许您跟踪对文件所做的更改。
- 它可以让您在错误更改的情况下恢复以前版本的文件。
如何在 Windows 上安装 Git
Git 可以通过几种不同的方式安装在 Windows 上。 您可以使用自动安装设置或利用 Chocolatey 包管理器通过命令行安装 Git,或者从源代码安装它的目录以获得最新版本。
1. 使用 Chocolatey 安装 Git
Chocolatey 是一个 Windows 软件包管理器,可帮助您在 Windows PC 上安装和更新软件包。 它适用于所有版本的 Windows,从 Windows 7 开始。
要使用 Chocolatey,您首先需要在您的 PC 上安装它。 为此,请使用管理权限打开 Windows 命令提示符并运行以下命令:
@"%SystemRoot%\System32\WindowsPowerShell\v1.0\powershell.exe" -NoProfile -InputFormat None -ExecutionPolicy Bypass -Command "[System.Net.ServicePointManager]::SecurityProtocol = 3072; iex ((New-Object System.Net.WebClient).DownloadString('https://community.chocolatey.org/install.ps1'))" && SET "PATH=%PATH%;%ALLUSERSPROFILE%\chocolatey\bin"
或者,您可以使用管理权限运行 PowerShell 并运行:
@"%SystemRoot%\System32\WindowsPowerShell\v1.0\powershell.exe" -NoProfile -InputFormat None -ExecutionPolicy Bypass -Command "[System.Net.ServicePointManager]::SecurityProtocol = 3072; iex ((New-Object System.Net.WebClient).DownloadString('https://community.chocolatey.org/install.ps1'))" && SET "PATH=%PATH%;%ALLUSERSPROFILE%\chocolatey\bin"
安装 Chocolatey 后,重新启动 CMD 或 PowerShell。 现在,输入下面的命令并按Enter以在您的计算机上安装 Git:
choco install git.install
按照提示完成安装。 完成后,使用以下命令验证安装:
git --version
要升级 Git,请运行:
choco upgrade git.install
2. 使用 Installer 安装 Git
如果您不习惯使用 CLI,可以使用 Git 安装程序在 Windows PC 上安装 Git。 为此,首先,从下面的链接下载 Git 安装程序。
下载:Git 安装程序
下载后,运行文件。 在“用户帐户控制”提示中,点击“是”以打开安装窗口。
点击下一步继续设置。

在Select Components窗口中,勾选Additional icons 、 Windows Explorer integration ( Git Bash Here和Git GUI Here )和Add a Git Bash Profile to Windows Terminal复选框。 单击下一步。
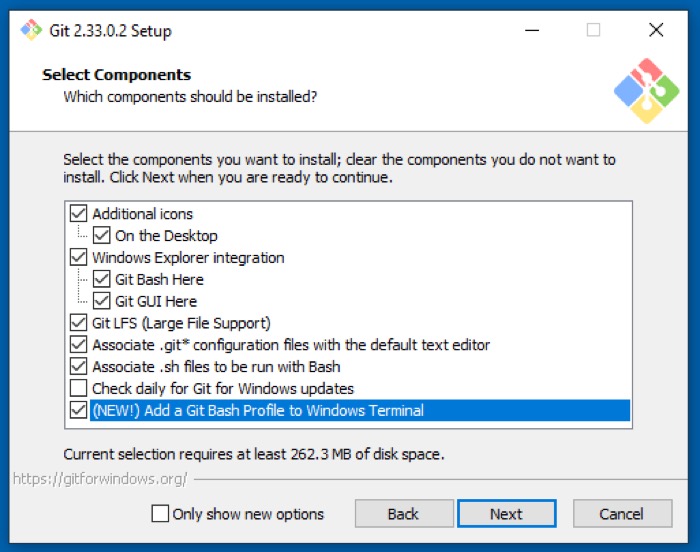
当被要求为 Git 选择默认编辑器时,点击下拉按钮并选择您选择的编辑器。 默认情况下,Git 设置为使用 Vim 文本编辑器,但由于它对某些人来说可能令人生畏,因此还有其他文本编辑器可供选择,例如 Atom、Notepad++、Visual Studio Code 和 Sublime Text。 选择一个并点击Next 。
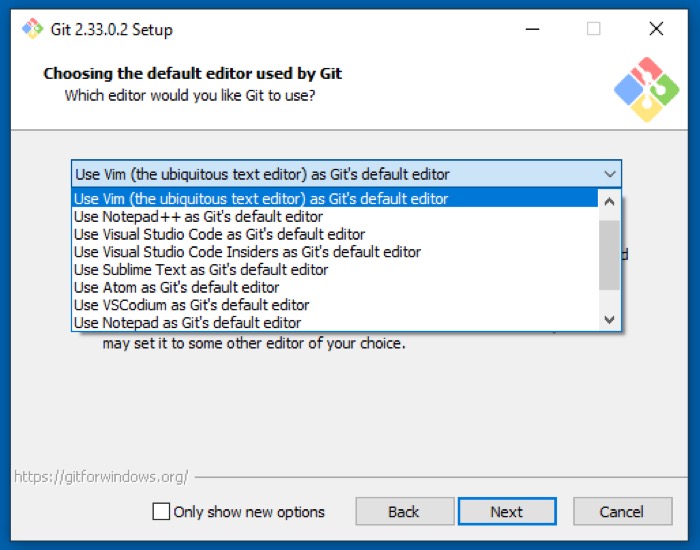
接下来,您需要为您在存储库中创建的初始分支设置默认名称。 选择让 Git 决定使用 master,这是大多数人使用的。 但是,您可以通过选择覆盖新存储库的默认分支名称并在下面的文本字段中输入名称来设置自定义名称。 选择后,点击下一步。

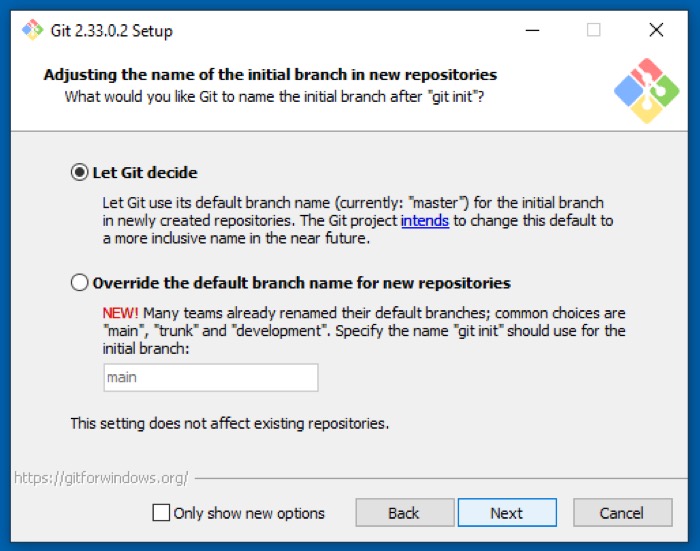
在Adjusting your PATH environment屏幕上,从命令行和 3rd-party software 中选择 Git 。 这样做将允许您从 Git Bash、命令提示符、PowerShell 或任何其他软件使用 Git。 单击下一步继续。
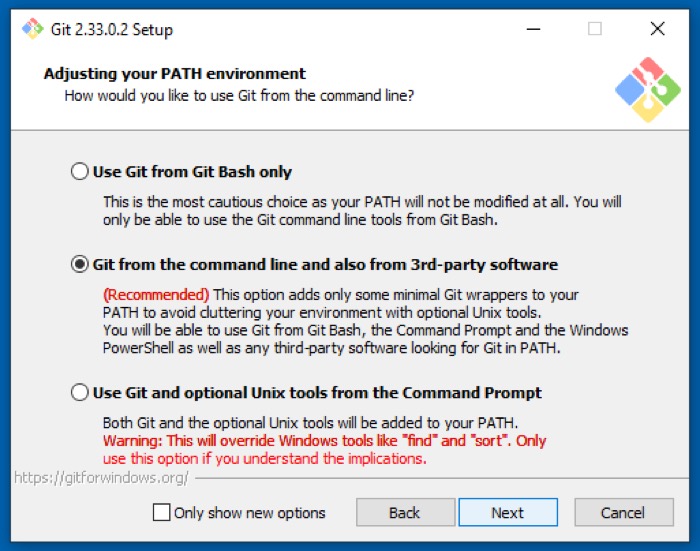
选择使用 OpenSSL 库作为传输后端来验证服务器证书,然后单击下一步。
在行尾转换选项中,选择Checkout Windows-style,commit Unix-style endings以避免跨平台兼容性问题。 点击下一步。
现在,选择MinTTY(MSYS2 的默认终端)以获得更好的兼容性,然后点击Next 。
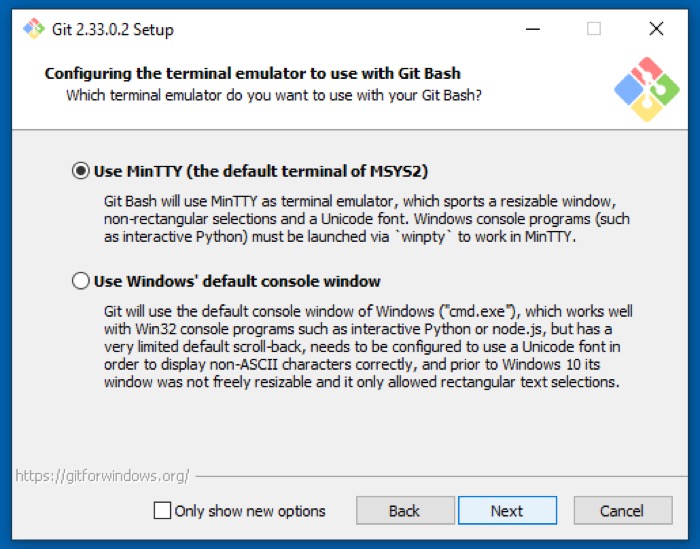 对于默认的 git pull 行为,选择Default (fast-forward or merge) 。 使用此设置,当您使用 git pull 时,它会在可能的情况下将当前分支快进到 fetches 品牌。 如果没有,它将创建一个合并提交。 单击下一步继续。
对于默认的 git pull 行为,选择Default (fast-forward or merge) 。 使用此设置,当您使用 git pull 时,它会在可能的情况下将当前分支快进到 fetches 品牌。 如果没有,它将创建一个合并提交。 单击下一步继续。
当要求选择凭证助手时,选择Git Credential Manager Core并点击Next 。
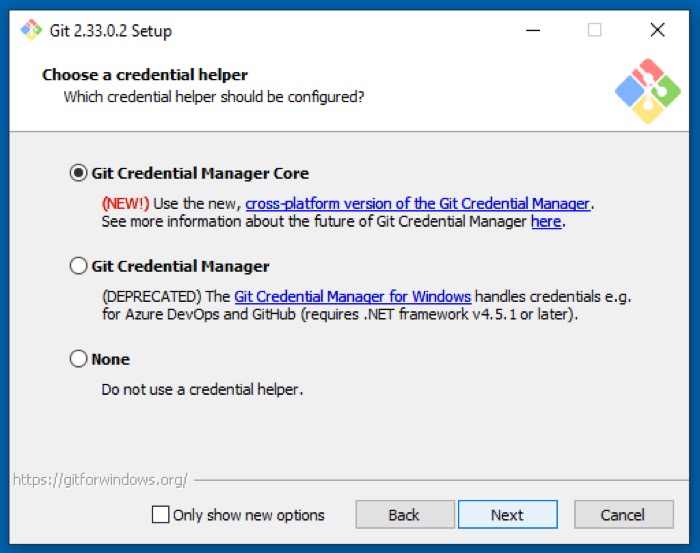
在额外选项屏幕上,选中启用文件系统缓存以加快 Git 操作,然后单击下一步。 如果需要,您还可以选择启用符号链接以改进路径名解析。
不选择实验性功能,然后点击安装开始在您的 PC 上安装 Git。 完成后,点击Finish 。
现在,要确认是否已安装 Git,请运行 Git Bash。 或者,使用管理权限打开 CMD 并运行:
git --version
如果它返回一个版本号,这意味着 Git 已经安装并且可以使用了。
如何在 Windows 上配置 Git
一旦你在你的 PC 上安装了 Git,就可以配置它的一些设置来调整它的外观和行为了。 你只需要这样做一次,配置将永远存在——即使在你更新 Git 之后。
设置用户身份
首先,您对 Git 存储库的每次提交都需要附加用户名和电子邮件地址。 为了避免每次提交都需要提供它,Git 允许您设置默认用户身份。 这样,您的所有提交都使用相同的身份(用户名和电子邮件地址)。
要设置您的身份,请在提升的命令提示符中运行:
git config --global user.name "Your Name"
git config --global user.email [email protected]
在这里, –global选项将为所有存储库设置您的默认身份。 但是,如果您想为特定存储库设置它,您可以通过进入该存储库文件夹并运行不带–global选项的命令来实现。
完成后,通过运行验证更改:
git config --list
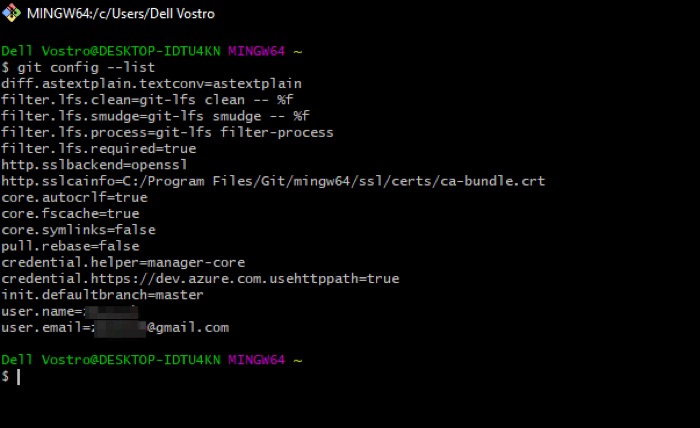
或者,您也可以通过导航到C:\Users\user_name\并找到.gitconfig文件来访问 Git 配置文件。
在 Windows 上为 Git 配置 SSH
SSH (Secure SHell) 是一种用于在两个系统之间进行安全网络通信的协议。 将 SSH 与 Git 结合使用可让您在 PC 和 Git 存储库之间安全地移动文件,并通过安全通道远程发出各种 Git 命令。
不仅如此,它还允许您在每次想要将更改提交到存储库时都无需输入您的用户名和密码。
要生成 SSH 密钥,请打开 Git Bash 并运行以下命令:
ssh-keygen -t rsa -b 4096 -C "your_email_address"
接下来,它会提示您确认存储 SSH 密钥的位置。 按 Enter继续使用默认位置。 您现在需要设置密码来为 SSH 添加额外的安全层。 输入强密码,然后按Enter 。
最后,您现在需要将 SSH 密钥添加到 SSH 代理。 为此,您首先需要启用 OpenSSH。 为此,打开任务管理器( Ctrl + Shift + Esc ),单击“服务”选项卡,然后点击底部的“打开服务”。
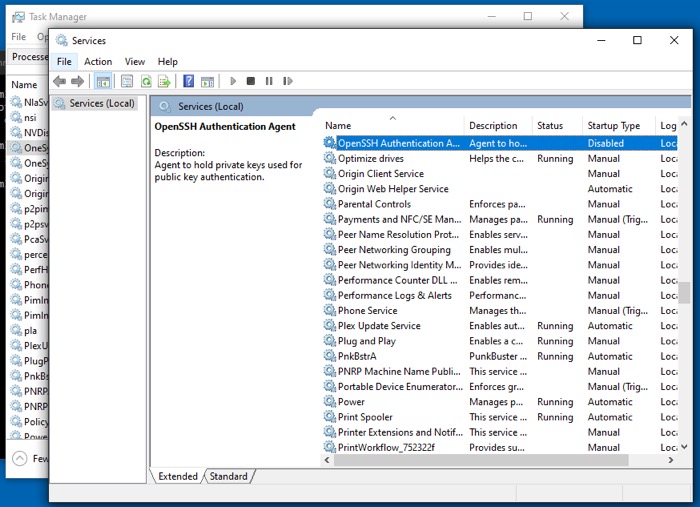
在这里,找到OpenSSH Authentication Agent并双击它。 点击“服务状态”下方的“开始”按钮以启动它,然后单击“确定”。
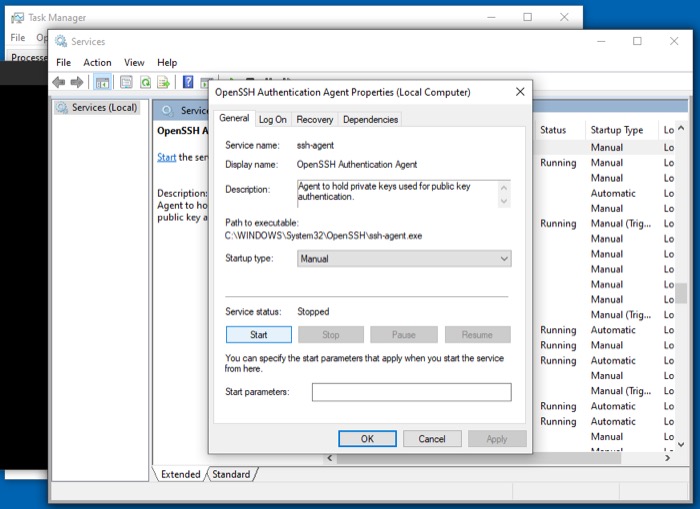
现在,以提升模式打开 CMD 并运行:
start-ssh-agent
SSH 代理启动并运行后,转到 Git Bash 并运行以下命令以添加您之前生成的 SSH 密钥:
ssh-add ~/.ssh/id_rsa
当提示输入密码时,输入您之前设置的密码,然后按 Enter 以设置身份。
使用 Git 成功管理项目
如果您严格按照本指南进行操作,您应该在 Windows 计算机上启动并运行 Git。 随后,您应该能够使用它来管理您的所有项目文件并与其他开发人员协作(如果您正在与团队合作)。
此外,为了提升您的体验并更有效地管理您的 Git 存储库,您还可以使用 GitHub:一种用于管理 Git 存储库的基于云的托管服务。
