适用于 Windows 10、11 的英特尔 DH55TC 驱动程序下载和更新
已发表: 2023-09-21阅读完整文章,轻松获取适用于 Windows 10/11 的最新英特尔 DH55TC 驱动程序,然后将其安装到您的计算机上。
您是否正在寻找下载适用于 Intel DH55TC 驱动程序的更新驱动程序的方法,但不确定从哪里开始? 如果答案是肯定的,那么你就可以全心全意地关注这篇文章。 本文全面详细介绍了 Intel DH55TC 驱动程序下载和更新的最有效策略。
然而,在继续这些方法之前,您应该意识到您的主板本身没有特定的驱动程序。 显卡等组件安装在主板上。 主板本身包含所有这些组件。 此外,要获取这些组件所需的驱动程序,还需要下载 Intel DH55TC 主板驱动程序。
既然您知道了对 Intel DH55TC 主板驱动程序的需求,让我们继续讨论执行下载和更新过程的最有效方法。
下载和更新适用于 Windows 10/11 的 Intel DH55TC 驱动程序的方法
在这里,我们列出了下载和安装最新 Intel DH55TC 驱动程序的手动、部分手动和全自动方法。 完成每个选项的步骤并应用最简单的选项。
方法 1:使用 Bit Driver Updater 自动下载 Intel DGH55TC 驱动程序(推荐)
更新 Intel DGH55TC 驱动程序的过程可能非常复杂且具有挑战性。 此外,手动执行此任务非常费力。 因此,这里有一个非常方便的更新驱动程序的解决方案。 而且,这可以在很短的时间内完成。 自动驱动程序更新可以在最好的驱动程序更新程序的帮助下进行。 尽管在线提供了多种驱动程序更新程序工具,但我们建议使用 Bit Driver Updater 工具。
它是一个高度开发的驱动程序更新程序,能够完全自动化操作并节省时间。 因此,您可以使用 Bit Driver Updater 在 Windows 上更新 Intel DH55TC 主板的驱动程序。
自动下载和更新 Intel DH55TC 驱动程序的步骤:
步骤 1:在您的计算机上下载并执行Bit Driver Updater应用程序。
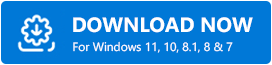
步骤2:等待自动扫描完成后再继续。或者使用“立即扫描”按钮手动开始扫描过时的驱动程序。 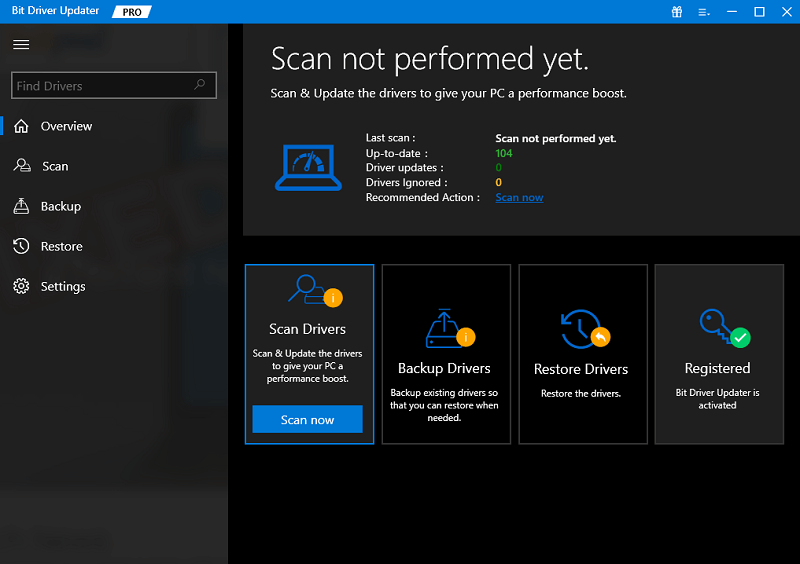
第三步:自动扫描完成后,会显示驱动程序列表。在这里找到 Intel DH55TC 主板驱动程序。
步骤 4:要更新驱动程序,请从下拉菜单中选择“立即更新”选项。
注意:以防万一,您想最有效地利用时间,Bit Driver Updater 使您能够通过一次操作更新所有驱动程序。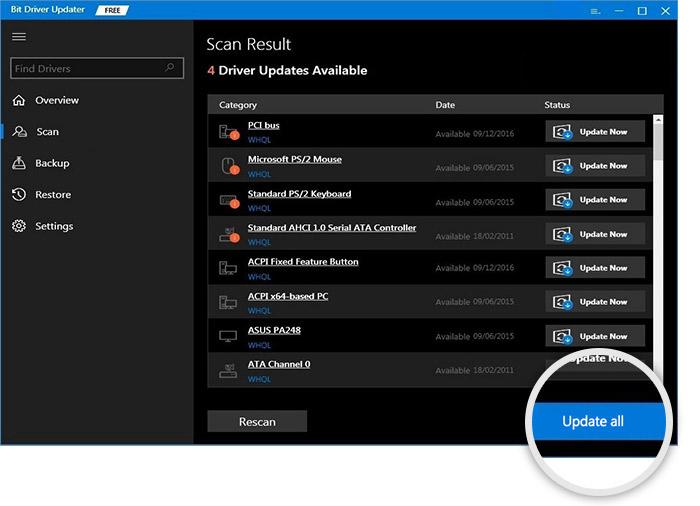
只需应用屏幕上的步骤安装驱动程序更新并重新启动电脑即可。
如果您按照上面概述的方法操作,您将能够自动下载并更新驱动程序。 该程序不仅可以修复驱动程序故障或帮助您更新驱动程序,而且还是安排更新的强大工具。 此外,它还具有所有系统驱动程序的备份和恢复功能。 如果您切换到专业版,您将获得 24*7 支持帮助和一键更新。
因此,这是最推荐的 Intel DH55TC 驱动程序下载和更新方法。 但是,如果您有足够的时间和技能,您可以使用以下手动方法进行系统驱动程序更新。
另请阅读:Intel 以太网连接 I219-V 驱动程序下载和更新
方法二:从官网下载Intel DH55TC驱动
主板制造商的网站也可以下载必要的 Intel DH55TC 驱动程序。 为了帮助您获取更新,设备制造商在各自的网站上提供支持页面或下载/驱动程序页面。
要手动更新驱动程序,您必须具备一些基本的技术技能和时间。 如果您了解系统规格并具备这些技能,请继续执行以下步骤。
从官方网站下载或更新Intel DH55TC驱动程序的步骤:
步骤 1:首先,请访问英特尔官方网站并单击“支持”选项卡。
第 2 步:检查此处的下载中心部分。要继续前进,您必须首先单击该按钮。 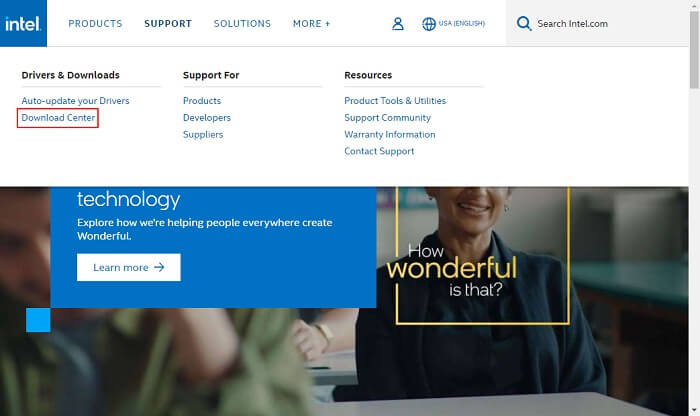

步骤 3:您现在可以选择搜索产品,即 Intel DH55TC 驱动程序,或者您可以从其中一个类别中选择相同的产品。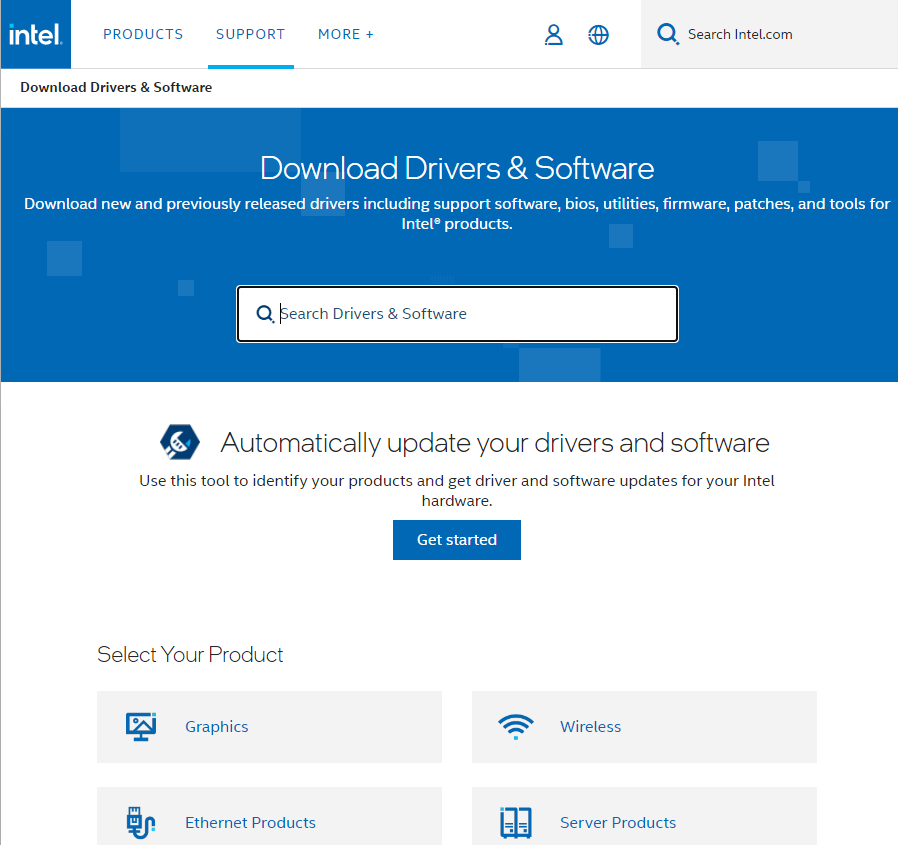
步骤 4:使用搜索结果进入产品页面。
步骤 5:选择操作系统后,您将看到可以下载的驱动程序列表。
步骤 6:单击所需驱动程序旁边的下载按钮。双击并按照屏幕上的步骤安装最新的 Intel DH55TC 驱动程序更新。
重新启动您的电脑,您将获得更新的驱动程序。 虽然该方法完全可靠,但极其耗时。
另请阅读:适用于 Windows 10、11 的英特尔高清显卡 4000 驱动程序下载和更新
方法 3:使用设备管理器进行 Intel DH55TC 驱动程序更新
第三种方法是使用设备管理器,这是更新 Intel DH55TC 驱动程序的安全方法。 设备管理器是内置于 Windows 中的应用程序,用于管理或配置连接到计算机的硬件的各个方面。 此外,该目录还可以用于内置组件。
对于通过设备管理器更新 Intel DH55TC 驱动程序,您可以使用以下步骤:
步骤 1:要访问菜单托盘,您必须首先右键单击“开始”按钮。
步骤 2:启动该工具,然后从同一屏幕的菜单中选择设备管理器。此处将向您提供各种设备的列表。 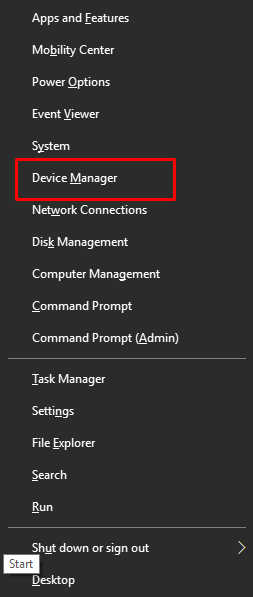
第三步:使用鼠标右键选择DH55TC主板驱动程序。
步骤 4:从下拉菜单的可用选项列表中选择“更新驱动程序”。 Windows 10 需要更新的驱动程序。 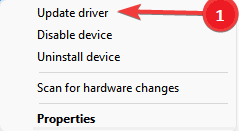
第 5 步:您将收到系统发出的通知,要求您选择寻找驱动程序的方法。选中自动搜索驱动程序更新旁边的复选框。 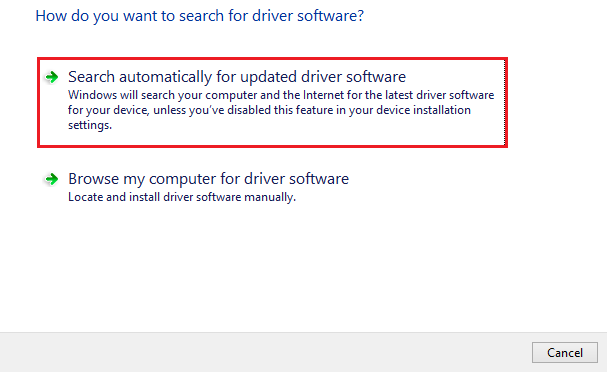
步骤 6: Windows 11 将自动搜索合适的驱动程序。
当系统通知您有可用更新时,您应该按照屏幕上的说明安装驱动程序。 为确保驱动程序已成功安装,您需要重新启动计算机。
此方法是更新 Intel DH55TC 主板驱动程序的部分手动方法。 此外,有时设备管理器可能无法识别驱动程序更新。 对于此类问题,您可以使用全自动方法。
另请阅读:下载并更新适用于 Windows 11、10 的 Intel dh61ww 驱动程序
方法 4:使用 Windows Update 进行 Intel DH55TC 驱动程序更新
使 Windows 保持最新状态通常需要下载并安装必要的驱动程序,包括特定于您的 Intel DH55TC 主板的驱动程序,这可以解决各种问题。 因此,您应该考虑更新操作系统,以获得 Windows 11/10 所需的 Intel DR55TC 主板驱动程序。 下面提供了执行该操作的详细说明。
步骤 1:首先,同时按键盘上的Windows 和 I 键,在屏幕上显示“设置”面板。
步骤 2:在屏幕左侧的“Windows 更新”选项卡中,单击“检查更新”。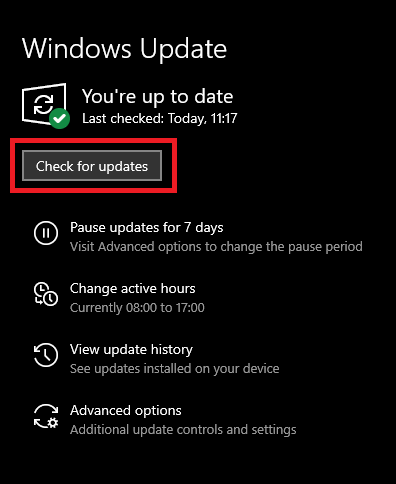
步骤 3:将开始自动扫描挂起的更新。扫描完成后,立即重新启动设备以应用 Windows 和 Intel DH55TC 驱动程序更新。
但是,Windows 可能无法识别 DH55TC 主板驱动程序更新。 因此,在这种情况下,您可以选择其他替代方法来更新设备上的驱动程序。
另请阅读:英特尔 UHD 显卡 630 驱动程序下载和更新 Windows 10、11
下载并安装 Intel DH55TC 驱动程序:完成
希望上述指南对您更新 Intel DH55TC 主板驱动程序有所帮助。 使用 Bit Driver Updater 进行主板和所有其他系统驱动程序更新是最可行的选择。 如果您遇到任何问题或对我们有建议,请随时在下面的评论中与我们联系。 另外,请订阅我们的博客以获取更多驱动程序和故障排除技术指南。
我们定期在 Facebook、Instagram、Twitter 和 Pinterest 社交频道上发布文本更新和新闻。 为了不错过任何更新,请在我们的社交媒体帐户上关注我们。
