适用于 Windows 10、11 的 Intel HD Graphics 4000 驱动程序下载和更新
已发表: 2023-02-14在本文中,我们向您介绍了在 Windows 10/11 计算机上轻松下载、安装和更新 Intel 显卡 4000 驱动程序的最佳方法。
Intel HD Graphics 4000 以其强大的性能存在于许多用户的计算机上。 但是,与所有其他显卡一样,它也需要最新且兼容的 Intel HD Graphics 4000 驱动程序才能正常运行。
但是,许多用户发现很难找到并下载 Intel HD Graphics 4000 驱动程序的正确兼容版本。 您也是这些用户中的一员吗? 如果是,那么本文适合您。
这篇文章向您介绍了在 Windows 10 和 Windows 11 上下载和安装英特尔显卡 4000 驱动程序更新的最简单方法。让我们毫不费力地开始使用它们。
下载、安装和更新 Intel HD Graphics 4000 驱动程序的方法
您可以下载适用于您的 Intel HD Graphics 4000 的最新驱动程序并通过以下方法进行安装。
方法 1:从英特尔下载中心获取英特尔核芯显卡 4000 驱动程序
英特尔在其下载中心提供所有驱动程序更新。 您还可以从那里找到并下载英特尔核芯显卡 4000 驱动程序更新。 以下是执行此操作的分步指南。
- 首先,导航至英特尔下载中心。
- 现在,从选择您的产品部分选择图形。
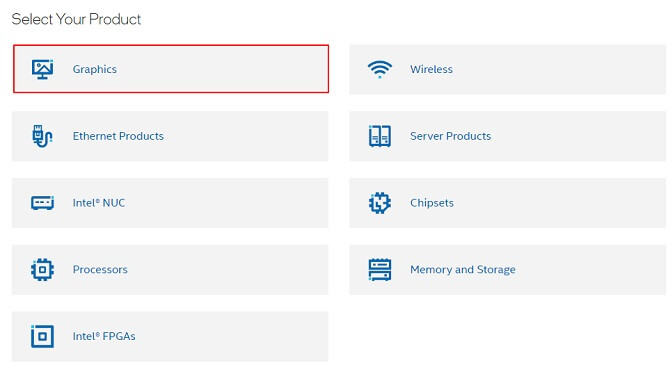
- 从左窗格中选择Intel HD Graphics Family 。
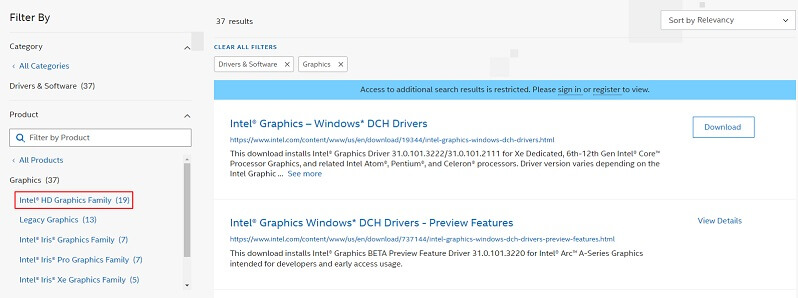
- 从屏幕上显示的选项中选择Intel HD Graphics 4000 。
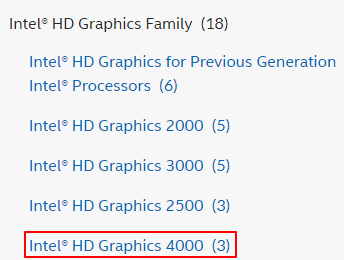
- 现在,单击“下载”按钮将驱动程序文件下载到您的计算机。
- 双击下载的文件并按照说明安装英特尔显卡 4000 驱动程序。
另请阅读: Windows 10 中的 Intel HD Graphics 4600 驱动程序下载
方法 2:通过设备管理器下载并更新 Intel HD Graphics 4000 驱动程序
所有 Windows 计算机都包含一个名为设备管理器的程序,可帮助您下载并安装所需的驱动程序更新。 您可以使用它在 Windows 10/Windows 11 计算机上下载并安装适用于 Intel HD Graphics 3000 和 4000 的最新驱动程序。 以下是执行此操作的分步说明。
- 使用计算机的搜索功能搜索并打开设备管理器。
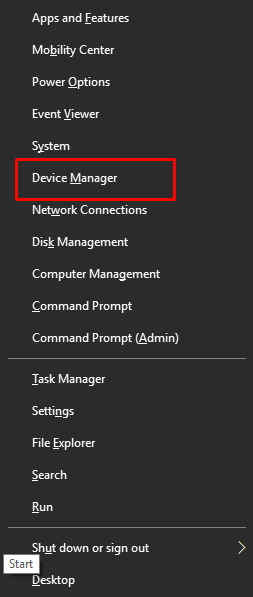
- 现在,单击“显示适配器”部分将其展开。
- 右键单击您的英特尔核芯显卡 4000/3000 驱动程序,然后从屏幕菜单中选择更新驱动程序。
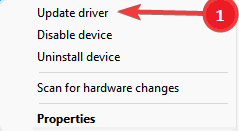
- 根据您的计算机运行的是 Windows 10 还是 Windows 11,自动搜索更新的驱动程序软件或自动搜索驱动程序。
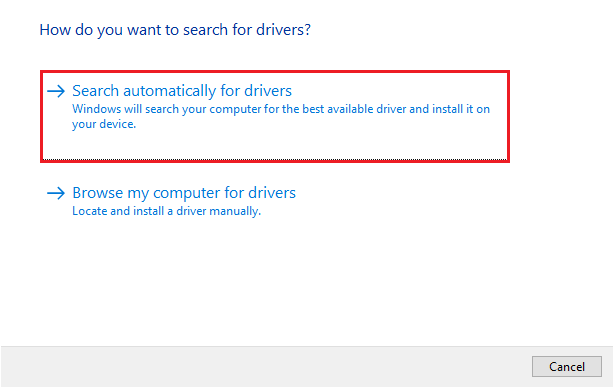
- 等到操作系统在您的计算机上找到并安装最新的 Intel 高清显卡驱动程序。
- 最后,重新启动计算机以完成驱动程序安装过程。
方法 3:更新您的操作系统以获取最新的 Intel HD 4000 驱动程序
更新操作系统还会下载丢失的驱动程序并更新当前驱动程序。 因此,您可以更新操作系统以在 Windows 10、64 位/32 位计算机上获取最新的 Intel HD Graphics 4000 驱动程序。 但是,不能保证此方法一定有效,因为 Windows 有时可能无法找到所需的驱动程序。 尽管如此,您仍可以按照这些步骤以这种方式获取所需的驱动程序。

- 首先,使用Windows+I键盘快捷键打开设置。
- 现在,选择名为更新和安全的设置。
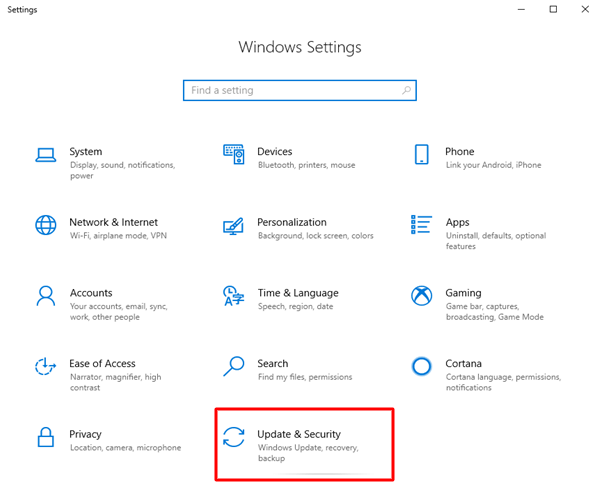
- 单击允许您检查更新的选项。
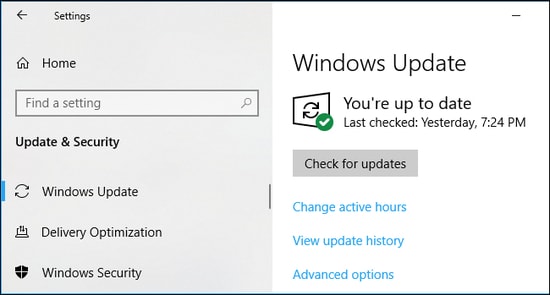
- 完成上述步骤后,下载并安装建议的更新(包括驱动程序更新)。
- 最后,重新启动您的设备以完成更新过程。
另请阅读:如何在 Windows 11/10 上下载英特尔高清显卡控制面板
方法四:自动下载Intel HD Graphics 4000驱动更新(推荐)
许多用户认为,上述方法对于初学者来说相当复杂,即使是专家也可能面临手动更新驱动程序的问题。 因此,我们建议使用 Bit Driver Updater 等专业程序自动轻松地更新驱动程序。
Bit Driver Updater 下载所有必需的驱动程序更新并一键自动安装。 此外,它还拥有许多有益的功能,例如驱动程序备份和还原、加速驱动程序下载速度、计划扫描等等。
以下是您可以下载和安装该程序的链接。
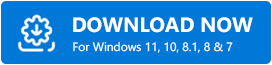
软件安装完成后(只需一两秒),您会得到一个显示所有过时驱动程序的列表。 您可以通过单击按钮自动更新所有这些列出的驱动程序。 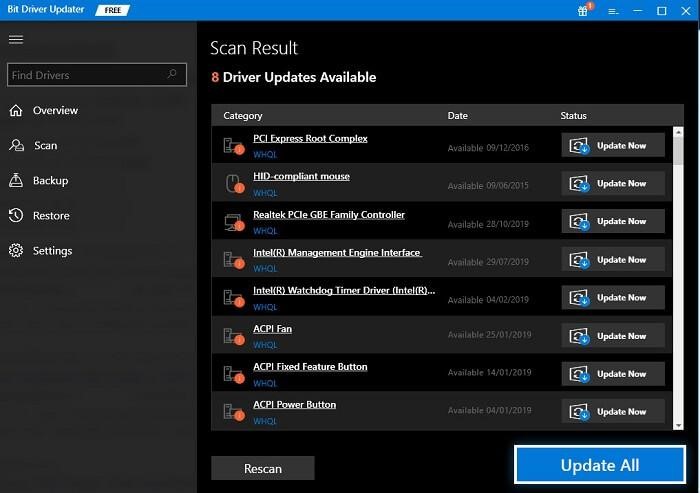
如果您只想下载并安装适用于 Windows 11 或 Windows 10 的 Intel HD Graphics 4000 驱动程序,则还存在“立即更新”选项。但是,几乎所有其他专家和我们发现更新所有驱动程序以确保流畅的设备性能更好。
上面,我们讨论了获取所需 Intel HD 4000 驱动程序的各种方法。 现在,让我们回答一些相关问题,以消除您的疑问。
另请阅读: Intel UHD Graphics 630 驱动程序下载和更新 Windows
经常问的问题
下面我们就Intel显卡4000驱动的一些常见问题进行解答,为大家解答疑惑。
Q1。 英特尔核芯显卡 4000 与 Windows 10 兼容吗?
您会很高兴地得知,从 Windows 7 到 Windows 10 的所有 64 位 Windows 版本都支持 Intel 显卡 HD 4000。
Q2。 英特尔高清显卡是否需要驱动程序?
与所有其他计算机外围设备一样,英特尔显卡需要兼容且有效的驱动程序才能与您的操作系统进行通信。 如果没有驱动程序,图形将无法在您的设备上正常运行。
Q3. 如何更新我的 Intel HD 4000 显卡驱动程序?
您可以通过其官方网站、Windows Update、设备管理器或通过 Bit Driver Updater 自动下载并安装适用于 Intel Graphics HD 4000 的更新驱动程序。 如果您希望轻松方便地更新驱动程序,我们建议您自动更新。
Intel HD Graphics 4000 驱动程序已下载并更新
本文提供了在 Windows 10/Windows 11 上下载适用于 Intel 高清显卡 3000 和 4000 的更新驱动程序的综合指南。您可以通过上面列出的方法获取所需的驱动程序。
但是,自动更新驱动程序是最好的方法,因为它消除了错误安装错误驱动程序的风险。
如果您对本文有任何要分享或有任何疑问,可以将其放在评论部分。 我们很乐意回答您的所有问题。
