如何更新英特尔核芯显卡驱动程序
已发表: 2022-08-11本文向您介绍了下载英特尔高清显卡驱动程序更新并为 Windows 11/10/7 安装它以规避图形问题的最快和最简单的方法。
在您的计算机中使用英特尔高清显卡,您可以放心,您将获得一流的游戏和图形体验。 然而,这并不意味着完全摆脱所有恼人的图形相关问题。 如果没有兼容的 Intel HD 显卡驱动程序支持,您可能仍会遇到性能问题。
驱动程序就像将显卡连接到计算机的桥梁。 如果没有正确下载并安装适用于 Windows 11/10/7 的英特尔高清显卡驱动程序,计算机将无法理解和执行图形指令(它们不是您的计算机所知道的语言,即 0 和 1,二进制代码)。
因此,您需要一个连接器兼转换器作为正确执行命令的驱动程序。 此外,仅下载和安装驱动程序并不能永远保证顶级图形性能。 您需要保持驱动程序的更新以实现这一目标。
因此,本文将指导您下载适用于 Windows 7/10/11 的英特尔高清显卡驱动程序、安装和更新它的方法。 让我们在不浪费您宝贵时间的情况下朝着他们前进。
下载、安装和更新英特尔核芯显卡驱动程序的方法
您可以按照以下共享的方法下载并安装英特尔核芯显卡驱动程序更新。
方法一:通过官网下载安装Intel HD显卡驱动
英特尔官方网站是您可以下载各种英特尔产品的所有最新驱动程序的地方。 唯一的先决条件是您应该知道您的计算机运行的操作系统。 您可以按照跟踪设置>系统>关于找到您的操作系统。 找到您的操作系统后,您可以按照以下步骤下载并安装适用于 Windows 10/11/7 的英特尔核芯显卡驱动程序更新。
- 前往英特尔官方网站。
- 从顶部菜单中的可用选项中选择支持。

- 从下拉菜单中选择下载中心。
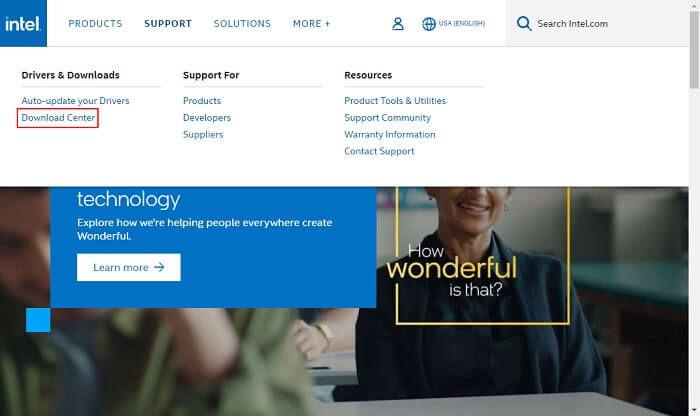
- 从屏幕菜单中选择图形。
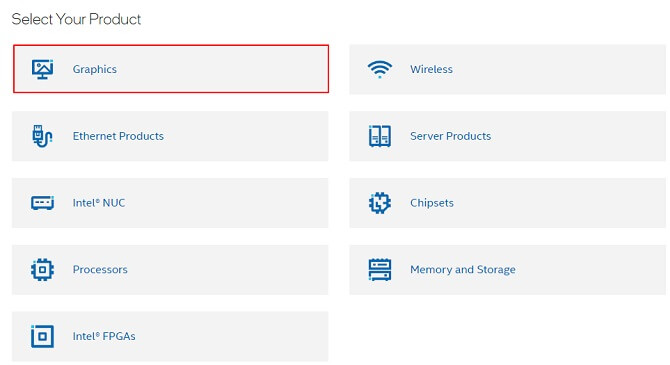
- 转到Intel HD Graphics Family并选择它。
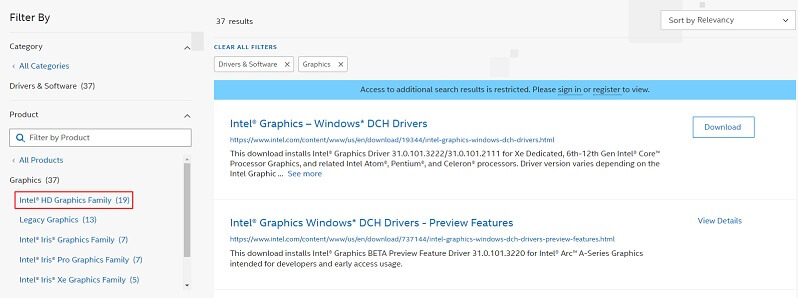
- 选择您的英特尔高清显卡。 我们的是 Intel HD Graphics 4600。
- 单击要下载的驱动程序文件的下载按钮。
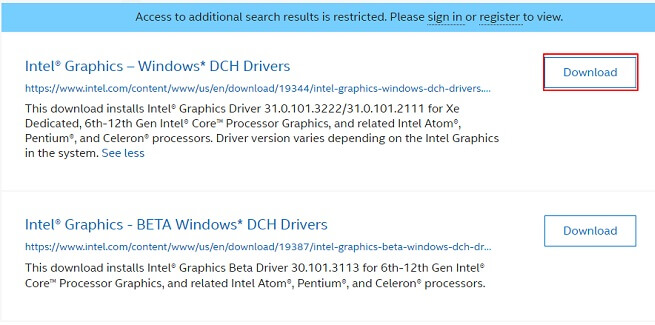
- 双击下载的可执行文件并按照向导的说明安装适用于 Windows 7/10/11 的 Intel HD 显卡驱动程序。
另请阅读:如何在 Windows 上下载英特尔核芯显卡控制面板
方法二:借助设备管理器获取Intel HD显卡驱动
Windows 中的设备管理器是一个内置程序,用于下载和安装各种驱动程序的更新。 尽管该过程相当冗长且复杂,但您可以按照以下步骤下载并安装适用于 Windows 11/10/7 的英特尔高清显卡驱动程序更新。
- 在您的计算机上搜索名为“设备管理器”的实用程序,然后选择将其打开。
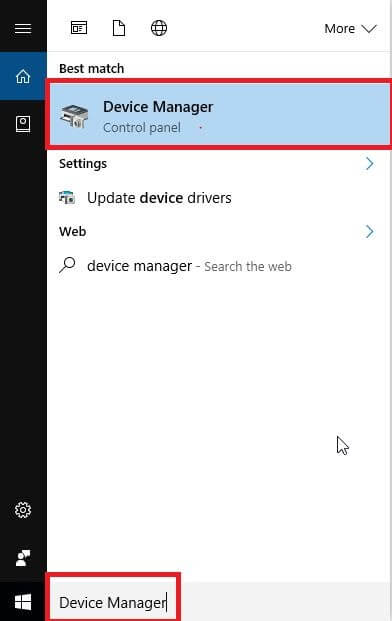
- 单击并展开显示适配器。
- 右键单击您的英特尔高清显卡驱动程序,然后从可用菜单中选择名为更新驱动程序的工具。
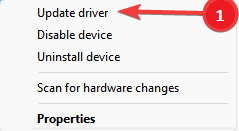
- 现在,根据您的计算机是在 Windows 10 还是 11 上运行,自动搜索更新的驱动程序软件或自动搜索驱动程序。
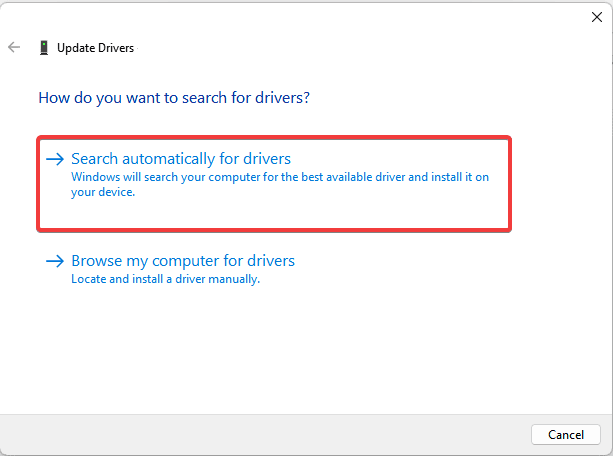
- 在重新启动计算机之前,请完成适用于 Windows 11/10/7 的驱动程序 Intel HD 显卡驱动程序下载。
- 最后,重新启动您的设备。
方法三:下载并安装操作系统更新
更新操作系统是另一种下载英特尔高清显卡驱动程序更新、安装它并修复相关问题的方法。 但是,它有时可能不会成功,尤其是当驱动程序更新的发布时间非常新时。 不过,您可以按照这些说明进行尝试。

- 应用键盘按钮Windows和I的组合来启动设置面板。
- 选择名称显示的设置
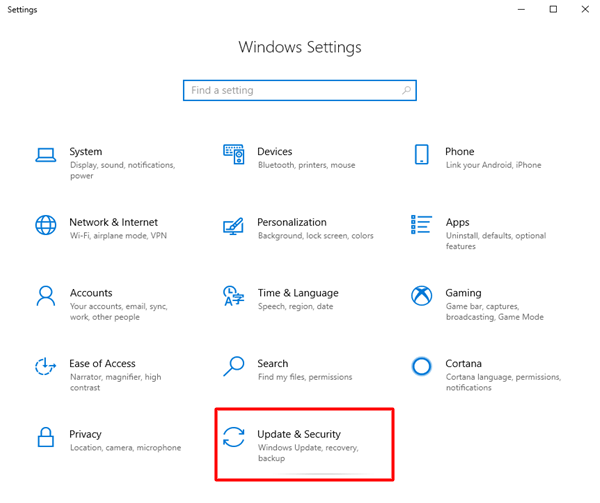
- 现在您可以选择检查更新的选项。
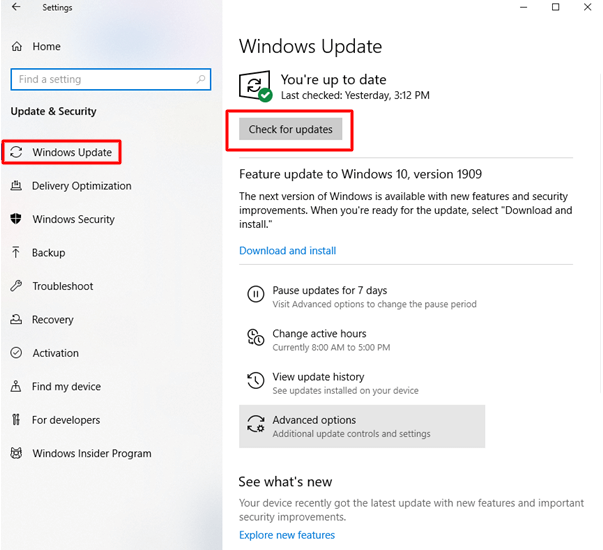
- 下载为您的计算机推荐的更新并安装它。
- 最后,重新启动设备以完成该过程。
另请阅读:下载和更新适用于 Windows 的英特尔蓝牙驱动程序
方法 4:通过 Microsoft 更新目录下载 Intel HD 显卡驱动程序
Microsoft 更新目录也是您可以找到所需的英特尔高清显卡驱动程序更新的地方。 以下是如何从那里找到更新、下载和安装它。
- 前往 Microsoft 的更新目录。
- 使用搜索功能查找Intel HD 显卡驱动程序。
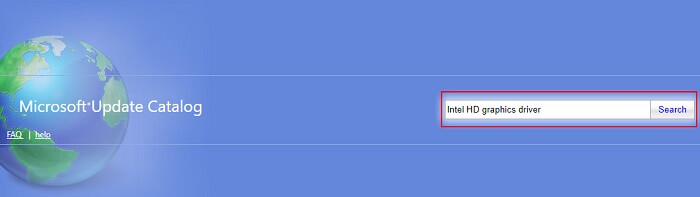
- 单击“下载”选项以获取指向最新驱动程序安装程序的链接。
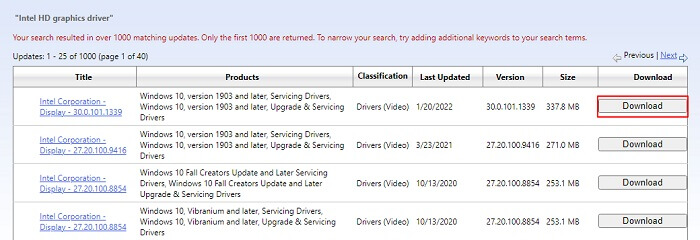
- 单击屏幕上的链接。
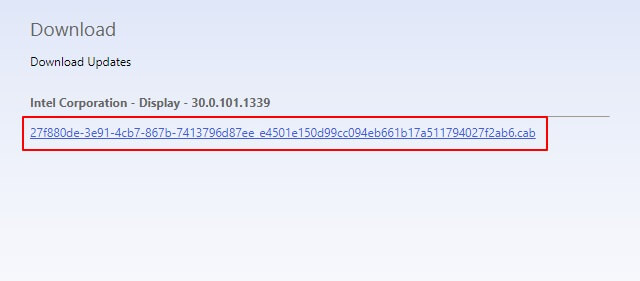
- 双击下载的安装程序并按照屏幕上的向导完成适用于 Windows 11/10/7 的 Intel HD 显卡驱动程序的下载过程。
方法 5:自动下载 Intel HD 显卡驱动更新(推荐)
上面,我们描述了下载英特尔高清显卡驱动程序更新并为 Windows 10/11/7 安装它的所有手动方法。 正如您可能已经观察到的,这些手动方式有点复杂且非常耗时。 因此,我们建议自动下载并安装驱动程序更新。
您可以使用最好的驱动程序更新程序,如 Bit Driver Updater,只需单击几下即可更新所有过时的驱动程序。
除了单击自动驱动程序更新之外,Bit Driver Updater 还提供了许多令人难以置信的选项,例如驱动程序备份和恢复、提高驱动程序的下载速度、计划扫描过期驱动程序等等。 因此,它是我们最喜欢的驱动程序更新程序之一。
您还可以通过以下链接体验 Bit Driver Updater。
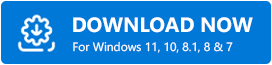
从上面的链接下载 Bit Driver Updater 软件并安装后,您可能会等待几秒钟以查看所有过时的驱动程序。 您可以查看过时的驱动程序列表并将它们全部更新到最新版本,只需单击按钮即可自动完成。
Bit Driver Updater 还拥有一个 Update Now 工具,您可以使用它来单独下载 Intel HD 显卡更新。 但是,专家建议更新所有驱动程序以提高计算机性能。
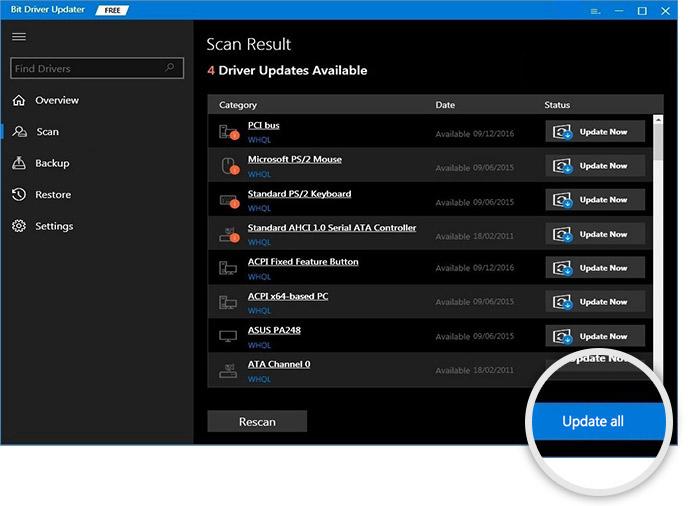
在了解如何下载和安装适用于 Windows 10/11/7 的英特尔核芯显卡驱动程序更新后,如果您有任何疑问,可以阅读以下部分以找到所需的答案。
经常问的问题
您可以在下面找到有关适用于 Windows 11/10/7 的英特尔高清显卡驱动程序的几乎所有问题的答案。
Q1。 什么是英特尔高清显卡驱动程序?
简而言之,英特尔高清显卡驱动程序是您的操作系统需要与显卡通信以理解您的命令并正确执行它们的软件。
Q2。 您需要英特尔高清显卡驱动程序吗?
图形驱动程序负责图形的流畅运行,即显示。 如果没有图形驱动程序,您可能会遇到诸如黑屏之类的问题,上面什么都看不到。 因此,您需要适用于 Windows 10/11/7 的 Intel HD 显卡驱动程序。
Q3。 如何更新我的英特尔高清显卡驱动程序?
您可以参考本文分享的方法来更新您的 Intel HD 显卡驱动程序。 但是,如果您想知道最好的方法,我们建议您使用 Bit Driver Updater 执行该任务以方便您。
另请阅读:Windows 上的英特尔管理引擎接口驱动程序下载
已下载并安装英特尔核芯显卡驱动程序更新
本文讨论了如何下载适用于 Windows 11/10/7 的英特尔高清显卡驱动程序更新并进行安装。 您可以按照上述指南中的任何方法下载和安装驱动程序。
但是,更新驱动程序的最佳方法是通过 Bit Driver Updater 自动完成。 如果您知道其他更好的下载和安装驱动程序更新的方法,您可以使用评论部分来启发我们。
