如何为 iOS 15 更新准备 iPhone
已发表: 2021-09-16Apple 最近结束了其加利福尼亚流媒体活动,宣布了一系列设备,从全新的 iPhone 13 系列到 Apple Watch Series 7 和两款新 iPad:第 9 代 iPad 和 iPad mini。 此外,作为公告的一部分,该公司还透露了今年将为其 iPhone、iPad 和 Apple Watch 提供动力的最新操作系统的发布日期。
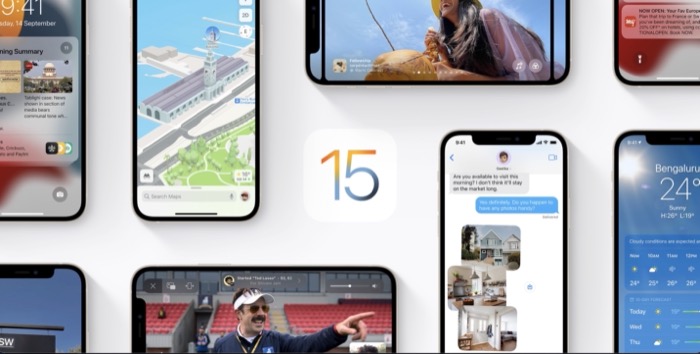
根据公告,iPhone 用户将于 9 月 20 日在他们的 iPhone 上获得最新的 iOS 15。此外,iPad 用户还应该有 iPadOS 15,Apple Watch 用户也应该在同一天获得 watchOS 8。 [ Apple 尚未宣布 macOS Monterey 的发布日期。]
如果您是 iPhone 用户并正在考虑将其更新到 iOS 15,这里有一份指南可帮助您为 iPhone 准备 iOS 15 更新。
目录
iOS 15 兼容设备

首先,在您开始为 iOS 15 准备 iPhone 之前,您必须确定您的 iPhone 是否兼容运行 iOS 15。如果您是几年前购买的 iPhone,您可以浏览列表并继续到下面的指南。 但是,如果您的设备比这稍旧,请查看下面的 iOS 15 设备兼容性列表以确定其兼容性。
根据 Apple 的说法,以下 iPhone 将与 iOS 15 兼容:
- iPhone 13、iPhone 13 mini、iPhone 13 Pro 和 iPhone 13 Pro Max
- iPhone 12、iPhone 12 mini、iPhone 12 Pro 和 iPhone 12 Pro Max
- iPhone 11、11 专业版、11 专业版 Max
- iPhone XS 和 XS Max
- iPhone XR
- iPhone X
- iPhone 8、8 加号
- iPhone 7、7 加号
- iPhone 6S、6S 加
- iPhone SE 2020(第二代)
- iPhone SE(第一代)
- iPod touch(第 7 代)
确定您的 iPhone 与 iOS 15 兼容后,请按照以下说明为 iOS 15 做好准备。
注意– 下面列出的步骤适用于当前在未越狱版本的 iOS 上运行的 iPhone。 因此,如果您有越狱的 iPhone 并想保留它,您必须避免执行这些步骤。 但是,如果您不介意越狱失败,您可以先取消越狱您的 iPhone,执行恢复出厂设置,然后更新到最新的 iOS 版本。
为 iOS 15 更新准备 iPhone 的步骤
1. 清理 iPhone 的存储空间
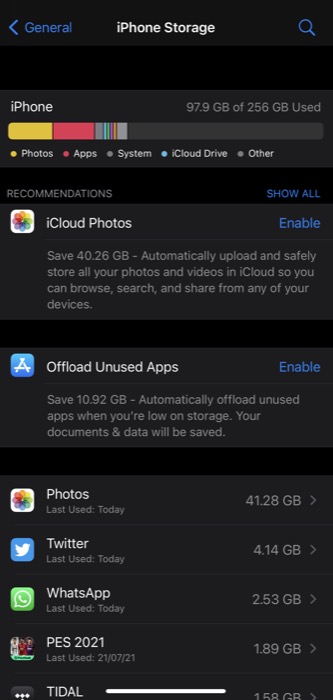
当您将 iPhone 更新到新的 iOS 版本时,您不希望最终遇到的一种情况是,您将设备之前状态下未使用的应用程序和媒体的杂乱无章带入。
正如您所猜测的那样,这可能会占用您 iPhone 的大量存储空间,这是您应该避免的事情——无论您的设备的存储配置如何。 最好的方法是摆脱杂乱的存储空间,即在将设备更新到最新版本之前删除所有未使用的媒体和应用程序。

因此,前往您的 iPhone 存储(设置 > 通用 > iPhone 存储)并仔细阅读不同的媒体类别,找出您不再使用/不需要的应用程序和媒体,并将它们从您的 iPhone 中删除。
2.组织跳板
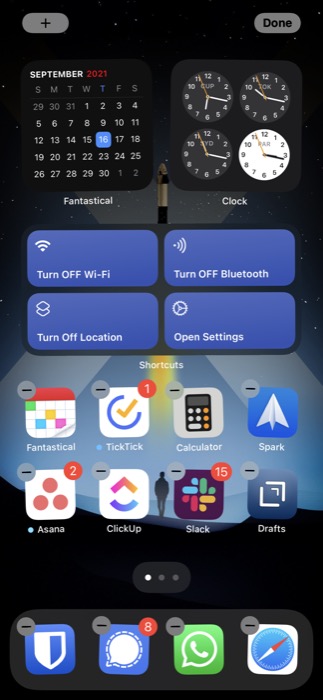
您在 iPhone 上安装的每个应用程序或小部件都会直接进入其主屏幕。 随着您随着时间的推移使用 iPhone,这会导致您最终在多个主屏幕上累积大量应用程序和小部件。
在这些应用程序和小部件中,肯定有一些您根本没有使用或不再需要。 这些应用程序不仅会占用您 iPhone 的存储空间,还会使主屏幕变得杂乱无章。
因此,如果您的 iPhone 上有很多此类应用程序或小部件,则必须在更新到 iOS 15 之前将其删除。在使用它的同时,您还可以根据自己的喜好整理主屏幕上的剩余应用程序以进行查找他们更容易。
3.备份你的 iPhone
在您的 iPhone 上获得新的 iOS 更新总是令人兴奋的。 随后,大多数时候,我们中的一些人变得无忧无虑并开始更新过程而无需备份设备。
虽然被授予,iOS 更新大多是无故障的,并且过程相当顺利,但有时更新可能会中途失败并导致数据丢失。 因此,在将 iPhone 更新到最新软件之前,对其进行完整备份通常是明智之举。
使用以下任何一种方法来创建 iPhone 的备份。
一世。 使用 iCloud 备份 iPhone
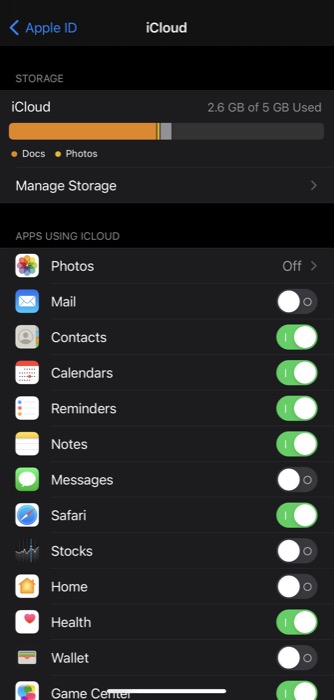
要将 iPhone 的所有内容备份到 iCloud,请按照以下步骤操作:
- 打开无线网络。
- 打开设置并在顶部点击您的名字。
- 选择iCloud 。
- 点击iCloud Backup并切换iCloud Backup旁边的按钮。
- 点击立即备份按钮开始备份过程。
ii. 在 Mac 上备份 iPhone
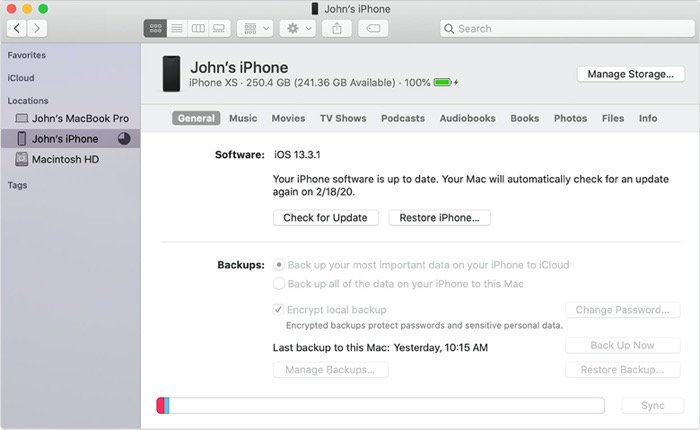
Apple 已放弃 Mac 上的 iTunes 支持。 因此,如果您现在想在您的设备上执行任何操作(包括更新),您可以使用 Finder 来完成。 就是这样:
- 使用原装电缆将您的 iPhone 连接到 Mac。
- 打开查找器。 如果弹出消息,请单击信任此计算机并输入密码。
- 在“位置”部分下找到您的设备。
- 单击立即备份。
iii. 在 Windows 上备份 iPhone
如果您使用的是 Windows,则备份 iPhone 数据的唯一方法是使用 iTunes。 为避免遇到问题,请确保您使用的是最新版本的 iTunes。 完成后,请按照以下步骤在 Windows 上备份您的 iPhone:
- 使用电缆将 iPhone 连接到 PC。
- 打开 iTunes,在收到弹出窗口后,选择信任并输入您设备的密码。
- 单击设备按钮并选择摘要。
- 点击立即备份以开始备份。
此外,如果您的 iPhone 有 WhatsApp、Signal 等应用程序,您也应该备份所有聊天和媒体,以防出现任何问题。
4. 随身携带您的 Apple ID 和密码
在开始将 iPhone 更新到 iOS 15 之前,请确保随身携带 Apple ID 和密码。 如果您使用密码管理器,请保持可访问性。 但是,如果您不使用其中之一,请确保您记住正确的 ID 和密码组合。 如果您在继续更新之前没有重置它。
如何下载 iPhone 并将其更新到 iOS 15?
准备好 iPhone 进行更新后,您就可以将其更新到 iOS 15。为此,您需要做的第一件事就是为 iPhone 充电。 接下来,打开其 Wi-Fi 并转到设置 > 常规 > 软件更新。
如果 iOS 15 已在您所在的地区推出,您应该会在更新屏幕上看到相同的列表。 一旦可用,如果您打开了“自动更新”选项,您的 iPhone 将自动开始下载更新。
但是,如果不是,您可以打开该选项或通过单击更新下方的“下载并安装”按钮手动下载并安装更新。
成功将您的 iPhone 更新到 iOS 15
如果您仔细按照指南操作并且后端的一切顺利,您应该在 iPhone 上启动并运行 iOS 15。 虽然很少见,但如果 OTA 更新失败,您可以稍后重试或尝试使用 Mac 或 PC 更新您的设备。
