关于 iPhone 中 iOS 16 照片应用程序的 10 个很酷的功能
已发表: 2022-09-19从 iPhone 8 开始,所有 iPhone 用户都可以使用 iOS 16。最新版本的 Apple 移动操作系统附带了大量新功能,并扩展了一些内置应用程序的功能。
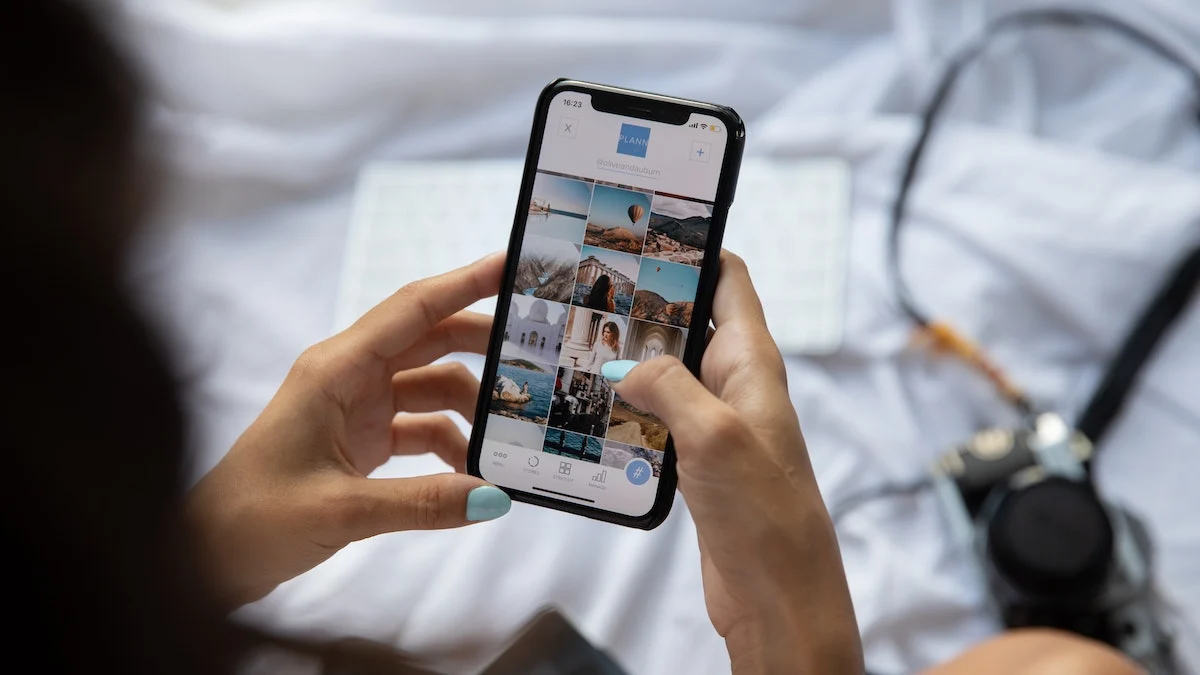
照片就是这样一个应用程序。 它包括许多有用的功能,例如 iCloud 共享照片库、复制和粘贴编辑、撤消和重做编辑以及重复检测,这让您可以做比以往更多的事情,并且无需使用第三方应用程序来处理琐碎的照片/视频编辑操作或隐藏 iPhone 上的个人照片/视频。
如果您已将 iPhone 更新至 iOS 16 或计划更新,以下是您可以使用 iOS 16 中的照片应用程序执行的操作。
目录
识别和删除重复项
重复检测是 iOS 16 中照片应用程序中最有用的新增功能之一。它默认启用,通过扫描整个照片库来识别重复项。
如果它在您的资料库中发现任何重复项,它会将它们放入“专辑”下的“重复项”文件夹中。 在此文件夹中,您会看到 iPhone 上所有外观相似的照片都被组织成组。 在这些组中的每一个旁边都有一个合并按钮。 如果您想合并一个组中的照片,请点击合并,然后再次点击合并 X 个项目,其中X是重复文件的数量。
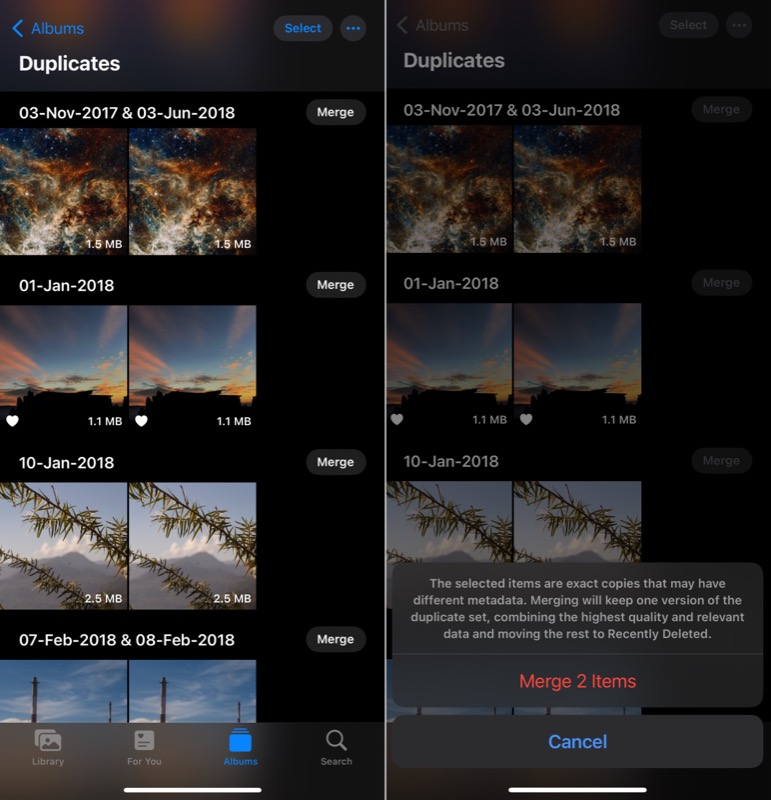
照片现在会将组中的所有重复图像合并为一张图像,并将其余图像移动到“最近删除”文件夹。
锁定隐藏和最近删除的相册
照片应用程序中的隐藏相册可让您将所有个人照片隐藏在照片库中。 然而,即使这是一个隐藏的相册,也没有锁定它的选项,所以保持它更加私密的唯一方法就是从照片应用程序中隐藏它。
Apple 承认这一担忧,并在 iOS 16 的 Hidden 相册中引入了生物识别锁定(Face ID 或 Touch ID)。此外,它还将这种生物识别锁定功能扩展到了最近删除的文件夹。
iOS 16 中默认启用生物识别锁定。但如果未启用或由于某种原因您无法使用它,您可以使用以下步骤将其打开:
- 打开设置。
- 向下滚动并选择照片。
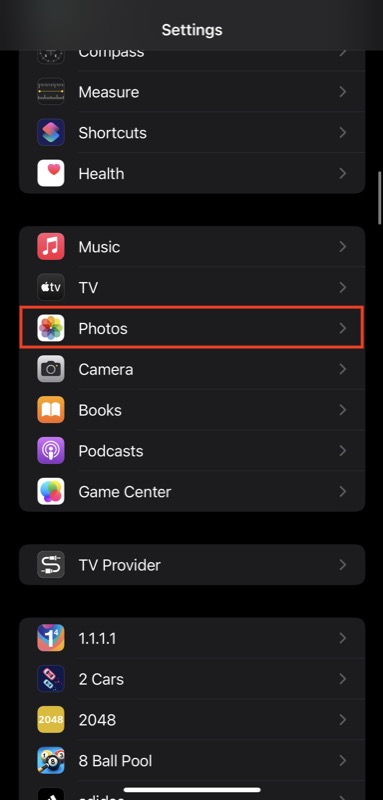
- 打开使用面容 ID (或使用触控 ID )旁边的开关。
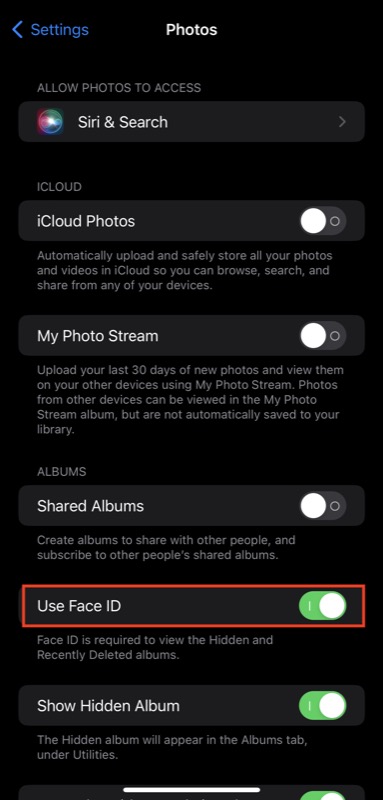
现在,当您尝试在照片中打开隐藏或最近删除的相册时,您将需要使用您的生物识别技术进行身份验证。 如果您希望进一步保护隐藏的照片,您可以通过进入设置>照片并关闭显示隐藏的相册选项的开关来隐藏隐藏的相册。
将编辑内容复制并粘贴到其他照片和视频
自过去几个 iOS 版本以来,Apple 一直在照片应用程序上提供新的照片和视频编辑功能。 它还通过最新的操作系统更新延续了这一趋势。 它在一段时间内为照片带来了最有用的编辑选项之一:在照片和视频之间复制和粘贴编辑的能力。
使用这项新功能,如果您现在有多张外观相似的照片,并且希望对所有照片应用相同的编辑,您只需编辑其中一张照片并将其编辑复制到其他照片即可; 这也适用于视频。
以下是如何执行此操作:
- 打开您刚刚编辑的照片/视频。
- 单击右上角的省略号按钮(带有三个点),然后选择Copy Edits 。
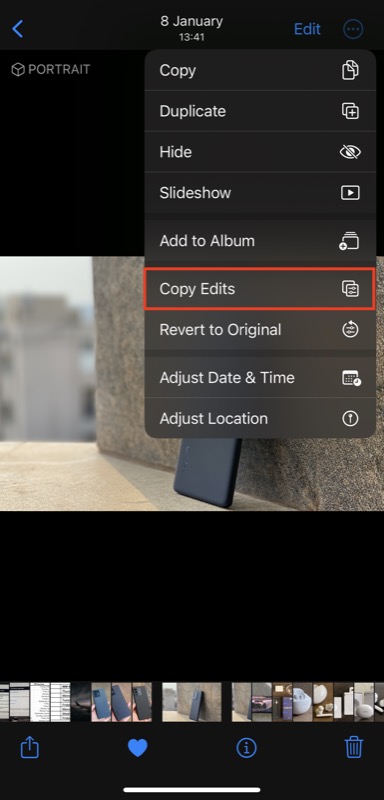
- 打开要对其应用相同编辑的其他照片/视频。
- 单击省略号按钮并选择粘贴编辑。
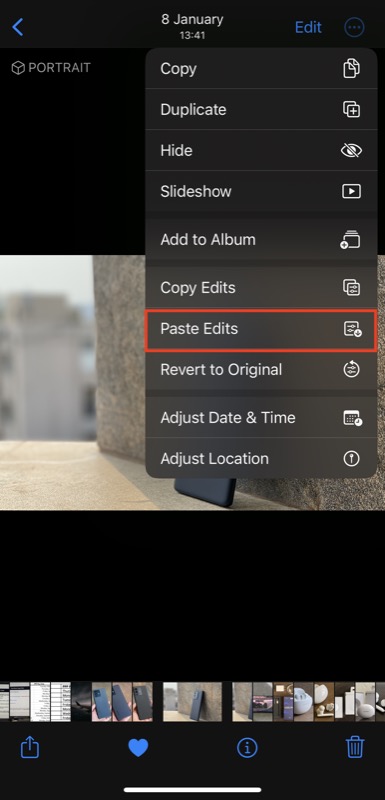
撤消和重做编辑
与在照片和视频之间复制粘贴编辑的功能类似,Apple 还在 iOS 16 上的照片中提供了另一个有用的编辑功能。它称为撤消编辑和重做编辑。 使用此功能,您可以撤消和重做对照片/视频的编辑,同时只需轻按一下即可进行编辑,而无需重置您手动执行的不同效果或编辑的值。
要撤消或重做编辑,在编辑图像/视频时,点击位于左上角的撤消按钮或重做按钮分别撤消或重做编辑。 或者,如果您想恢复到原始版本,请单击省略号按钮,然后选择Revert to Original 。

从背景中提取主题
iOS 16 中最好的照片应用程序功能之一是从背景中提取主题的选项。 它适用于图像和视频,并允许您提取主题,而无需您深入研究它所涉及的复杂编辑过程。
要使用此功能,请打开要提取其主题的照片。 如果是视频,请在到达要抬起的主题的框架时暂停视频。 在此之后,长按主题直到它亮起,您会看到两个选项:复制和分享。 根据您的喜好选择任何一个。
或者,当主题亮起时,将其从背景中提起,然后用另一根手指打开要粘贴/共享的应用程序,然后将其放在那里。
在视频中使用实时文本

Apple 在 iOS 15 中引入了实时文本功能,使您能够从照片应用程序中的图像中提取文本。 现在,随着 iOS 16 的更新,它也将相同的功能扩展到视频,因此,如果您需要在视频中提取一段文本或对其执行某些操作,您可以在照片应用程序中轻松完成。
要在视频中使用实时文本,请在包含您要提取的文本的帧上暂停视频,然后点击屏幕右下角的实时文本按钮(带有三个水平线)。
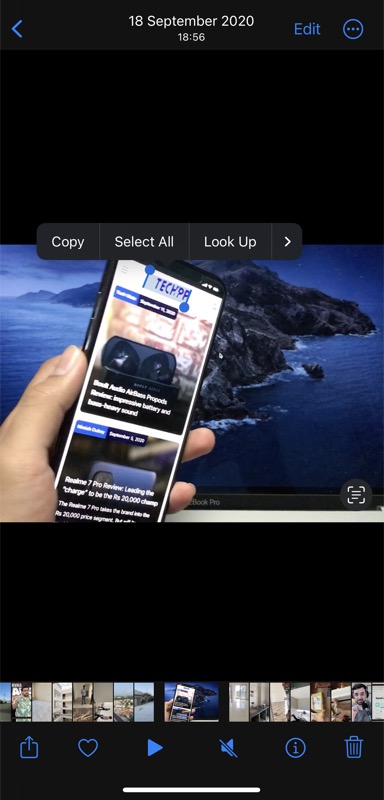
识别完文本后,您可以选择、复制、查找、翻译或共享它。 如果文本中包含电话号码、电子邮件、地址等,它将变成一个链接。 然后,您可以单击此链接以显示相关和支持的操作。 或者,您可以直接点击视频中的文本以显示可用操作。
对提取的文本执行更多操作
除了将 Live Text 扩展到视频之外,Apple 还增加了 Live Text 中对照片和视频可用的整体操作,让您可以对提取的文本进行更多操作。 航班跟踪、货币转换、翻译单词和添加日历事件是您在 iOS 16 的 Live Text 中获得的一些新操作。
按姓名对人员进行排序
Apple 在照片应用程序中引入了人物相册,以帮助您集中查看画廊中某个人的所有照片。 在 iOS 16 上,它通过添加对人物出现在人物相册中的顺序进行排序的功能,使该功能更加方便。 因此,比以往任何时候都更容易在 iPhone 上找到人和他们的照片。
要更改人物相册中的排序顺序,请打开照片并转到人物相册。 单击省略号按钮并选择名称。 它现在将自动按字母顺序对人员列表进行排序。
快速关闭照片的实时模式
有时,您会意外捕获实时图像而不是静止图像。 到目前为止,您可以通过进入编辑模式并从那里禁用该选项来关闭图像的实时方面。
但是,在 iOS 16 中,禁用图像的实时显示要容易得多。 只需打开要禁用实时选项的照片,点击屏幕左侧的实时菜单按钮,然后选择关闭。
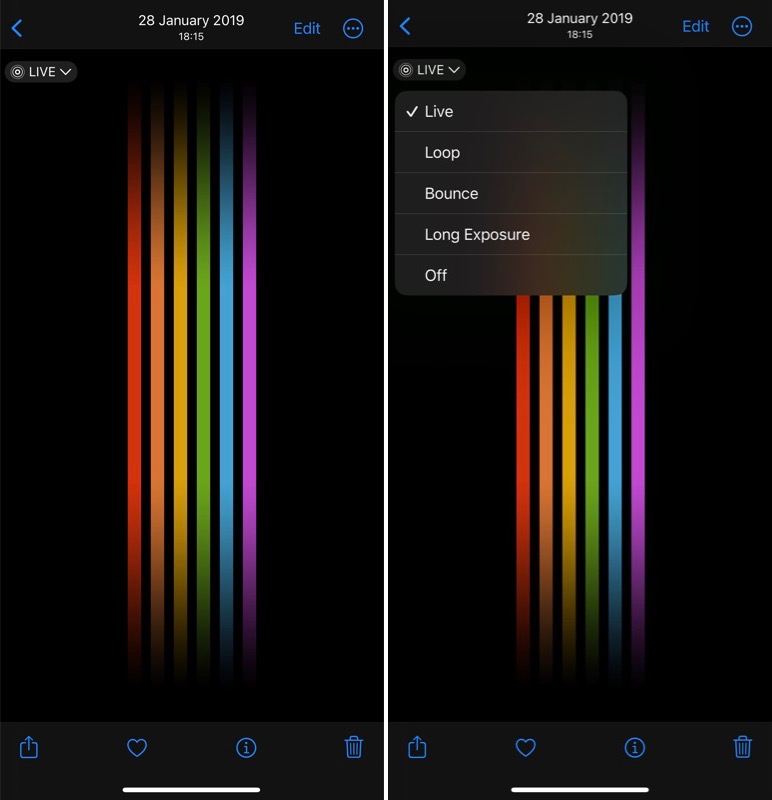
共享 iCloud 照片图库
iCloud 共享照片库是一项新的照片共享功能,将于今年晚些时候的 iOS 16 更新中推出。 当它上线时,它将允许您在 iCloud 中创建所有照片和视频的共享照片库,并与您的朋友和家人共享他们的访问权限,他们可以查看、编辑或收藏图像,就好像它是他们的个人照片库一样。
使用 iPhone iOS 16 上的照片应用程序做更多事情
Apple 的 iOS 更新使照片应用程序比以往任何时候都更具功能性和通用性。 无论是锁定 Hidden 相册还是在其他照片/视频上重复使用相同的编辑以进行复杂的操作(例如从背景中提取主题或检测重复项)这样微不足道的事情; 照片应用程序现在可以让您在本地完成所有操作,因此您最终可以放弃第三方编辑应用程序或其他工具。
最好的部分是这些功能将适用于所有与 iOS 16 兼容的设备,无论是最新的 iPhone 14 还是近五年前的 iPhone 8。
延伸阅读:
- 如何在 iPhone 键盘上启用触觉反馈 [iOS 16]
- iOS 16 在状态栏中带回 iPhone 电池百分比指示器
