如何在 iOS 14 上使用 Back Tap 启动 Google Assistant(或任何应用程序)
已发表: 2020-06-25Apple 刚刚在 WWDC 2020 上发布了 iOS 14,这是其用于现有和即将推出的 iPhone 系列的最新软件版本。该公告见证了一系列令人兴奋的新功能和改进——其中一些似乎受到了 Android 的启发。 其中,至少就目前而言,最广受赞誉的功能之一是“Back Tap”功能。 虽然 iOS 14 在向公众普及之前还有很长的路要走,但它的开发者测试版已经可用。 因此,如果您碰巧有兴趣尝试 Back Tap(或 iOS 14,就此而言),这是该功能可以派上用场的众多有用实例之一——触发 Google Assistant。
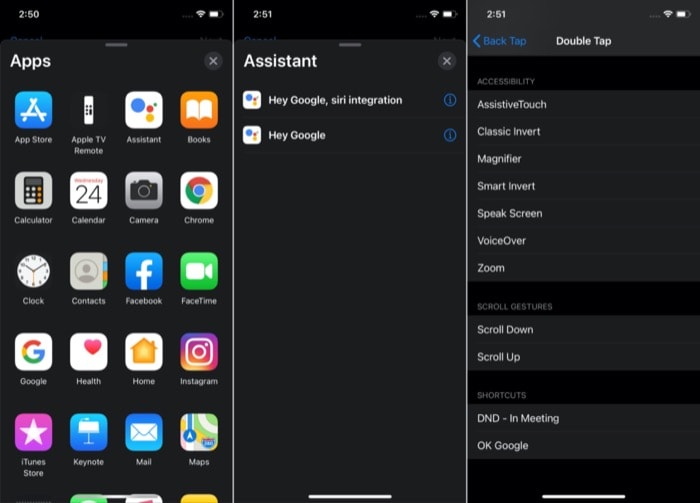
如您所知,Back Tap 是 iOS 14 上的一项辅助功能,它为 iPhone 开启了新的可能性。 该功能在“设置”的深处存在,并且作为一个令人惊讶的新增功能出现,因为 Apple 在他们的主题演讲中没有明确谈论它。 简而言之,Back Tap 让您能够在 iPhone 背面双击或三次点击以触发特定操作。
Back Tap 支持的操作列表令人印象深刻。 它包括广泛的系统操作,例如应用程序切换器、主页、锁定屏幕、静音、可达性、通知中心、音量调高/调低等。 此外,使用 Apple 的 Shortcuts 应用程序创建和分配不同的快捷方式/自动化快捷方式触发器的附加功能进一步扩展了使用范围。 与现在一样,使用 Back Tap,您可以执行您每天依赖或使用的不同快捷方式——这里的使用范围令人印象深刻!
因此,您需要做的就是将这些操作中的任何一个分配给 Back Tap,然后您就可以开始了! 为此,您有两个选择:双击和三击。 根据您的偏好,您可以为每个选项分配一个操作,之后您可以通过执行相关手势来触发它们。
在这一点上,你们中的一些人会想到的一个想法是——“当苹果有自己的语音助手时,为什么我们要在 iPhone 上使用谷歌助手?” 简短的回答是——与 Siri 相比,谷歌的语音助手更准确、更符合上下文。 毫无疑问,它在与来自不同公司的其他一些语音助手的竞争中处于领先地位。 而且也是最准确的。 根据 Loup Ventures 进行的一份调查报告,该组织向所有领先的语音助手(Google Assistant、Siri 和 Alexa)分别询问了近 800 个问题,结果表明 Google Assistant 以 93% 的准确率进入与 Siri 和 Alexa 相比,回答问题的比例分别为 83% 和 80%。
虽然 Google Assistant 和 Siri 之间的准确率存在约 10% 的差异,但不可否认的是,在处理命令方面,Apple 的助手领先于 Google。 尽管搜索巨头拥有大量信息,但这有助于它为人们每天向它提出的一系列难以想象的查询提供更好的结果。 更不用说,与 Siri 相比,Google Assistant 的上下文环境如何,具有持续对话和口译模式等功能,这一切都与众不同。
既然已经确定了使用 Google 助理而不是 Siri 的理由,接下来就可以使用 Back Tap 为 Google 助理设置触发器。
如何使用 Back Tap 触发 Google Assistant
您需要做的第一件事是在您的 iPhone 上下载 Shortcuts 应用程序,因为我们将使用 Google Assistant 快捷方式来触发语音助手。 同样,要将 Google Assistant 触发器分配给 Back Tap,您还需要从 App Store 下载 Google Assistant 应用程序。 因为,与苹果专有的语音助手 Siri 不同,谷歌助手来自谷歌。 因此,它没有内置于 Apple 快捷方式生态系统的触发器。 下载这两个应用程序后,请按照后续步骤操作。
在 Shortcuts 上创建 Google Assistant 快捷方式的步骤
1. 打开 Google Assistant 应用程序并登录并设置您的帐户。 [确保语音助手正常工作]
2. 接下来,打开快捷方式应用程序并点击加号 (+) 图标以创建新的快捷方式。 或者,在“我的快捷方式”选项卡中,向下滚动并单击“创建快捷方式”选项。

3. 点击“添加操作”,在弹出的卡片上,点击搜索栏并查找“谷歌助手”。
4. 从应用程序列表中,选择助手,然后在下一个屏幕上,点击“Hey Google”。
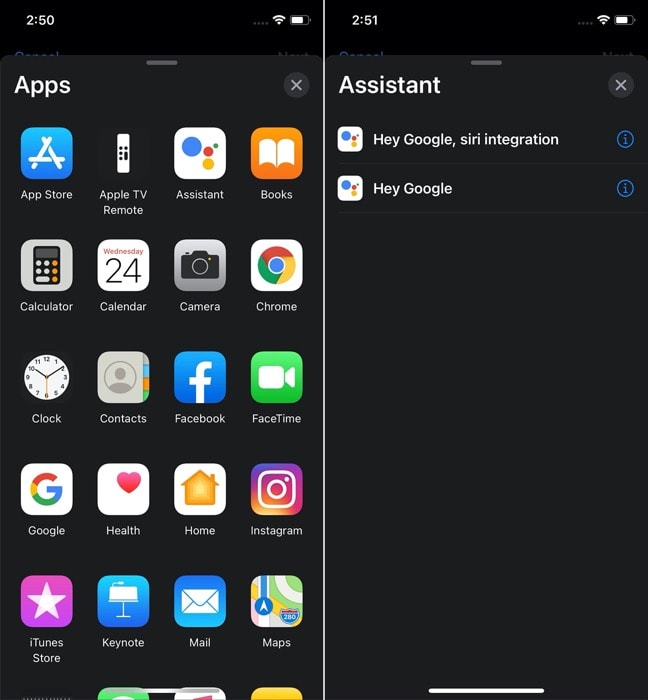
5. 现在,关闭“运行时显示”选项,然后点击顶部的“下一步”。
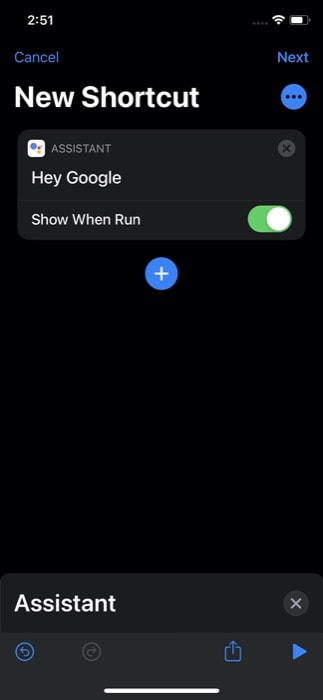
6. 在下一个屏幕上,为您的快捷方式命名并根据需要更改图标。
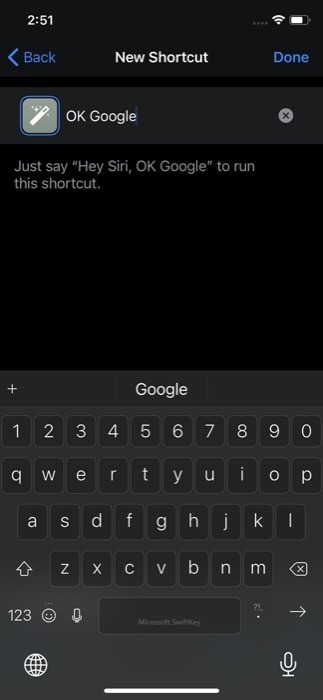
7. 最后,点击完成。
要确保快捷方式正常工作,请确保您位于“我的快捷方式”选项卡中,然后点击刚刚创建的快捷方式。 如果它工作正常,您可以继续进行。 如果没有,请再次尝试这些步骤。
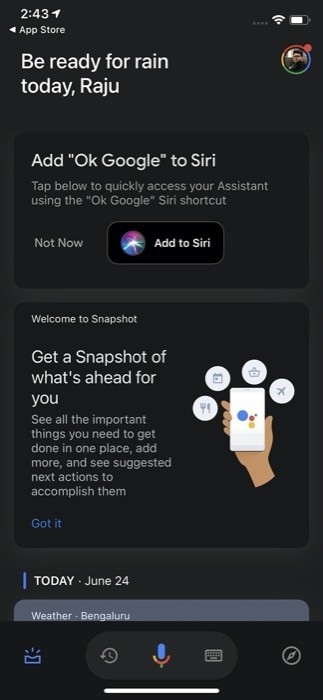
或者,您也可以启动并运行 Google Assistant 快捷方式,而无需执行上述步骤。 为此,当您下载并设置 Google Assistant 应用程序时,您会看到一张弹出卡,要求您将“Ok Google”添加到 Siri,只需点击“添加到 Siri”按钮,您应该有快捷方式设置并准备使用。
在 Back Tap 上分配 Google Assistant 触发器的步骤
1. 打开设置,点击辅助功能 > 触摸 > 返回点击。
2. 从 Back Tap 设置页面,选择触发手势——双击或三次点击——以执行你的快捷方式。
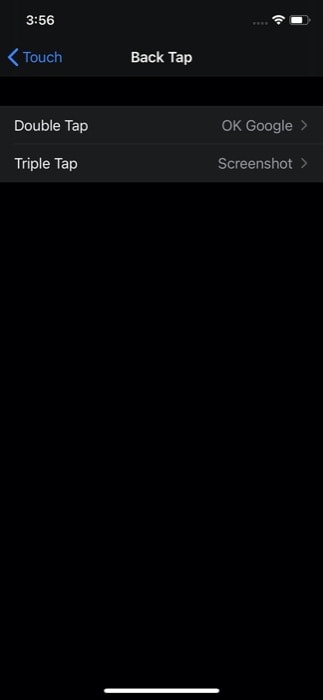
3. 一旦您处于两个手势操作中的任何一个,请一直向下滚动到“快捷方式”部分。 从这里,点击您刚刚在快捷方式应用程序中创建的快捷方式的名称。
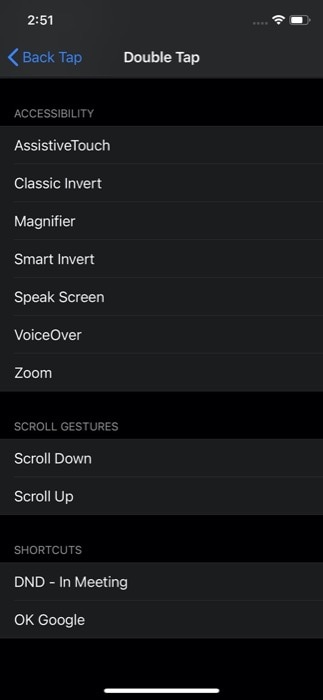
就是这样! 现在,每次您需要 Google Assistant 时,您都可以在 iPhone 背面双击或三次点击以执行 Google Assistant 快捷方式。 并与之交互以获得您的查询的答案。 是的,如果你想通过点击你的 iPhone 来访问其他应用程序而不是谷歌助手,这个过程非常相似。
尽管该功能的工作原理仍然没有明确的答案,但有人猜测它会使用设备的陀螺仪和加速度计来检测轻敲——这也可以在 Android 11 上看到。 此外,从目前的情况来看,Back Tap 似乎目前正在 iPhone X 和下一代 iPhone 上运行。 是的,即使你的 iPhone 上有保护壳,它也能正常工作。
在 iOS 14 向大众推出之前,看看 Apple 为该功能添加了哪些新功能将会很有趣。 以及它是否带来了对老一代 iPhone 的支持。
