适用于 Windows 11、10、8、7 的 iPhone 驱动程序下载和安装
已发表: 2023-05-16下载、安装和更新适用于 Windows PC 的 iPhone 驱动程序的详细指南。阅读整篇文章以获取完整信息。
连接 iPhone 等 Apple 设备时,Windows PC 是否无法检测到它们? 别担心,只需下载并安装最合适的最新 Apple 设备驱动程序即可解决此问题。
通常,只要您尝试将 iPhone 或 iPad 连接到 Windows 计算机,只有当您的 Windows PC 上安装了最新版本的 Apple 驱动程序时,您的机器才会自动识别您的 Apple 设备。 但是,如果您没有使用相应驱动程序的最新版本,那么您的系统将无法识别您的 Apple 设备,如 iPhone 或 iPad。
因此,您必须在 Windows 11、10、8、7 PC 上下载 iPhone 驱动程序。 为了在这方面帮助您,我们准备了本指南,在这里您将学习 3 种方便的方法来执行相同的任务。
但是,如果您没有时间阅读整篇文章并寻找执行 iPhone 驱动程序下载的最快方法,那么您应该使用 Bit Driver Updater。 它是最好的驱动程序更新工具,可以在 Windows PC 上自动扫描并安装最新版本的驱动程序。 不仅如此,实用工具只需单击一下即可修复所有有故障的驱动程序。 它也是加速 PC 性能的理想选择。 要免费下载 Bit Driver Updater,请单击下面的按钮。
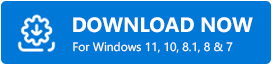
下载、安装和更新适用于 Windows 11、10、8、7 的 iPhone 驱动程序的方法
下面我们汇总了几种下载适用于 Windows 11、10、8、7 PC 的 Apple 设备驱动程序的方法。 您无需尝试所有方法,只需逐一尝试并选择最适合您的方法即可。 现在,事不宜迟,让我们开始阅读下面的方法。
方法 1:手动下载并安装 iPhone 驱动程序
如果您有完整的技术知识,尤其是关于驱动程序的知识并且有大量时间,那么您可以使用此方法。 您可以通过 iTunes 查找、下载和手动安装适用于 Windows 11、10、8、7 PC 的 iPhone 驱动程序。 为此,您需要先安装 iTunes,然后下载正确的 Apple 设备驱动程序。 稍后,运行下载的文件并按照屏幕上的说明进行操作,以在您的 PC 上安装最新版本的 iPhone 驱动程序。
另请阅读:适用于 Windows 10/8/7 PC 的 Apple Magic Mouse 驱动程序下载和安装
方法 2:使用 Bit Driver Updater 自动获取最新的 iPhone 驱动程序(推荐)
如果您发现手动下载 Apple 设备驱动程序有点麻烦,那么您可以借助最好的驱动程序更新工具(如 Bit Driver Updater)自动完成。
它是全球公认的驱动程序更新程序软件,可自动检测您的 Windows 操作系统版本,然后开始扫描您的机器以查找旧的或有故障的驱动程序。 即使您不具备技术领域的专业知识,您仍然可以毫不费力地使用此驱动程序更新程序。
您可以使用免费版或专业版的 Bit Driver Updater 更新过时的驱动程序。 但是,它的专业版只需点击几下。 以下是自动下载和安装适用于 Windows 11、10、8、7 PC 的 iPhone 驱动程序的分步指南。
第 1 步:下载位驱动程序更新程序。
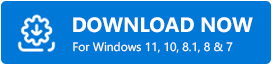
第 2 步:双击Bit Driver Updater 的安装文件,然后按照屏幕上的说明完成安装过程。
第 3 步:在您的计算机上运行驱动程序更新程序并等待它完成扫描过程。
注意:通常,Bit Driver Updater 会自动开始扫描您的设备,但在极少数情况下,它不会自行运行。在这种情况下,您需要通过单击左侧菜单窗格中的“扫描”按钮来手动执行扫描。
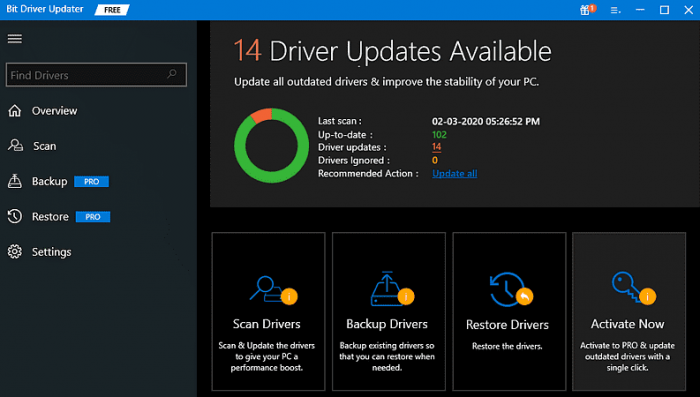

步骤4:之后,屏幕上会提示需要更新的驱动程序列表,现在,找到您要更新的驱动程序,然后单击旁边的“立即更新”按钮。
第 5 步:或者,单击“全部更新”选项以获取 PC 上安装的所有过时驱动程序的正确版本。
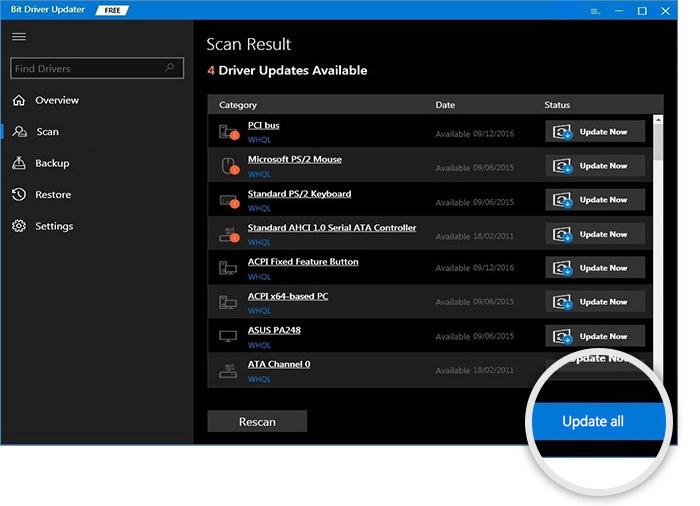
看,几步之内你就完成了。 是不是很省力? 如上所述,要释放其全部功能,您需要依赖其专业版。 使用专业版,您还将获得 24/7 全天候技术支持和 60 天完全退款保证。
另请阅读:如何在 Windows 10、8、7 上更新驱动程序 – 更新设备驱动程序
方法 3:运行 Windows 更新以安装 iPhone 驱动程序
在 Windows PC 上查找和下载 Apple 设备驱动程序的另一种方法是通过 Windows 更新。 以下是使用此方法的简单步骤:
第 1 步:在您的键盘上,同时按下Windows 徽标 + I键以启动 Windows 设置。
第 2 步:接下来,查找“更新和安全”选项并单击它。
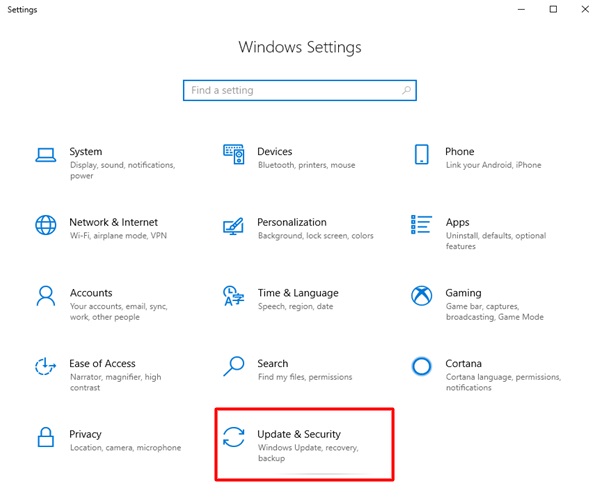
第 3 步:之后,从左侧菜单窗格中选择Windows 更新,然后单击检查更新。
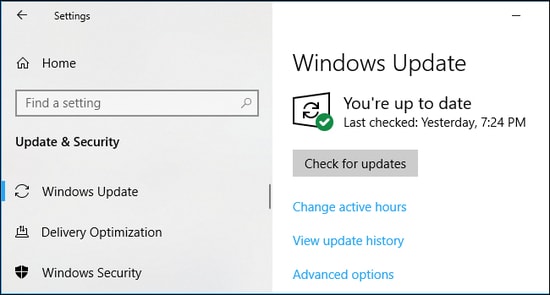
现在,等待 Windows 操作系统完成查找最新更新的过程。 如果 Windows 发现任何可用更新,则会自动下载并安装它们。 Windows 不仅会安装最新补丁,还会带来新功能、改进、错误修复等。
方法 4:使用设备管理器手动下载和安装 iPhone 驱动程序
最后,您还可以借助设备管理器来更新,不仅是 iPhone 驱动程序,还有其他驱动程序。 使用此工具的过程有点复杂且需要手动操作。 因此,请严格按照下面提供的步骤操作并了解如何使用设备管理器:
- 首先,按 Win+X 组合键并从菜单中打开设备管理器。
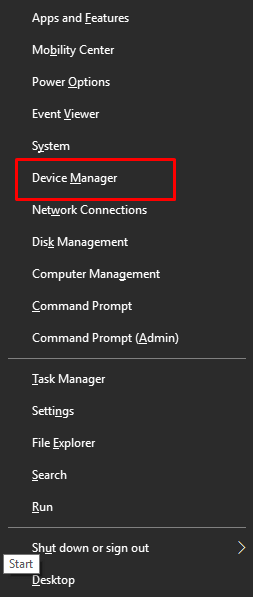
- 查找通用串行总线控制器类别并展开它。
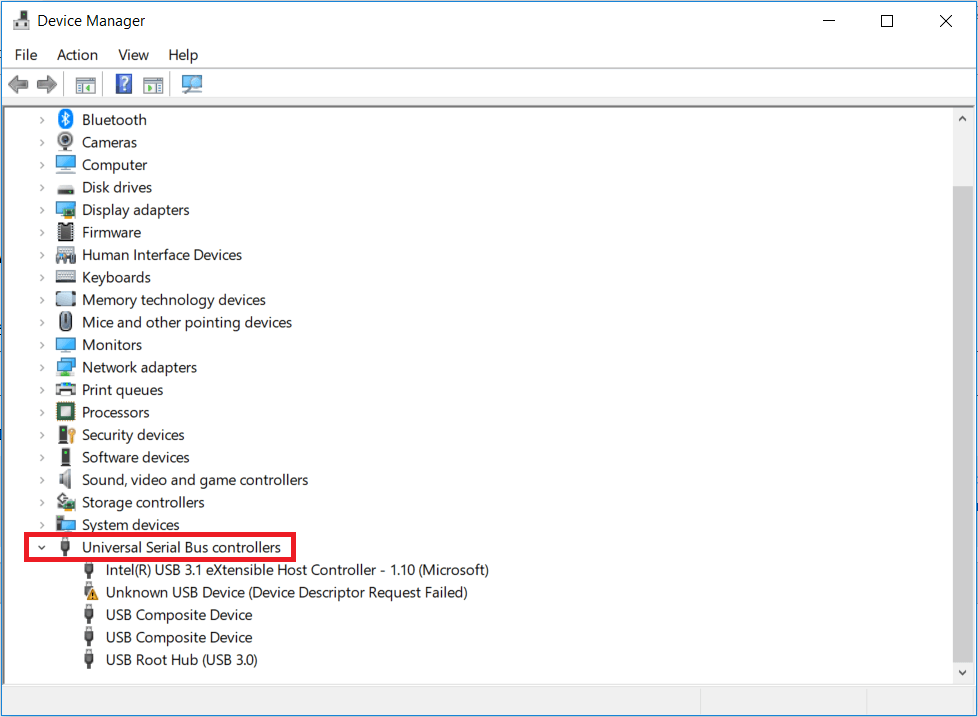
- 右键单击所有可用的 USB 驱动程序,然后选择名为Update Driver的选项。
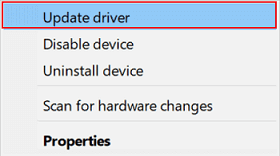
- 单击名为“自动搜索驱动程序更新”的选项。
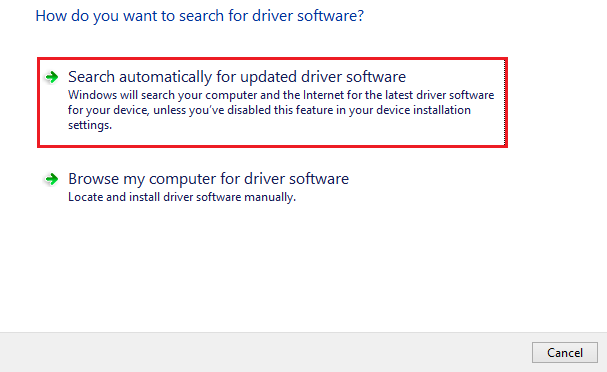
- 按照出现的说明安装驱动程序。
- 安装更新后重新启动系统。
另请阅读:如何在 Windows 10 上更新设备驱动程序? {简单指南}
适用于 Windows PC 的 iPhone 驱动程序下载和更新:完成
这些是在 Windows 11、10、8、7 PC 上下载、安装和更新 iPhone 驱动程序的最简单但最有效的方法。 我们希望这篇文章能以最好的方式帮助您。
如果您有任何疑问、疑问或进一步的建议,请在下面的评论中告诉我们。 除此之外,请订阅我们的时事通讯以获取更多与技术相关的文章或新闻。 为了更快地更新,您还可以在 Facebook、Instagram、Twitter 和 Pinterest 上关注我们。
