您可能不知道但应该开始使用的 20 大 iPhone 功能
已发表: 2022-04-28iPhone 因其易于拿起和使用而受到许多人的称赞。 虽然这根本不是一件坏事,但它通常带有负面含义,这意味着它的操作系统提供的功能和自定义选项比 Android 少。

目录
您必须知道的顶级 iPhone 功能
最近,Apple 似乎支持改变这种关于 iOS 的观念。 这一点在其最近的 iOS 版本中很明显,这些版本引入了大量新功能和自定义选项,似乎更专注于让用户根据自己的喜好自定义设备。 如果您是 iPhone 的老用户,那么您很可能熟悉其中的许多新功能,并且可能会在新功能推出时跟进。
但是,如果您不是或者您最近从 Android 切换到 iOS,您可能不会立即发现它们。 为了简化这一点并帮助您充分利用您的 iPhone,以下是您应该了解并立即开始使用的一些顶级 iPhone 功能。
1.点击你的iPhone来改变它的壁纸
Back Tap 是 iOS 14 中引入的一项辅助功能。它允许您点击(双击或三次点击)iPhone 的背面来执行一系列操作。
例如,您可以使用它来锁定屏幕、调出应用程序切换器、打开手电筒,甚至运行快捷方式。 正是这种运行快捷方式的能力,我们可以使用它来运行我们的快捷方式,它会在您每次双击或三次点击 iPhone 背面时自动查找新壁纸并将其设置为 iPhone 的壁纸。

我们有一个单独的操作方法帖子专门用于创建此快捷方式并将其分配给 Back Tap,您可以在此处查看。
2. 使用手势剪切、复制和粘贴文本
在 iOS 13 和 iPadOS 13 中,Apple 引入了三指手势,使 iPhone 和 iPad 上的文本操作比以往任何时候都更容易。 这些包括:
- 复制:三指捏合
- 剪裁:三指双捏
- 粘贴:三指捏出
- 撤消:三指向左滑动
- 重做:三指向右滑动
- 快捷菜单:三指单击
当您执行任何这些手势时,它会显示在顶部的确认框中,以通知您刚刚执行的操作。
3.使用文本替换快速输入文本
文本替换是一项方便的 iOS 和 macOS 功能,让您只需键入几个字符即可输入单词或短语。 您可以将其视为文本扩展,您可以在其中输入一个触发关键字,将其扩展为扩展版本。
例如,您可以将“生日快乐”的文本替换为“ hb ”,之后,每次键入“ hb ”并点击空格,它就会扩展为“生日快乐”。
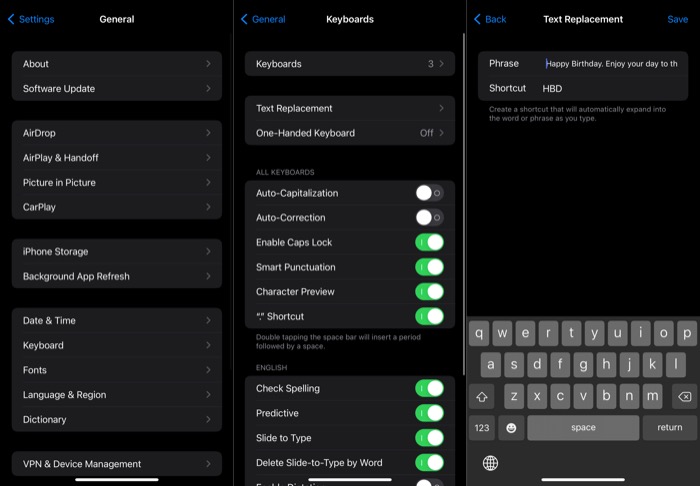
当然,这只是一个示例,您可以为各种其他用例设置文本替换。 以下是您需要遵循的步骤:
- 打开 iPhone设置。
- 转到常规 > 键盘。
- 单击文本替换并点击右上角的加号 ( + ) 图标。
- 在短语文本字段中输入短语。
- 点击快捷方式旁边的文本字段并添加触发器。
- 点击保存。
4. 快速搜索 iPhone 上的任何内容
与 Mac 上的 Spotlight Search 类似,Apple 还在其 iPhone 和 iPad 上提供了类似的搜索功能,称为Search ,这使得在您的设备和互联网上查找项目变得更加容易。 以下是如何使用它:
- 从主屏幕中间向下滑动。
- 点击搜索字段并输入您的搜索查询。
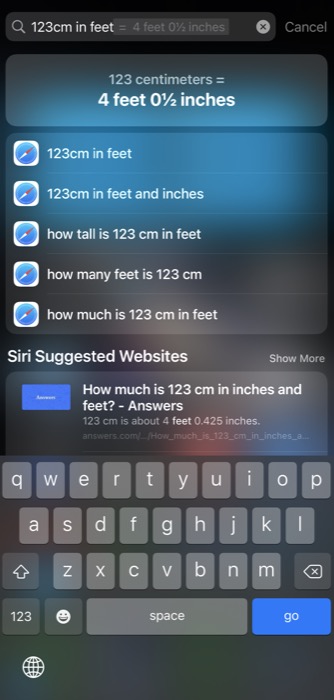
- 搜索将在您输入查询时开始显示结果。 如果您想查看更多结果,请单击显示更多,或单击结果将其打开。
除了让您手动搜索内容外,搜索还提供 Siri 建议,基本上是您的 iPhone 根据您的使用情况向您建议的应用程序和操作建议。
如果您想控制“搜索”中显示的内容,请转到“设置”>“Siri 和搜索”并启用/禁用针对各种搜索选项和建议的选项。
5.本机扫描文档
扫描文档是数字化物理文档的一种方便且有效的方法。 尽管 App Store 中充斥着各种文档扫描应用程序,但如果您担心隐私问题——并且觉得在这些应用程序上扫描机密文档不安全——你可以在 iPhone 上使用 Apple 的内置文档扫描仪。
它隐藏在 iPhone 上的 Notes 应用程序下,非常易于使用。 以下是使用它的步骤:
- 打开笔记应用程序。
- 通过点击加号 ( + ) 按钮创建新笔记,或点击现有笔记将其打开。
- 点击相机按钮并选择扫描文档。
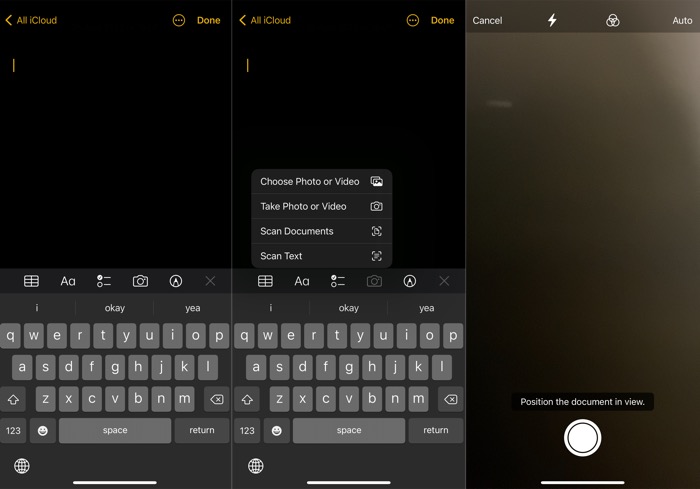
- 将文档放在平坦的表面上,然后将相机对准它,确保它在视图中正确定位。
- 按住几秒钟,应用程序将自动扫描文档。 如果没有,请按底部的快门按钮。
- 扫描文档后,单击“保存”按钮进行保存。
- 要重新扫描,请单击Retake 。
Notes 会自动将您扫描的文档保存在打开的便笺中。 如果您想对其进行注释,请点击它并相应地使用标记工具。 此外,如果您需要,Apple 还允许您将其作为 PDF 保存在本地存储或 iCloud 上。
6. 滑动式打字速度更快
在 iOS 13 中,Apple 终于在其键盘上引入了备受期待的滑动输入功能,因此用户不再需要依赖第三方键盘应用程序来在他们的 iPhone 上使用它。 当然,准确度与您在 Gboard 或 SwiftKey 键盘上获得的精度不相上下,但仍然相当不错。
默认情况下,应在 iPhone 上启用滑动输入。 要验证这一点,请转到Settings > General > Keyboard ,并确保在此处启用Slide to Type选项。 此外,如果您希望一次删除整个幻灯片输入单词,请打开按 Word 删除幻灯片输入。
现在,要输入一个单词,只需用手指在键盘上的字母上滑动,它就会注册它们并在屏幕上输出单词。
7.静音未知电话
从 iOS 13 开始,您可以将 iPhone 上的未知呼叫者静音,以避免接到您不认识或联系人中没有的人的来电。 如果您在一天内接到大量来自未知号码的电话,此功能可确保您不会被这些电话打扰。
请按照以下步骤进行设置:
- 打开设置。
- 单击电话并选择静音未知呼叫者。
- 切换静音未知呼叫者的开关。
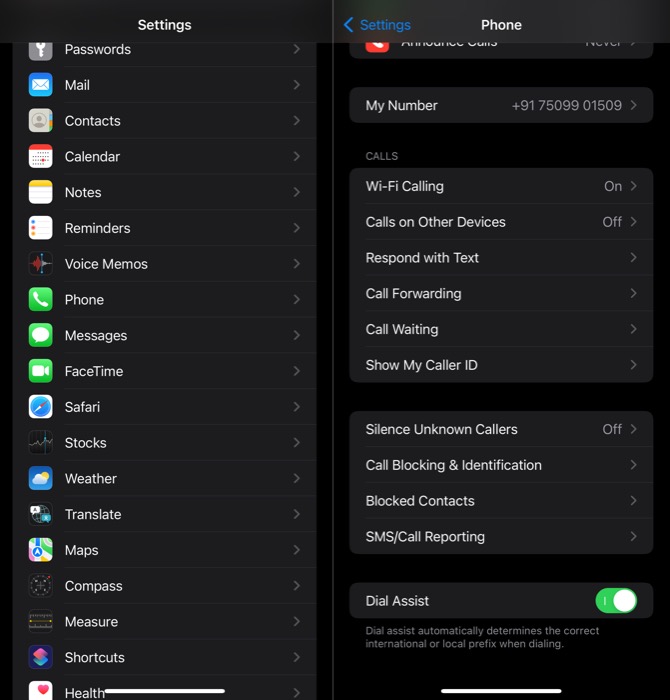
但是,请注意,来自您已与之交换过短信或在电子邮件中收到的号码的电话仍然会接通。
8. 快速 Shazam 一首歌
Apple 收购 Shazam 后不久,它为 Shazam 添加了一个控制中心操作,以帮助您快速 Shazam 一首歌曲。 所以现在,您不再需要进入应用程序来识别歌曲。
为此,请确保您已在控制中心添加 Shazam 操作。 您可以通过进入设置 > 控制中心并点击音乐识别旁边的加号 ( + ) 按钮来执行此操作。
完成后,下次您要识别歌曲时,调出控制中心并点击 Shazam 图标按钮。 在它返回歌曲后,您可以在 Apple Music 或 Spotify 上播放它,或者直接将其添加到您的播放列表中。 哎呀,你甚至不需要问“这是什么歌,Siri?”。 只需点击并知道。
9. 使用实时文本阅读图像中的文本
iPhone 总是需要第三方应用程序来识别物体。 但在 iOS 15 中,Apple 终于为其相机和照片应用程序带来了内置的 OCR 阅读器,从而消除了对此类应用程序的需求。
该功能称为Live Text ,可让您识别照片中的文本,并允许您在各种应用程序中对其执行各种操作。 默认情况下它是禁用的,因此您需要先启用它,您可以使用以下步骤来启用它:
- 打开设置。
- 点击常规 > 语言和地区。
- 切换Live Text的按钮。
启用后,打开相机应用程序并将其指向您要使用的文本。 点击相机应用程序右下角的实时文本图标,它将提取文本,然后您可以复制或共享、在互联网上查找或将其翻译成另一种语言。

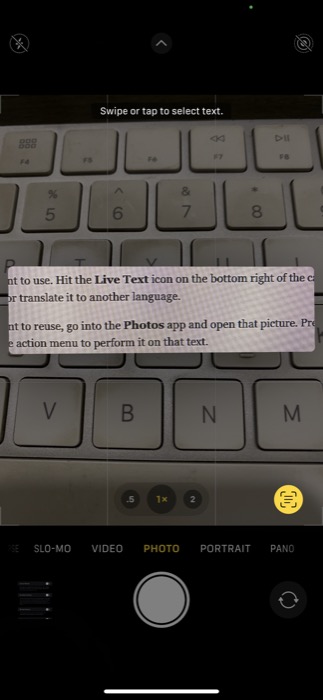
同样,如果您已经有一张包含要重复使用的文本的图片,请进入照片应用程序并打开该图片。 按住要提取的文本以选择它。 然后,单击操作菜单中的相应操作以对该文本执行。
10. 把你的 iPhone 当作放大镜
内置放大镜是 iPhone 上的另一个隐藏功能,很多用户都不知道或使用它。 它本质上是一种辅助功能,可让您使用相机放大事物。
虽然 Apple 最初要求您从辅助功能设置中启用该功能,但从 iOS 14 开始,放大镜现在是一个独立的应用程序,您可以像任何其他应用程序一样启动它。 或者,如果您想快速访问它——或者也想从锁定屏幕访问它——您可以将它添加到您的控制中心。
启动后,使用滑块调整缩放级别。 如果天黑,您可以打开闪光灯或增加亮度。 同样,还有一个选项可以提高对比度并应用效果以更好地聚焦在取景器中的对象上。
要捕获图像,请点击快门按钮。 点击顶部的共享图标,然后选择保存图像以将其保存到照片中。
11. 广告商跟踪的限制
Apple 使用广告跟踪根据您在 Apple News 和 App Store 上阅读和查找的内容为您提供相关的搜索广告。 虽然 Apple 表示它不会访问其他应用程序的数据,但如果您对此感到偏执或不希望公司访问您的使用行为(即使在 Apple News 和 App Store 等应用程序上),您可以关闭个性化广告以限制被跟踪。
为此,请打开设置并转到隐私。 向下滚动并选择Apple Advertising ,然后在以下屏幕上关闭Personalized Ads按钮。
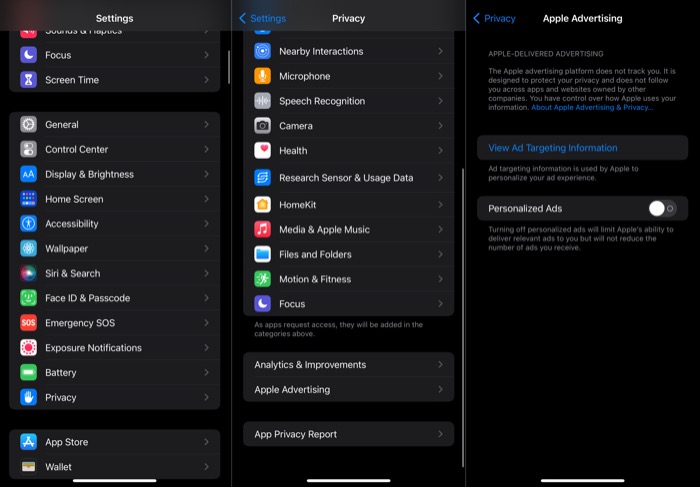
12. 使用 SharePlay 在 FaceTime 通话中分享经验
随着 iOS 15 的更新,Apple 为 FaaceTime 添加了一系列新功能。 其中一项功能是SharePlay ,它使您能够在进行 FaceTime 通话时共享屏幕内容,因此您和所有其他参与者可以一起欣赏电影、浏览互联网或在您的设备上做任何其他事情。 最好的部分是参与者可以从任何设备加入,无论是 iPhone、iPad 还是 Mac。
以下是在 iPhone 上使用 Shareplay 的方法:
- 打开FaceTime 。
- 单击“新 FaceTime”按钮开始新通话。 或者,点击任何现有联系人或群组以开始最近的 FaceTime 通话。
- 接通电话后,点击SharePlay按钮(FaceTime 下拉横幅中的最后一个选项)。
- 单击共享我的屏幕。
FaceTime 现在将开始共享您的 iPhone 屏幕。 从底部向上滑动以转到主屏幕并导航到要与通话参与者共享的应用程序。
13. 使用私人 Wi-Fi 地址
与大多数通过 Internet 通信的设备一样,iPhone 也使用 MAC 地址(在 iPhone 的情况下也称为 Wi-Fi 地址)。 这是一个 12 位字母数字地址,可帮助网络对设备进行身份验证并允许其与该网络上的其他设备进行通信。
但是,由于每部 iPhone 都有一个唯一的 MAC 地址,因此可以使用它进行在线跟踪。 为了限制这一点,Apple 在 iOS 15 中提供了一项名为Private Wi-Fi address的新隐私功能,它会在每个网络连接到它们时随机化你的 MAC 地址。
以下是为网络启用私有 Wi-Fi 地址的步骤:
- 打开 iPhone设置。
- 单击Wi-Fi ,然后点击要在其上使用私人 Wi-Fi 地址的 SSID(Wi-Fi 名称)旁边的i按钮。
- 向下滚动并打开Private Wi-Fi Address旁边的按钮。
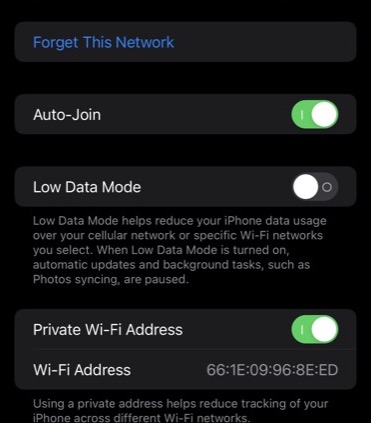
- 出现提示时,点击Continue 。
等待一段时间,直到你的 iPhone 重新连接到这个 Wi-Fi 网络,你应该有一个私人 Wi-Fi 地址。
14.使用焦点限制分心
Focus是 iOS 15 中的一项全新功能,可通过最大限度地减少 iPhone 上各种应用程序的干扰,帮助您更好地专注于您的任务。 Apple 提供了一系列预设的对焦模式来帮助您入门,您可以修改或按原样使用这些模式。 但是,如果您希望从头开始设置新的专注模式,您也可以选择这样做。
要设置焦点模式,请打开设置并单击焦点。 然后,点击其中一种现有的专注模式,并在以下屏幕上切换其名称旁边的开关。 或者,您也可以在控制中心添加 Focus 控件并使用它来启用 Focus。
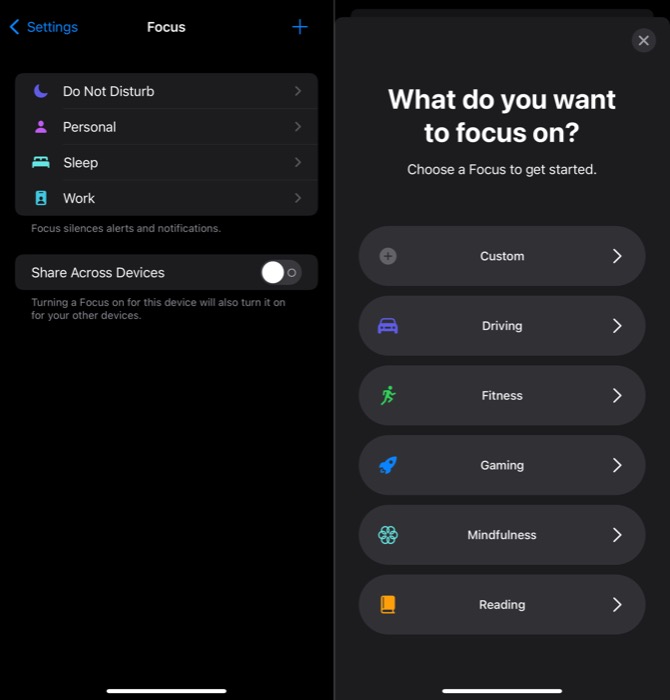
如果您想设置新的专注模式,我们会在详细的专注模式指南中为您介绍。
15. 安排通知摘要
iOS 15 上的通知是另一个大修的元素。 改善 iPhone 通知体验的功能之一是通知摘要,它可以让您为所有不必要的通知安排发送时间,这样您就不会全天被它们分心,但仍然可以赶上它们。
以下是在 iPhone 上安排通知摘要的步骤:
- 启动设置应用程序并转到通知。
- 单击计划摘要并在下一个屏幕上打开计划摘要旁边的开关。
- 在APPS IN Summary 下,打开您想要将其通知包含在通知摘要中的应用旁边的开关。
- 在SCHEDULE下,点击1st Summary旁边的计时器为您的摘要设置时间表。 如果您想再添加一个时间表,请单击SCHEDULE下的绿色加号 ( + ) 按钮并为其设置时间。
16. Safari 中的分组标签
标签组是一项新的 Safari 功能,可让您将相关的浏览器标签分组到单独的组中,以保持它们井井有条。 这不仅可以让您的浏览器井井有条,还可以确保一次只打开相关的选项卡,从而改善您在 Safari 中的整体浏览体验。
以下是在 Safari 中创建标签组的步骤:
- 启动Safari 。
- 点击右下角的标签按钮,然后点击X Tabs ,其中X是您在 Safari 中打开的标签数量。
- 在选项卡组窗口中,单击新建空选项卡组。
- 在New Tab Group提示中为该选项卡组命名,然后点击Save 。
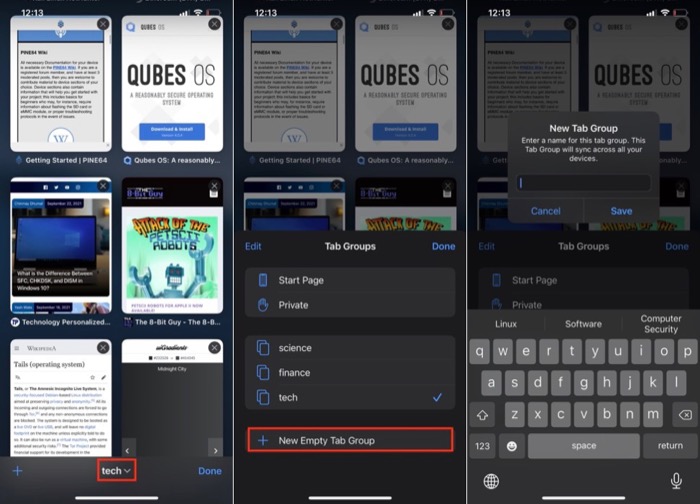
Safari 现在会将所有选项卡放在一个选项卡组中,您可以像常规选项卡一样打开或关闭该选项卡。 此外,您还可以通过向左滑动选项卡组,单击编辑,然后输入新名称来重命名选项卡组。
我们在详细的 Safari 标签组帖子中介绍了标签组的更多功能,这可以帮助您更有效地使用它。
17. 将小部件添加到您的主屏幕
iOS 14 中引入的一项值得注意的变化是添加了小部件,您可以将其添加到 iPhone 的主屏幕上,以便一目了然地查看信息或执行某些操作,具体取决于应用程序。
以下是在主屏幕上添加小部件的步骤:
- 长按任何主屏幕页面,直到图标开始抖动。
- 单击左上角的加号 ( + ) 图标,然后在以下屏幕上搜索小部件。
- 找到小部件后,点击它以查看所有可用的小部件选项。 根据您的喜好选择一个,然后点击添加小部件按钮添加它。
当您第一次添加小部件时,某些小部件可能会要求您配置它的一些选项,您只需点击它并在以下提示中选择所需的选项即可。
如果您想四处移动小部件,请点击并按住它并在屏幕上拖动它,就像您使用应用程序一样。 此外,您还可以创建一个包含多达 10 个小部件的小部件堆栈,以有效地使用屏幕空间。
为此,请使用与上述相同的步骤将小部件添加到主屏幕。 将所需的所有小部件填充到堆栈中后,单击并拖动它们到主屏幕上的小部件顶部以堆叠它们。
现在,每次您需要访问堆栈中的所有小部件时,在小部件堆栈上向上或向下滚动以显示它们。 查看我们的小部件指南以了解更多信息。
18.使用快捷方式自动执行琐碎的操作
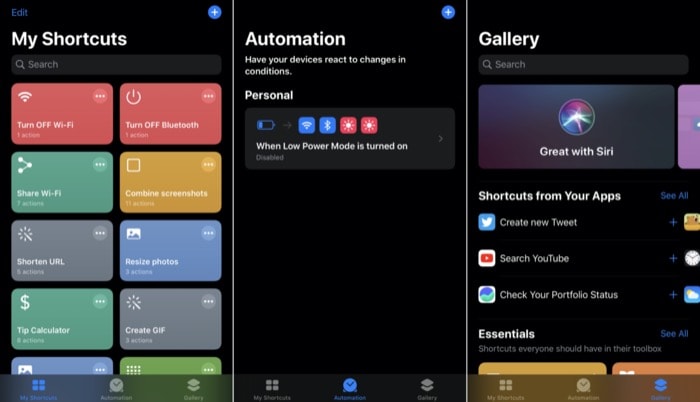
快捷方式是一段时间以来对 iPhone 的最佳补充之一。 这是一款自动化应用程序,可让您在 iPhone 上自动执行各种 iOS 操作,因此您无需手动进行操作。
事实上,不仅如此,快捷方式还可以让你做一些非常酷的事情,例如,自动更改壁纸、调整图像大小、拼接图像等等。
我们已经详细介绍了快捷方式以及它可以帮助您的所有各种事情,您可以在此页面上查看。
19. 拖放项目
Apple 在 iPad 上提供拖放功能已经有一段时间了,随着 iOS 15 的发布,它现在也将该功能扩展到 iPhone,尽管实现方式略有不同。
因此,如果您必须在应用程序之间移动项目(媒体、文本、文件等),您只需将它们从一个应用程序拖放到另一个应用程序中即可。 或者在同一个应用程序中进行。
要使用此功能,请单击并按住要移动的项目,直到它从背景中分离出来。 然后,在仍然用一根手指握住它的同时,用另一根手指导航到要放置该项目的应用程序,然后放开它以将其留在那里。
20.一次重新排列多个应用程序
为了简化用户体验并让用户更轻松地在主屏幕上排列应用程序,Apple 现在终于允许您一次选择多个应用程序并在页面之间移动它们。 这为您节省了单独移动应用程序的麻烦——这曾经是一项相当乏味的任务——并且还使您能够更快地创建文件夹。
要重新排列多个应用程序,请点击并按住一个应用程序,直到它开始晃动并稍微将其拖离其位置。 然后,在按住它的同时,用另一根手指点击您要移动的其他应用程序以选择它们。
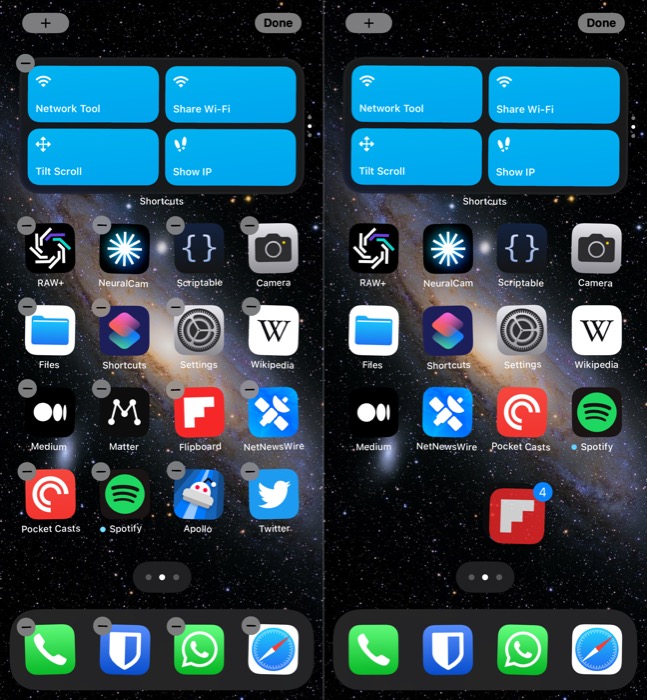
选择后,用另一根手指滚动到要移动它们的页面,然后松开握住应用程序的手指。 要使用此选择创建文件夹,请先将一个应用程序排除在选择范围之外,然后将其他应用程序放在上面。 在此之后,为此文件夹命名,您将拥有一个新文件夹。
摘要:释放 iPhone 的全部潜力
了解如何使用各种 iPhone 功能可以让您充分发挥设备的潜力,因此您可以将其用于打电话和发短信以外的其他用途。 上面列出了一些您必须开始使用才能充分利用 iPhone 的最佳 iPhone 功能。
