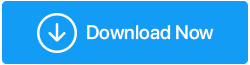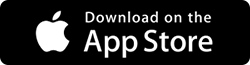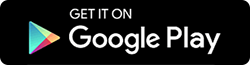iPhone 无法连接到 Wi-Fi? 这是解决方法
已发表: 2020-05-16您看到一个开放的 Wi-Fi 网络并尝试连接它,但令人惊讶的是没有这样做。 现在你开始思考为什么你的 iPhone 没有连接到 Wi-Fi。 你的 iPhone 有问题还是 Wi-Fi 网络是罪魁祸首。 不管是什么原因,在本文中,我们将尝试为所有类型的 iPhone Wi-Fi 问题找到解决方案。
另请阅读: Mac 未连接到 Wi-Fi 网络? 这是解决方法
iPhone Wi-Fi 连接问题疑难解答:
Wi-Fi 在 iPhone 上无法正常工作可能有多种原因,从 Wi-Fi 信号较弱到软件故障,或者可能是 iPhone 上的硬件问题。 但好消息是 iPhone Wi-Fi 问题可以通过尝试我们将在文章中讨论的一些简单故障排除步骤来解决。
确保飞行模式已关闭
启用飞行模式后,它将自动禁用您的蜂窝网络以及包括蓝牙在内的 Wi-Fi 网络。
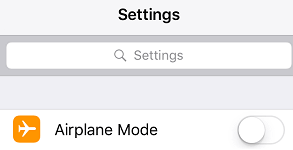
因此,首先您需要确保 iPhone 上的飞行模式已禁用。 如果已启用,则将其关闭,并检查它是否解决了 iPhone 无法连接到 Wi-Fi 的问题。
确保 Wi-Fi 已打开
在继续推进故障排除步骤之前,非常有必要检查基本的东西。 因此,请确保您的设备上启用了 Wi-Fi。 您可以从控制中心打开。 对于 iPhone X 及更高版本,从屏幕右上角向下滑动,然后点击 Wi-Fi 图标以启用它。
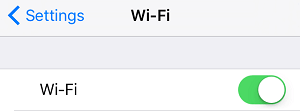
如果 Wi-Fi 已经打开然后尝试禁用它,等待 30-45 秒然后再次打开它以检查它是否解决了问题。
确保您可以访问 Wi-Fi 网络
如果您尝试连接到受密码保护的 Wi-Fi 网络,则需要有密码才能访问该网络。 Wi-Fi 网络旁边的锁定图标确认它受密码保护。 如果您尝试访问任何此类网络,则首先您需要输入密码。 如果您没有,那么很遗憾您无法访问该网络。
检查您的调制解调器/路由器:
如果您的 iphone 已连接到 Wi-Fi 但无法访问互联网,则意味着这意味着路由器或网络提供商有问题。 基本上我们从不关闭我们的路由器,但事实是,与任何其他电子设备一样,路由器也需要重新开始来解决许多与网络相关的问题。 因此,要解决此问题,请关闭路由器,等待 45 秒,然后再次打开以检查是否解决了 iPhone 上的 Wi-Fi 无法连接问题。
重启你的 iPhone
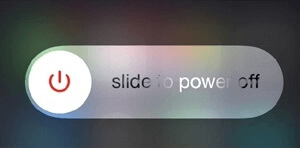
对于许多用户来说,重启他们的 iPhone 已经解决了 Wi-Fi 问题。 如果它对他们有用,那么它也可能对你有用。 所以关闭你的 iPhone,等待几秒钟,然后重新打开它,检查你的 iPhone 现在是否能够再次连接到 Wi-Fi。
另请阅读:保持 Wi-Fi 和路由器免受恶意软件侵害的提示
关闭 Wi-Fi 辅助
Apple 在您的 iPhone 上提供了 Wi-Fi 辅助功能,以便当可用的 Wi-Fi 连接较弱或较差时,设备会自动切换到蜂窝网络。
在您的设备上,Wi-Fi 辅助功能默认为开启。 所以iPhone没有连接到Wi-Fi的问题可能是由这个功能引起的。
因此,让我们关闭此功能以检查它是否可以通过以下步骤解决问题:
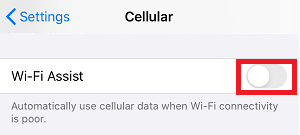
要禁用 Wi-Fi 辅助,请打开 iPhone 设置 > 蜂窝网络 > 通过将按钮滑动到 Wi-Fi 辅助功能前面的关闭位置来关闭 Wi-Fi 辅助。
现在再次尝试重新连接到 Wi-Fi 网络以检查问题是否已解决。
忘记 Wi-Fi 网络
您的 iPhone 以前是否总是自动连接到 Wi-Fi 网络,但现在无法连接? 然后您需要忘记该网络并按照以下步骤重新加入它:
1. 打开 iPhone 设置并点击 Wi-Fi。
2. 现在点击您的 Wi-Fi 网络。
3. 现在点击下一个屏幕上的忘记此网络选项。
4. 在弹出的确认框中,点击忘记确认。
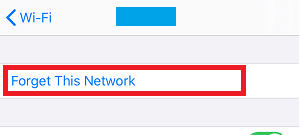
5. 等待几秒钟,然后再次点击可用网络。 提供 Wi-Fi 网络的密码,检查是否能解决 iPhone 无法连接 Wi-Fi 的问题。
关闭 Wi-Fi 的定位服务
为了提升定位服务,您的 iPhone 使用附近的 Wi-Fi 网络。 现在一方面它提高了定位服务的准确性,另一方面它可能导致 iPhone Wi-Fi 问题。
因此,为了解决这个问题,让我们尝试使用以下方法关闭 Wi-Fi 的定位服务:
1. 打开 iPhone 设置并点击隐私选项。
2. 在隐私屏幕上,点击定位服务。
3. 现在向下滚动并点击系统服务。
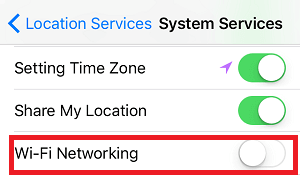
4. 在系统服务屏幕上,关闭 Wi-Fi 网络旁边的按钮。

重置 iPhone 的网络设置
如果您的任何网络设置损坏,那么它将阻止 iPhone 连接到 Wi-Fi。 重置网络设置将刷新内存缓存、DHCP 设置并将网络设置重置为默认值。
注意:由于此步骤会将网络设置重置为默认设置,因此您所有已配对的设备都将取消配对,您需要再次输入密码才能连接之前连接的 Wi-Fi 网络。
1. 打开 iPhone 设置并点击常规选项。
2.向下滚动到底部并点击重置选项。
3.现在在下一个屏幕上,点击重置网络设置选项。
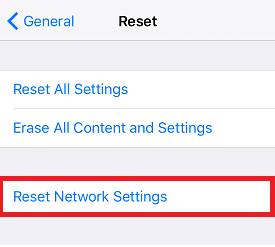
4. 在确认弹出窗口中再次点击重置网络设置。
现在输入 Wi-Fi 密码后,检查您的设备是否能够连接到 Wi-Fi。
续订 DHCP 租约
要解决 iPhone Wi-Fi 问题,您也可以去更新 DHCP Lease。 它的基本作用是为您提供一个新的 IP 地址和来自路由器的路由数据。 虽然您也可以手动设置 IP 地址,但如果您对网络及其设置不太了解,最好不要手动设置 IP。
如果您遇到与位于同一网络上的其他设备的冲突并导致 iPhone 无法连接到 Wi-Fi 的问题,此步骤会很方便。
1. 打开 iPhone 设置并点击 Wi-Fi。
2. 在下一个屏幕上,您可以找到所有可用的 Wi-Fi 网络。 现在点击您连接的网络(它前面会有一个蓝色复选标记)。
3. 现在在下一个屏幕上点击更新租约选项。
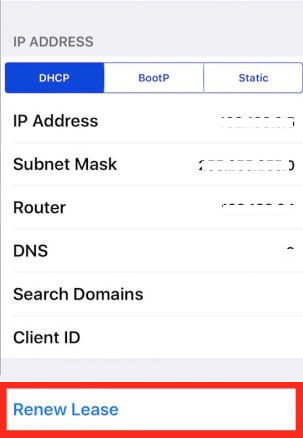
4. 在弹出的确认框中,再次点击续订进行确认。
由于续订 DHCP 租约有助于解决各种网络连接问题,我们希望它也能解决您遇到的问题。
切换到开放 DNS
如果您的 Internet 提供商的 DNS 服务器出现问题、关闭或繁忙,那么用户也可能面临 Wi-Fi 无法在 iPhone 上运行的问题,或者 iPhone 连接到 Wi-Fi 但无法上网。 要解决此问题,您可以切换到 Open DNS 服务器或 Google。
1. 打开 iPhone 设置 > Wi-Fi > 选择您的 Wi-Fi 网络。> 向下滚动并点击配置 DNS 选项。
2. 现在在下一个屏幕上,首先点击手动选项,然后点击添加服务器选项。
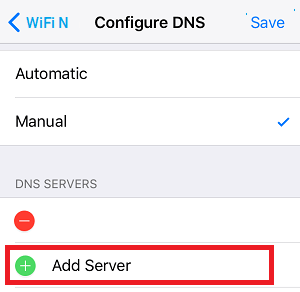
3. 如果要切换到 OPEN DNS,请键入 208.67.222.222 或 208.67.222.220;如果要使用 Google DNS 服务器,请键入 8.8.8.8 和 8.8.4.4
4. 点击保存按钮以保存更改。
将您的 iPhone 重置为默认出厂设置。
如果上述所有步骤都未能解决 iPhone 无法连接到 Wi-Fi 的问题,那么这是您在到达授权的 Apple 服务商店之前可以尝试的最后手段。
但请注意,将 iPhone 重置为出厂设置会擦除您的所有设备数据。
要将 iPhone 重置为出厂设置,请点击“设置”>“通用”>“重置”>“删除所有内容和设置”。
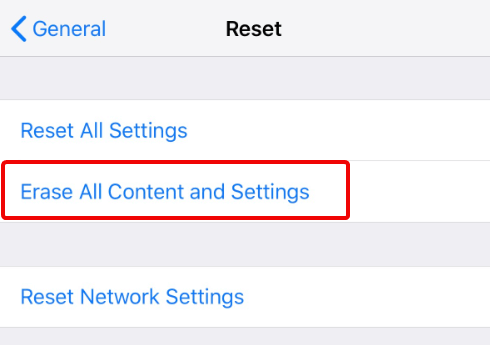
由于此选项将擦除您的所有数据,我们建议您备份数据。 你可以在我们下面的两篇文章上
如何使用 iTunes 在计算机上备份 iPhone/iPad 数据
如何使用 iTunes 在 iCloud 上备份 iPhone/iPad 数据
如果您的 iCloud 存储空间不足,您可以使用第三方备份解决方案RightBackup来备份您的所有数据。
单击此处下载 RightBackup
联系 Apple 授权服务中心
您的设备 (iPhone) 本身可能存在硬件问题,导致 Wi-Fi 无法在您的 iPhone 上运行。 在这种情况下,我们会向您推荐当地的 Apple Store 商店或服务中心,并请专家进行检查。
包起来
所以,伙计们,我们希望上面列出的步骤可以帮助您解决 iPhone 无法连接到 Wi-Fi 的问题。 请在下面的评论框中告诉我们哪些步骤适合您。 此外,如果您不想错过任何此类故障排除文章,请在我们的社交媒体渠道上关注我们。