如何使用 Karabiner Elements 充分利用 Mac 键盘
已发表: 2021-06-14键盘快捷键提供了一种在计算机上执行任务的快速简便的方法,并且无需额外的点击/按钮按下,否则您需要执行这些操作。
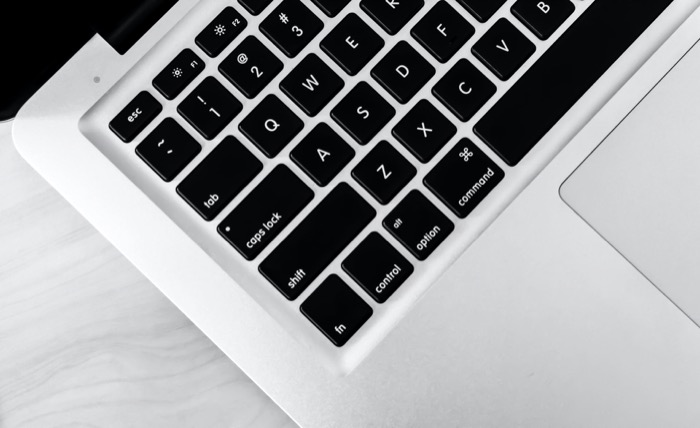
大多数操作系统,包括macOS ,都有用于不同操作的内置快捷方式。 但是,这些快捷方式并不像您想象的那么灵活。 即使您确实能够在 Mac 上创建自定义快捷键,但您获得的功能仅限于触发特定的操作和服务,并且您无法对自定义键盘进行太多控制。
Karabiner Elements,前身为 KeyRemap4MacBook,作为macOS上键盘个性化限制的解决方案。 它使您能够修改Mac 键盘上所有不同类型的键的行为,以便您可以自定义它们以完全按照您的需要工作。 不仅如此,使用 Karabiner Elements,您甚至还可以执行许多其他任务,从创建配置文件和设置特定于设备的修改到更改功能键的行为和设置复杂的修改规则。
这是一个指南,讨论了 Karabiner Elements 的潜在用例以及如何使用它来个性化您的Mac 键盘以满足您的要求。
目录
什么是登山扣元素?
Karabiner Elements 是一款适用于macOS的键盘自定义软件,可让您自定义Mac 键盘的各个方面。 使用它,您可以修改键盘上几乎所有类型的键的行为:从常规/标准键到功能键和修饰键的所有内容。 此外,您还可以为您的键盘创建配置文件和特定于设备的修改,这是许多键盘自定义实用程序所没有的。
同样,使 Karabiner Elements 成为自定义 Mac 键盘的首选选项的另一个方面是它能够让您执行复杂的修改。 诸如创建热键(某种)以发送键事件、自定义鼠标按钮的行为、设置超级键和更改修饰键等操作是您可以使用软件执行的一些此类修改。
如何安装和设置 Karabiner 元素
在macOS上安装和设置 Karabiner Elements 就像安装任何其他软件一样简单。
首先,前往 Karabiner Elements 的网站,在您的 Mac 上下载 Karabiner Elements .dmg 文件并运行安装程序。 在安装程序窗口中,按照屏幕上的说明完成安装。
安装后,请按照以下步骤设置 Karabiner Elements。
- 打开Karabiner Elements ( Karabiner-Elements.app ) 并单击作为警报弹出的Open Security & Privacy System Preferences按钮。
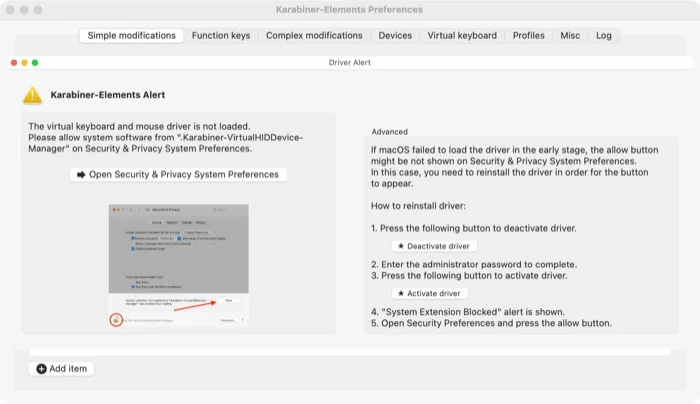
- 在“安全和隐私”窗口中,单击屏幕右下方的“允许”按钮以允许访问系统软件。 如果该按钮丢失,请重新启动 Mac 并重试。
- 一旦您允许内核扩展,您将看到两个按键接收警报。 单击每个上的“打开系统偏好设置”按钮。
- 在“安全和隐私”窗口中,单击“隐私”选项卡,然后点击左下方的挂锁图标。 输入您的登录密码以解锁对这些设置的访问。
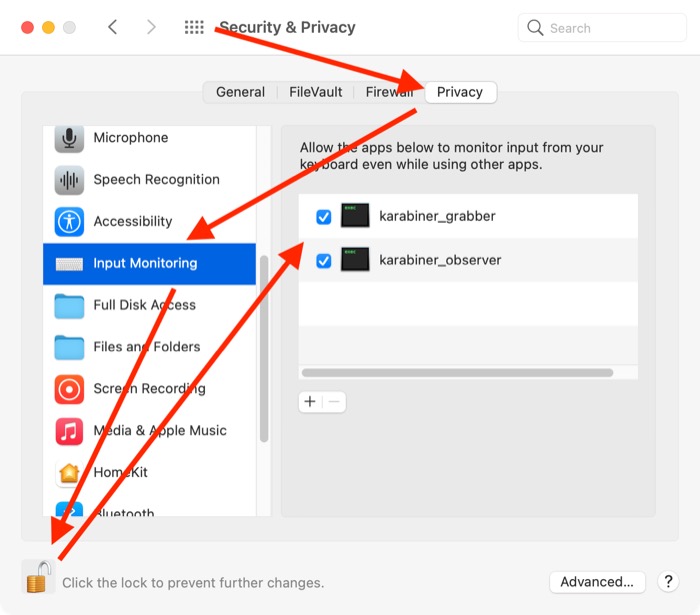
- 从左侧窗格中选择Input Monitoring ,然后在右侧窗口中,勾选karabiner_grabber和krarabiner_observer旁边的复选框。
- 再次按下挂锁以锁定访问权限并防止进一步更改。
- 如果出现键盘设置助手窗口,请单击继续以允许它配置您的键盘布局。
如何在 Mac 上使用 Karabiner Elements
正如我们之前提到的,Karabiner Elements 允许您在 Mac 上执行各种键盘修改。 以下是有关如何执行这些修改和配置键盘的步骤。
1.简单的修改
简单修改是涉及将一个键的行为更改为另一个键的行为的修改。 例如,使用它,您可以将键盘上的 Caps Lock 键用作 Shift 键。

按照以下步骤进行简单的修改:
- 从 Karabiner-Elements Preferences 窗口中选择Simple Modifications选项卡。
- 单击目标设备旁边的下拉按钮并选择一个目标设备,即您希望您的密钥修改处于活动状态的设备。
- 单击屏幕左下方的添加项目。
- 点击From 键的下拉按钮,然后选择要修改其行为的键。
- 单击To 键的下拉按钮,然后选择要将其行为应用于您在上一步中选择的键的键。 例如,要将 Caps Lock 用作 Shift 键,请选择caps_lock作为From 键并选择left_shift或right_shift作为To 键。
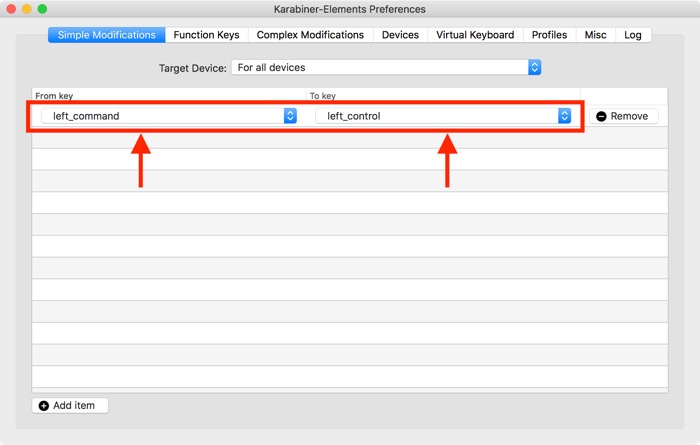
2. 功能键
功能键或 F 键是专用键,可帮助您在计算机上快速执行各种操作。 但是,在 12 个功能键中,您几乎不可能使用其中的每一个。 因此,由于这些键未使用,最好将它们重新映射到 Mac 上的其他操作,以充分利用键盘。
为此,您可以直接从系统设置中采取手动方法并重新映射 Mac 键盘上的功能键。 但是,更好的方法是使用 Karabiner Elements,它可以让您更好地控制自定义功能键的行为。
查看以下步骤以使用 Karabiner Elements 修改 Mac功能键:
- 在 Karabiner-Elements 首选项窗口中选择功能键选项卡。
- 点击目标设备旁边的下拉按钮以选择您希望这些更改在其上起作用的目标设备。
- 单击键旁边的下拉按钮(从 f1 到 f12 列出),然后为该键选择一个行为/操作。
默认情况下,当您单独按下功能键(没有Fn 键)时, Mac 键盘会触发功能键的特殊操作。 但是,如果您想更改此行为,请勾选功能键选项卡上使用所有 F1、F2 等键作为标准功能键旁边的复选框。
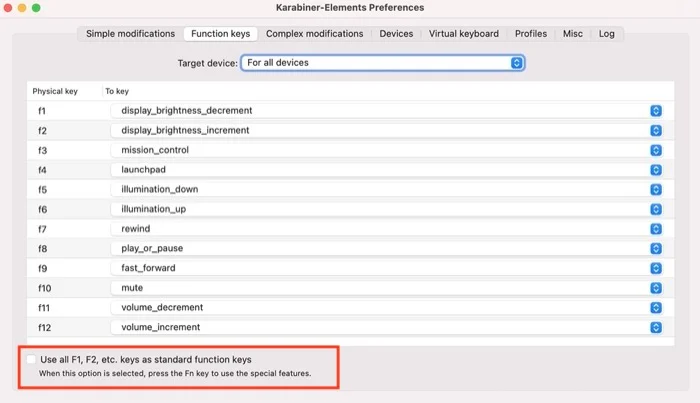
3. 复杂的修改
复杂修改是 Karabiner Elements 优于其他键盘修改实用程序的地方。 在其各种用例中,您可以充分利用它的情况是,当您想在不按 Shift 键的情况下在键上输入替代字符时,或者当您想修改键行为以自动关闭括号和引号时.
要执行此类密钥修改,您有两种选择:编写自己的规则或从 Internet 导入规则。 如果您刚刚开始,您可以从预构建的规则库中导入规则并对其进行调整以适合您的目的。
为此,您需要在 Karabiner Elements 上选择一些选项。 以下是帮助您的步骤:
- 从 Karabiner-Elements Preferences 窗口中选择Complex Modifications并单击Rules 。
- 点击左下角的添加规则按钮,然后单击从 Internet 导入更多规则(打开浏览器)以查看 Karabiner Elements 网站上的可用规则。
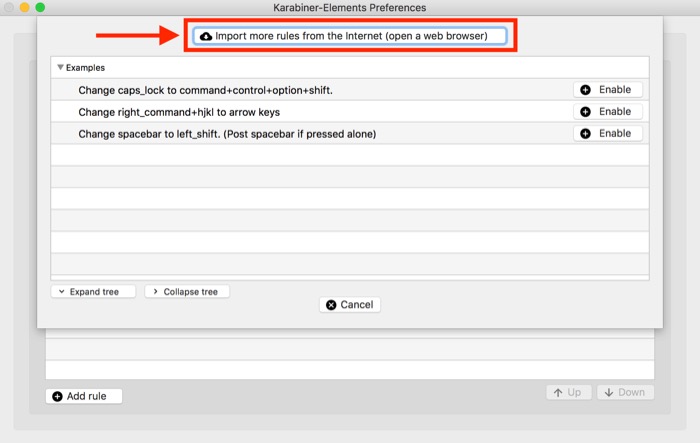
- 找到一条满足您的要求或接近您想要实现的规则,然后点击它旁边的导入按钮。 出现提示时,单击允许。
- 当规则在 Karabiner Elements 中打开时,单击Import将其导入您的库。
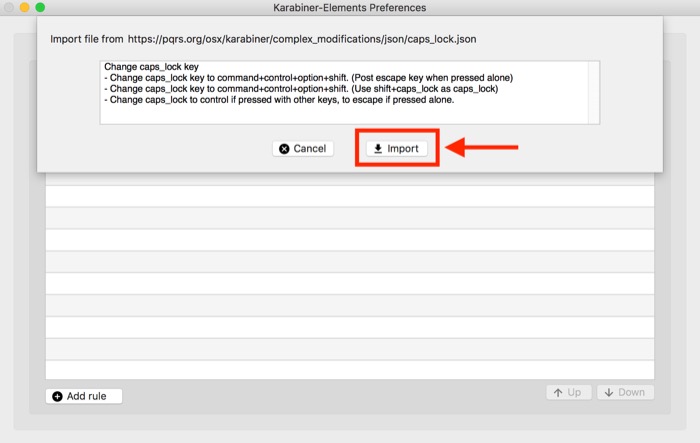
- 单击刚刚添加的规则旁边的启用按钮以启用它。
有用的登山扣元素规则
- 启动应用程序
- 更改 caps_lock_key
- Capslock + 数字 =>功能键
- FN + 方向键
- 终端应用程序的键盘快捷键
- 自动右括号和引号
- 映射弹出到屏幕截图
在 Karabiner Elements 规则库中查看更多 Karabiner Elements 规则。
但是,如果您更喜欢手动路线,您可以使用外部配置生成器,例如 Goku 或 Karabiner 自己的生成器来创建复杂的修改规则。 使用 Goku,您可以生成 .json 文件,您可以根据您的要求对其进行编辑和调整,而 Karabiners 的 Web 工具允许您使用其 GUI 生成规则。
使用 Karabiner 元素充分利用 Mac 键盘
如果您更喜欢使用快捷方式在 Mac 上执行各种操作,Karabiner Elements 可以证明是您系统的宝贵补充。 使用它,您不仅可以重新映射键盘上的键,还可以更改几乎所有类型键的默认行为以满足您的要求。
就像我们上面提到的,自定义修改是 Karabiner Elements 的亮点。 因此,如果您设法不使用规则并对其进行调整以满足您的目的,您可以为几乎所有类型的 Mac 操作创建快捷方式,提高输入效率并增强系统交互。
