如何修复 Windows 10、11 中的内核安全检查失败错误
已发表: 2023-04-07用户在安装 Windows 10/11 或升级到 Windows 10/11 时经常遇到内核安全检查失败的问题。 此停止错误有多种原因。 对于 BSOD 内核安全检查失败错误,硬盘驱动器、损坏的数据或过时的驱动程序都可能是罪魁祸首。
如果你的电脑遇到这个问题,只会进入蓝屏死机。 提供以下方法来帮助您解决内核安全检查失败 Windows 10 错误。 但在深入研究解决方案之前,我们必须了解错误到底是什么。
什么是Error Kernel Security Check Failure?
如果您的 Windows 10 或 11 系统遇到内核安全检查失败,这意味着您系统上的重要文件未通过兼容性或完整性检查。 因此,要解决此问题,您需要修复这些文件或组件。 或者干脆删除它们。
内核安全检查失败的解决方案 Windows 10、11
以下方法将帮助您解决 BSOD 内核安全检查失败 Windows 11 或 10 错误。 按照解决方案的顺序解决问题,而不会浪费您的任何关键时间。
方法一:进入安全模式
尝试解决停止代码内核安全检查失败错误时要做的第一件事是进入安全模式。 这是如何完成的
借助电源按钮强制关闭 Windows 10 设备。 然后点击进入安全模式选项。 在安全模式下,内核安全检查失败错误将不会出现和 Windows 10。
但在某些情况下,您可能无法进入安全模式。 对于此类设备,您必须启用引导选项。 如果使用此方法无法修复 Windows 内核安全检查失败错误,请尝试下一个解决方案。
另请阅读:如何修复 Windows 10 中的关键进程死机 BSOD 错误{已解决}
方法 2:更新驱动程序
BSOD 内核安全检查失败错误背后最常见的问题是系统驱动程序过时或损坏。 您可以通过多种方法更新系统驱动程序。 但是,如果您手动执行驱动程序更新,则识别有问题的驱动程序然后进行更新可能会非常耗时。
因此,一个方便的选择是依靠自动驱动程序更新软件。 Bit Driver Updater 就是这样一种工具,只需单击一下,它不仅可以更新特定的系统驱动程序,还可以更新所有系统驱动程序。 此外,您可以在方便时通过该工具安排更新。 所有驱动程序数据均已备份,可在需要时恢复。
要解锁完整功能,请使用 Bit Driver updater Pro 版本。 它提供长达 60 天的完整退款保证。 此外,您还可以获得 24*7 客户支持和一键式驱动程序更新。
使用 Bit Driver Updater 自动更新驱动程序
- 通过下面的下载按钮下载 Bit Driver Updater。 双击并按照屏幕上的步骤将其安装到您的 WIndows 上。
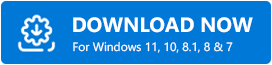
- 安装完成后,启动软件并按“扫描”选项。
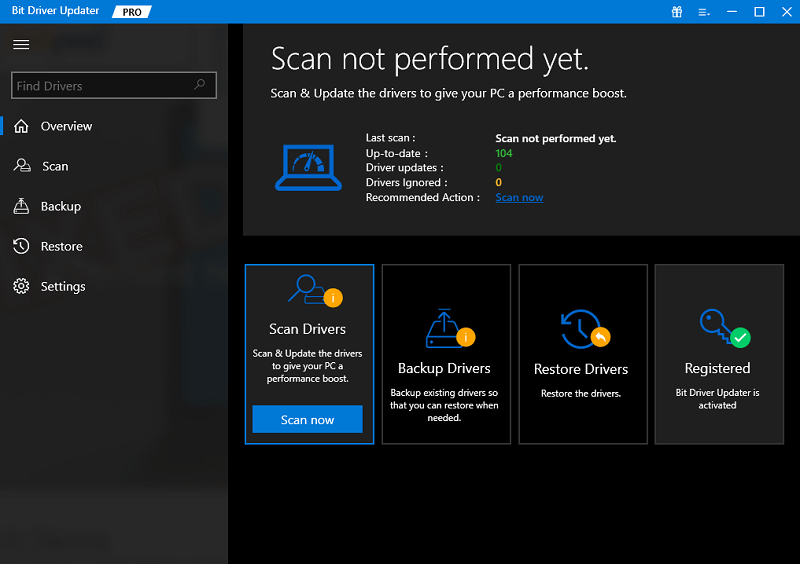
- 等到扫描完成,屏幕上会显示待处理驱动程序更新的完整列表。
- 滚动到列表末尾,然后按“全部更新”选项,只需单击一下即可下载更新。
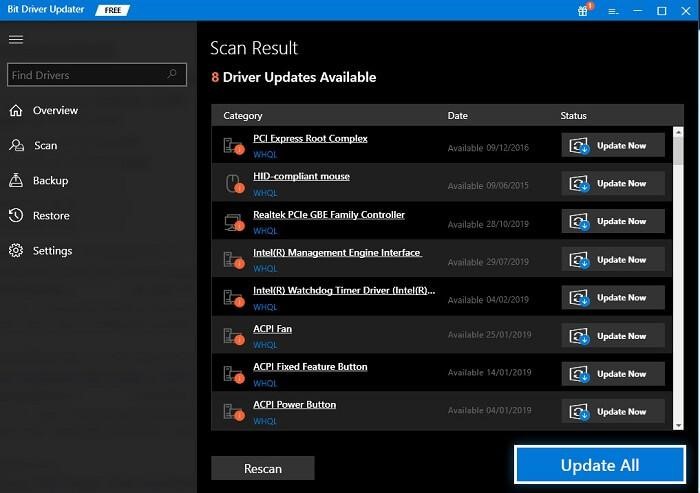
注意:如果您使用免费版的 Bit Driver Updater,请使用“立即更新”选项一次下载一个更新。

安装更新并重新启动您的 PC。 就是这样。 Bit Driver Updater 使驱动程序更新变得快速和简单。
现在使用最新更新检查它,内核安全检查失败问题已修复。 如果问题仍然存在,请尝试以下解决方案。
方法 3:运行 SFC 扫描
如果错误 Windows 内核安全故障是由于损坏或损坏的系统文件造成的,请使用系统文件检查器来修复它。 应用以下步骤来解决该问题。
- 同时按Windows 和 S键,然后在搜索栏中键入cmd 。 右键单击 apt 结果并选择以管理员身份运行选项。
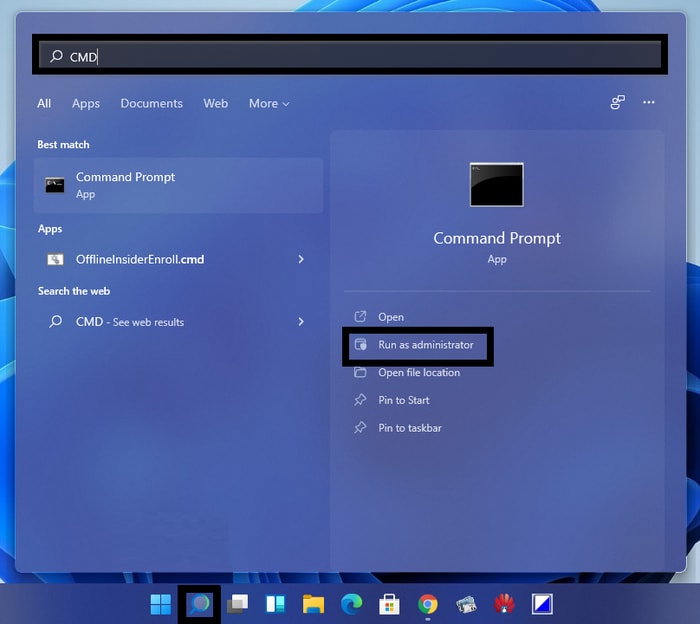
- 在命令提示符下输入以下命令,或者直接从下方粘贴。
证监会/扫描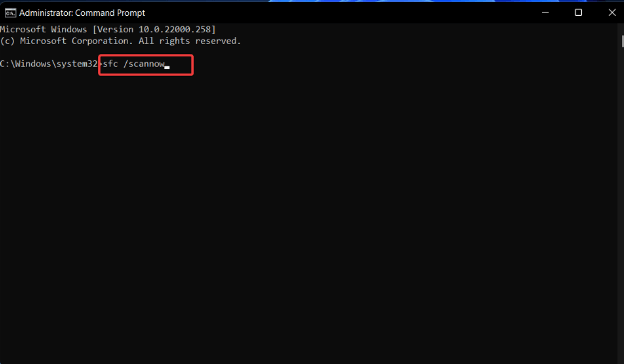
等待该过程完成并重新启动您的电脑以检查 Windows 内核安全检查失败问题是否已修复。 此扫描将修复系统上的错误文件。
但是,如果问题仍然存在,请尝试以下两个解决方案。
另请阅读:如何修复 Windows 10 上的系统服务异常 BSOD 错误
方法 4:使用 CheckDisk
如果上述解决方案与修复内核安全检查失败 Windows 11 或 10 问题无关,请使用 CheckDisk 工具。 内置工具 Windows 将通过扫描驱动器中的问题并自动解决它们来修复故障驱动器。
以下是使用 CheckDisk 需要遵循的说明。
- 在搜索栏中键入 cmd,然后单击以管理员身份运行选项。
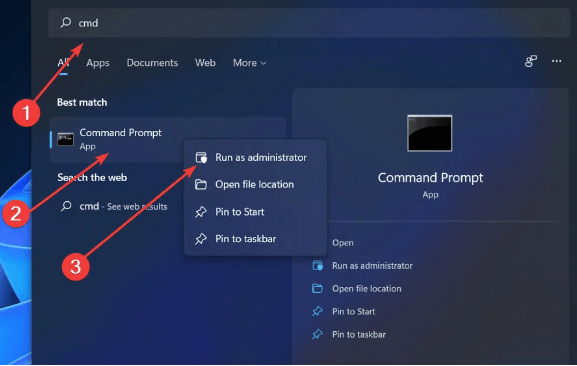
- 编写以下命令,然后按键盘上的Enter键运行。
Chkdsk C: /f /r /x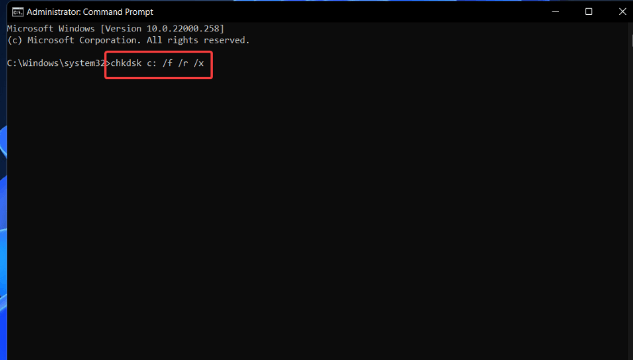
等待直到驱动器扫描完成。 如果停止代码内核安全检查失败错误与故障驱动器相关联,则此扫描将修复它。 否则,请尝试使用下一种方法解决 Windows 10 或 11 设备上的错误。
方法 5:下载挂起的 Windows 更新
Windows 会定期为其客户发布更新以实现持续改进。 因此,对于内核安全检查失败 Windows 10 或 11 错误检查您的系统是否有任何待处理的更新。 下载这些更新还可以提高设备的性能和速度。
下面介绍了如何下载可用的最新 Windows 版本
第 1 步:使用键盘快捷键Windows + I打开设备上的“设置”应用。
第 2 步:现在单击Windows 更新,然后按高级设置选项。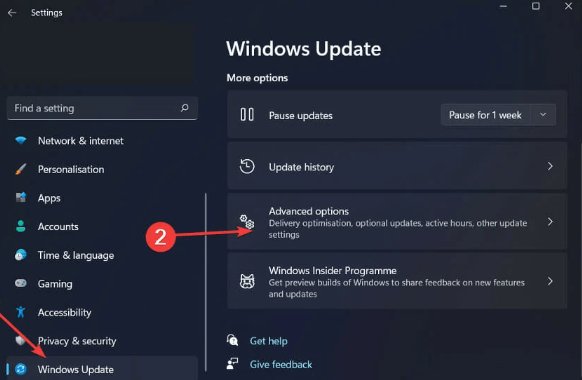
第 3 步:现在在“其他选项”下单击“可选更新”部分。
第 4 步:选择驱动程序更新并选中所有未决驱动程序更新的复选框。要下载它们,请单击“下载并安装”按钮。 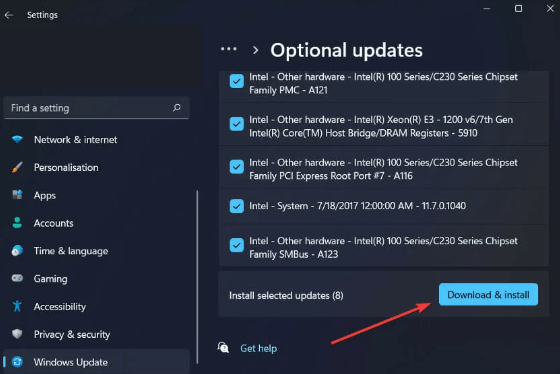
等到该过程完成并在完成后重新启动以使更新生效。 此后,检查 BSOD 内核安全检查失败 Windows 10 问题是否已修复。
另请阅读:如何修复 Windows 10 上的驱动程序电源状态故障
内核安全检查失败错误:已修复
在这里,我们总结了我们简单而有效的故障排除指南,以解决内核安全检查失败问题。 确保以给定格式应用解决方案以快速解决错误。 如果所有解决方案都没有帮助,则问题可能出在您的系统上。 因此,要解决此问题,请重置您的 Windows 并检查是否可以修复错误。
但是,如果您仍然有任何疑虑或问题,请通过下面的评论部分与我们联系。 如果您觉得这篇文章体贴周到,请确保您订阅我们的博客以获取类似的技术指南。 此外,对于技术新闻和更新,请在我们的社交渠道(即 Facebook、Twitter、Instagram 和 Pinterest)上关注我们。
