笔记本电脑键盘不工作? 试试这 9 个修复
已发表: 2022-08-17您是否在笔记本电脑键盘上按下了一些键,但在屏幕上什么也没看到? 笔记本电脑键盘与任何其他组件一样重要。 因此,当您遇到问题时,您会感到非常烦人,这是可以理解的。 此外,键盘是笔记本电脑中容易出现故障的部件之一,很难确定是硬件还是软件导致了问题。

但是,无需访问服务中心即可轻松解决大多数键盘问题。 如果问题很简单,这将为您节省压力和金钱。 因此,假设您阅读本文是为了找到解决键盘问题的方法,而无需拜访技术人员。 在这种情况下,我们将与您分享一些解决笔记本电脑键盘按键不工作问题的解决方法、原因以及其他一些键盘提示。
目录
笔记本电脑键盘上的键不起作用的常见原因
笔记本电脑键盘键不起作用的原因有多种,但最常见的原因之一是键中积聚了污垢。 因此,让灰尘远离办公桌或使用笔记本电脑的地方很重要,因为这是在这种情况下避免键盘问题的唯一方法。
问题也可能是由于在笔记本电脑上使用过时或损坏的键盘驱动程序引起的。 这是因为您使用的过时驱动程序可能包含一个已修复的错误,但由于您尚未更新驱动程序,该错误最终可能导致键盘停止工作。
您应该知道,不正确的键盘配置也可能导致此类问题。 也许您无意中更改了更改某些键工作方式的键盘设置。
此外,假设您的键盘存在物理损坏导致的机械问题,例如被硬物撞击或某些按键被水腐蚀。 在这种情况下,按键可能不再正常工作。 考虑到这些和其他原因,我们列出了一些有助于修复笔记本电脑键盘按键不起作用的解决方案。
修复笔记本电脑键盘不工作的 9 种方法
想知道如何修复笔记本电脑键盘上不起作用的按键吗? 以下是您可以尝试的最佳解决方案:
重启你的笔记本电脑
在继续使用其他解决方案之前,解决笔记本电脑问题时应该做的第一件事是重新启动。 如果您的键盘按键由于软件错误而无法正常工作,这将很有帮助,这是一个简单的问题,可以通过简单的重新启动来解决。
此解决方案将通过重新启动所有系统服务、驱动程序和程序,并刷新您的计算机 RAM,为您的计算机提供一个全新的开始。 所以先试试这个方案,看看重启后键盘能不能用。
清洁键盘

笔记本电脑键盘的键间距和行程通常很窄,这意味着键之间的距离要小得多。 键盘功能有时会受到灰尘、头发和其他碎屑的影响。 他们可能已经积累了一段时间,但现在他们已经积累了这么多,他们开始阻止键盘上的按键正常工作。 这就是为什么您必须花时间定期使用一罐压缩空气和一块软布清洁按键,或者使用键盘盖防止灰尘进入按键。
有关如何清洁键盘的更多帮助,请阅读:清洁键盘、平板电脑和智能手机的正确方法
连接外接键盘
使用备用工作键盘很容易解决笔记本电脑键盘问题。 通过这种方式,您可以确定问题是否与您的笔记本电脑或仅与您的计算机键盘有关。 如果外部 USB 键盘上的某些键无法正常工作,您可以轻松得出结论,需要检查笔记本电脑的键盘设置。 但是,如果它工作正常,您需要再次清洁笔记本电脑键盘或由 IT 专业人员更换。
确保键盘电池中有足够的果汁
如果您在笔记本电脑上使用无线键盘并且需要充电,请注意不要在功耗过低时使用它。 电子设备通常在电量不足时停止正常工作,在这种情况下可能就是这种情况。 所以尝试给键盘充电一段时间,然后再次使用。 希望它会再次正常工作。
如果您的键盘有可更换电池,您应该在一段时间后更换它。 此过程也可以帮助您。
卸载并重新安装键盘驱动程序
驱动程序负责在计算机与其硬件之间建立连接。 因此,很容易说您的硬件组件在没有驱动程序的情况下将无法工作。 如果您的键盘无法正常工作,则可能是您的键盘驱动程序有问题。 您可能有一段时间没有更新键盘驱动程序,这就是计算机键盘性能关闭的原因。
要解决此问题,您需要卸载并重新安装键盘驱动程序:
1. 在 Windows 搜索框中搜索设备管理器并打开它。
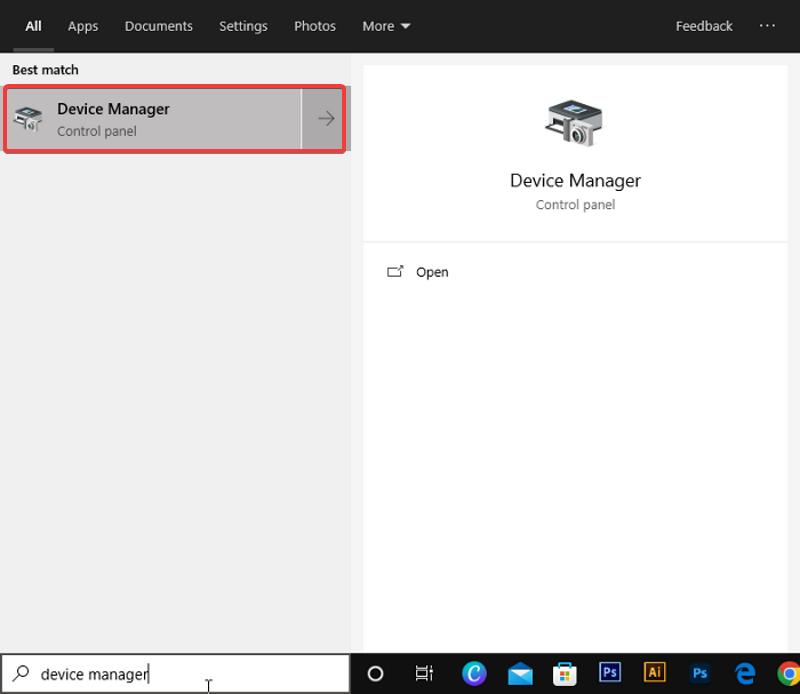
2. 导航到键盘选项并双击它(查找键盘图标)。
3. 然后,从“键盘”类别下列出的设备中右键单击您的键盘设备。
4. 选择卸载设备并等待几分钟以完成该过程。
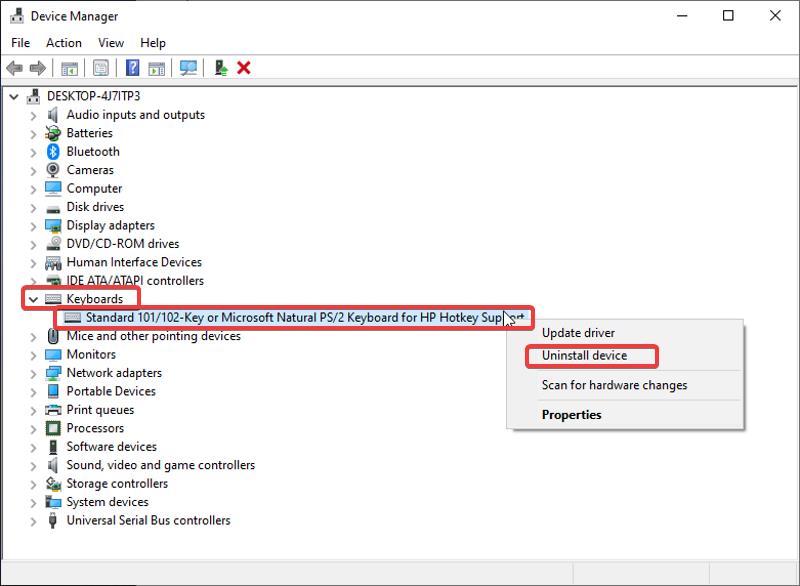
5. 之后,重新启动计算机。 重新启动时,您的计算机上将安装一个新的驱动程序。
运行键盘疑难解答
该解决方案适用于许多面临笔记本电脑键盘无法工作问题的用户,它也可能对您有所帮助。 Windows 具有故障排除功能,可帮助诊断和修复某些计算机问题。 在这种情况下,您需要运行键盘疑难解答程序,希望它能解决键盘问题。 这是如何做到的:

1. 按Windows + I打开笔记本电脑上的设置。
2. 选择更新和安全。
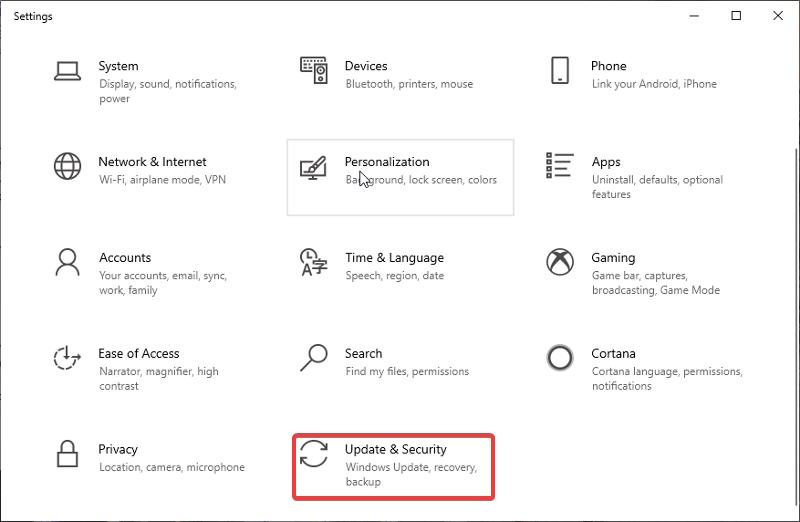
3. 在左侧窗格中,单击疑难解答。
4. 在右窗格中向下导航,然后点击键盘选项。
5. 然后选择运行疑难解答。
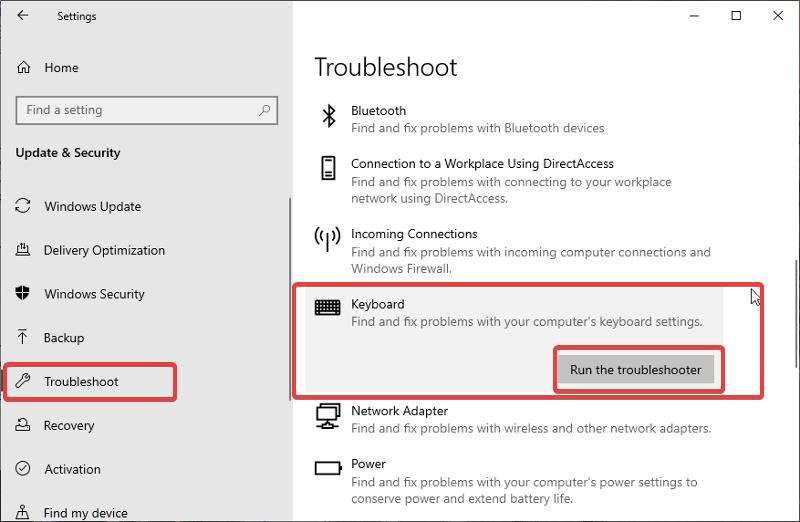
6. 等待几分钟让疑难解答程序运行,然后再次尝试使用您的键盘。
在 Mac 上:
如果您使用的是 MacBook,则问题的原因可能是辅助功能设置。 要修复它,请打开System Preferences > Accessibility ,然后单击左侧菜单中的键盘。 查看是否在硬件部分选择了启用慢速键。 如果是这样,请取消选择启用慢速键。 这应该有望修复 MacBook 键盘。
启用或禁用筛选键
这是另一种帮助几个人修复键盘键不起作用的方法:
1. 在您的计算机上打开设置,然后单击轻松访问。
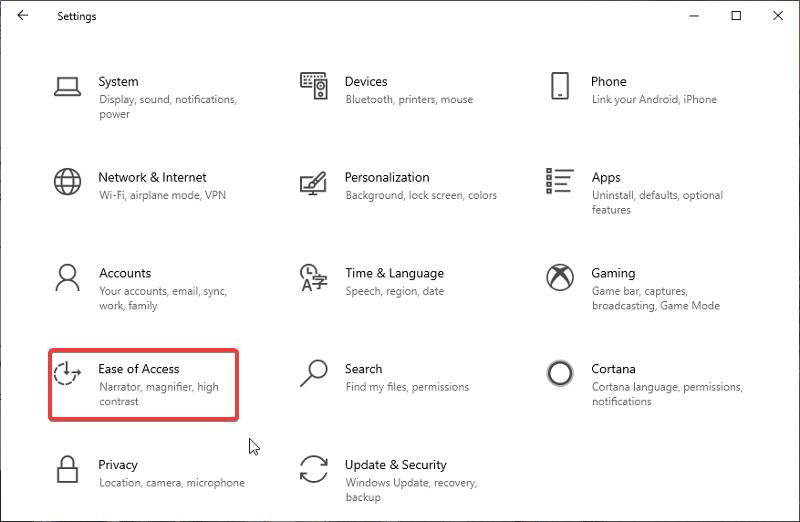
2. 单击左侧窗格中的键盘选项。
3. 导航到用户过滤键部分; 如果之前已启用,则禁用该功能,如果之前已禁用,则启用该功能。
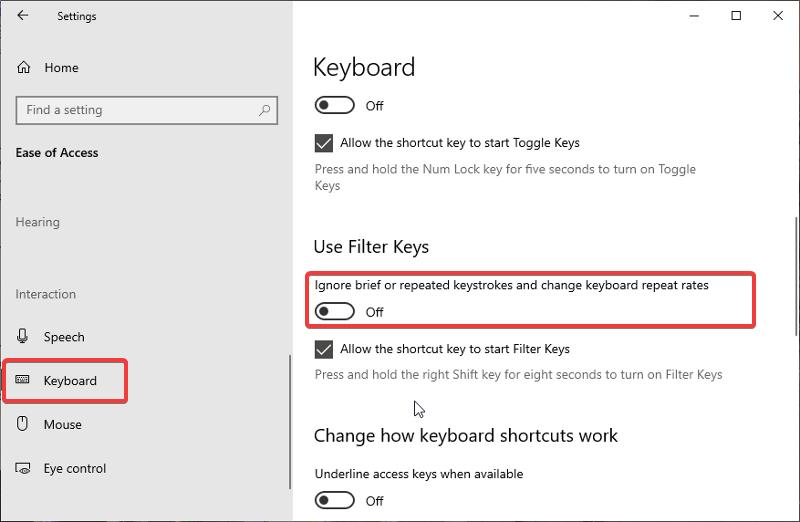
检查您的键盘布局设置
如果您尝试键入的内容与不寻常的字符混杂在一起,则可能会意外更改键盘布局。 确保布局正确并在必要时进行更正:
对于运行 Windows 的笔记本电脑:
1. 从开始菜单中选择设置。
2. 单击设置窗口中的时间和语言。
3. 从左侧窗格中选择语言。
4. 确保在首选语言部分选择了正确的语言,例如英语(美国) 。 如果还没有首选语言,请单击添加首选语言。
5. 选择首选语言,然后单击选项。
6. 键盘应与您的键盘类型匹配,例如US – QWERTY 。
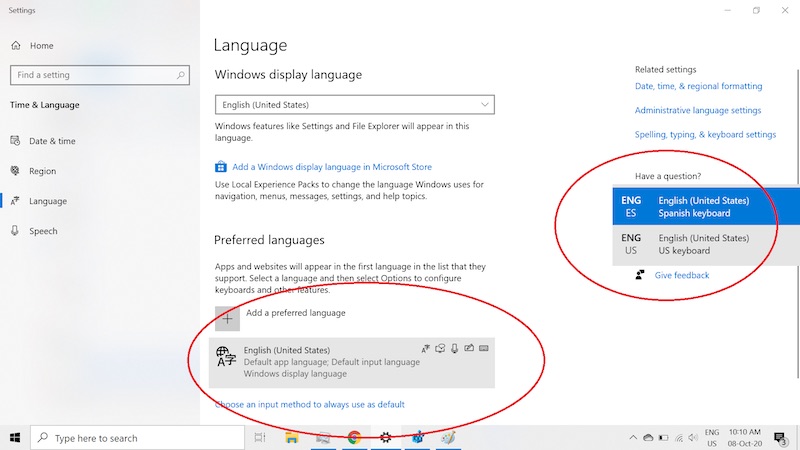
对于 MacBook:
1. 单击屏幕顶部菜单栏中的系统偏好设置。
2. 从菜单中选择键盘。
3. 从顶部的选项卡中选择输入源。
4. 确保左侧显示正确的键盘类型(例如US )。 如果没有,请选中在菜单栏中显示输入菜单框,然后选择一种语言。
检查恶意软件或病毒
尽管病毒可以感染笔记本电脑键盘似乎很愚蠢,但您不应忽视键盘等输入设备上存在恶意软件和病毒的可能性。 攻击硬件的不是病毒本身,而是计算机上安装的损坏的驱动程序软件导致错误。
当键盘感染病毒时,会出现无法打字、未经用户许可切换语言、输入与用户按下的字母不同等错误。
除了按照第 5 点的建议重新安装键盘驱动程序外,您还可以尝试使用 MalwareBytes、Windows Defender、Norton 或 Avast 等流行软件运行恶意软件扫描。
这些解决方案适用于多个用户,因此其中之一也应该可以帮助您。
最后的话

本文提供了许多解决方案,您可以尝试修复无法正常工作的笔记本电脑键盘。 但是,大多数补救措施只有在问题与软件相关时才有效。 如果您需要联系技术人员来解决问题,请这样做,但与此同时,您可以使用屏幕键盘。
修复笔记本电脑键盘按键问题的常见问题解答
如果我的某些键盘键在 Windows 登录页面上停止工作,我该怎么办?
如果您碰巧因为某些键停止工作而卡在 Windows 登录屏幕上,您可以使用屏幕键盘打开计算机。 方法如下:
1. 点击登录页面右下角电源图标和 WiFi 图标之间的轻松访问图标。
2. 在出现的菜单上,单击屏幕键盘。
我可以更换我的笔记本电脑键盘吗?
是的,如果需要,您可以更换笔记本电脑键盘。 有时,您的笔记本电脑键盘可能会因为出现故障而停止正常工作。 在这种情况下,您可能需要更换笔记本电脑键盘,这可以在 IT 技术人员的帮助下完成。
如何让键盘远离灰尘?
如果您生活在多尘的环境中,污垢很容易积聚在您的键盘按键中。 但是,如果您定期清洁键盘,它可能不会造成任何问题。 您还可以使用键盘盖来保护您的笔记本电脑键盘,使其远离灰尘或水溢出。
为什么我的笔记本电脑键盘不能打字?
笔记本电脑键盘无法正常工作的原因有很多,包括硬件按键故障。 但最常见的原因是有故障的键盘驱动程序。 要更新驱动程序,请转到设备管理器 > 键盘 > 右键单击键盘并选择更新驱动程序。 这应该有望解决问题。
如何解决我的键盘无法在笔记本电脑上打字的问题?
以下是修复键盘无法在笔记本电脑上打字的几种方法:
- 重启你的笔记本电脑
- 清洁你的键盘
- 连接外接键盘
- 卸载并重新安装键盘驱动程序
- 运行键盘疑难解答
- 启用或禁用过滤键
- 更改键盘布局设置
- 寻找恶意软件和病毒
为什么我的笔记本电脑键盘被锁定?
如果您的整个键盘都被锁定,您可能不小心打开了过滤键功能。 当您按住右 SHIFT 键 8 秒时,系统托盘中应出现“过滤键”图标。 您可以在此处将其关闭,它应该会解锁您的笔记本电脑键盘。
是什么导致键盘冻结?
当硬件或软件出现问题时,通常会发生键盘冻结。 例如,它可能是由病毒或恶意软件感染、硬件缺陷或驱动程序故障引起的。 发生这种情况时,计算机将无法像往常一样快速地将击键发送到键盘。 这可能会导致打字和其他需要计算机快速响应的活动出现问题。
延伸阅读:
- Windows 11 键盘快捷键:终极列表
- 100 多个 Mac 键盘快捷键,您应该使用它来更高效地工作
- 2022 年最值得购买的 9 款无线蓝牙键盘
- 2022 年购买机械键盘的终极指南
- 2022 年最佳游戏键盘购买指南
2022 年最值得购买的 9 款蓝牙键盘
