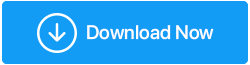以下是如何修复笔记本电脑按键不起作用?
已发表: 2020-09-17没有什么比笔记本电脑出现故障的键盘更令人沮丧的了。 许多用户在社交论坛上抱怨他们笔记本电脑上的某些键不起作用。 因此,如果您在使用笔记本电脑键盘时遇到同样的问题,那么本文将帮助您永久解决此问题。
因此,事不宜迟,让我们讨论如何解决笔记本电脑按键不起作用的问题。
另请阅读:如何修复 WASD 键在 Windows 10 中不起作用
如何修复笔记本电脑按键不起作用:
注意:我们建议的解决方案适用于几乎所有领先的笔记本电脑品牌,如戴尔、惠普、宏碁、联想等。
目录
- 1.重启你的笔记本电脑
- 2. 电源重置您的笔记本电脑
- 3.禁用过滤键
- 4.重新安装您的键盘驱动程序
- 5.更新您的键盘驱动程序
- 6.检查问题是否与硬件有关
1.重启你的笔记本电脑
如果您的某些笔记本电脑密钥不起作用,则可能是由于轻微的软件故障,只需重新启动笔记本电脑即可修复。
单击 Windows 开始按钮 > 单击电源按钮并选择重新启动。
计算机重新启动后,检查笔记本电脑的键盘现在是否正常工作。 如果问题仍未解决,请继续下一步。
另请阅读:如何修复在 Windows 10 中不起作用的键盘快捷键和热键
2. 电源重置您的笔记本电脑
如果在简单重启笔记本电脑后笔记本电脑的按键仍然无法正常工作,那么是时候按照以下步骤对笔记本电脑进行电源重置了。
- 1. 单击 Windows 开始按钮 > 单击电源按钮 > 关机以关闭计算机。
- 2. 如果笔记本电脑有任何连接的外围设备,如 USB 驱动器、外接鼠标、显示器,则将它们全部断开。 如果您的笔记本电脑电池电量不足并且您连接了电源线,那么也将其移除。
- 3. 现在取出电池后,按住笔记本电脑的电源按钮 15-20 秒。
- 4. 将电池与电源线一起再次安装到笔记本电脑上,然后按电源按钮打开笔记本电脑。
笔记本电脑启动后,请检查笔记本电脑的按键现在是否正常工作。 如果密钥工作正常,那么您不需要继续执行进一步的步骤。 但如果问题仍然存在,请检查下一步。
3.禁用过滤键
如果您的笔记本电脑的按键响应缓慢或键盘出现延迟,则并不总是意味着您的笔记本电脑的键盘出现故障。 要解决此问题,您需要做的就是禁用过滤键。
注意:启用过滤键后,忽略重复的击键,使键盘打字更容易,主要用于手颤的人。 但是,如果您没有这样的问题并且您的打字牢固且快速,那么启用过滤键将减慢打字速度。
要禁用过滤器键,请按照以下步骤操作:
1. 单击 Windows 开始按钮并选择齿轮图标以打开 Windows 设置。
2. 在 Windows 设置屏幕上单击轻松访问选项。
3. 现在在下一个屏幕上单击左窗格中的键盘。 在右侧窗格中,将过滤键下方的按钮切换到关闭位置。
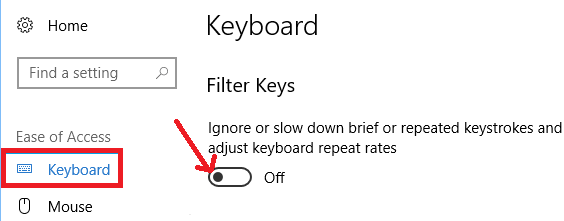
4. 现在重新启动计算机并检查您的笔记本电脑键盘是否恢复正常。
4.重新安装您的键盘驱动程序
笔记本电脑按键无法正常工作的问题可能是由于键盘驱动程序故障或损坏。 因此,要解决此问题,我们的下一步是按照以下步骤重新安装键盘驱动程序:
1. 同时按键盘上的 Windows + R 键打开运行窗口。
2. 现在在运行命令框中输入devmgmt.msc并按 Enter 键打开设备管理器。 或者,您可以单击 Windows 开始按钮和 Windows 搜索类型设备管理器。 单击顶部可用结果以打开设备管理器。
注意:如果某些在您的笔记本电脑上不起作用的键包括打开设备管理器所需的键,那么您可以启用屏幕键盘。
3. 在设备管理器屏幕上,单击键盘前的箭头将其展开。
4. 现在右键单击键盘,然后从可用的下拉菜单中选择卸载设备选项。
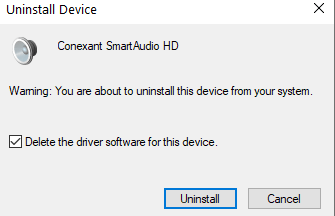
5. 在提示的对话框中单击卸载按钮卸载键盘驱动程序。
6. 现在重新启动您的计算机。
7. 计算机重新启动后,Windows 会自动查找驱动程序并重新安装它们。
8.您也可以手动打开设备管理器,右键单击顶部的操作并选择选项扫描硬件更改。
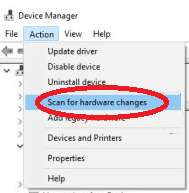

现在,一旦 Windows 完成重新安装键盘驱动程序,请检查笔记本电脑键盘的所有按键是否正常工作。
5.更新您的键盘驱动程序
过时或损坏的键盘驱动程序可能是笔记本电脑按键无法正常工作的原因。 但是,更新键盘驱动程序可以解决此问题。 您可以通过在制造商站点手动检查或通过设备管理器或使用驱动程序更新工具自动更新键盘驱动程序到最新版本。
(a) 使用设备管理器更新您的驱动程序
这是免费更新设备驱动程序的自动方法之一,但是这种方法的唯一问题是它很少为您提供最新的驱动程序。 要使用设备管理器更新过时的驱动程序,请按照以下步骤操作:
1. 同时按键盘上的 Windows + R 键打开运行窗口。
2. 现在在运行命令框中输入devmgmt.msc ,然后按 Enter 键打开设备管理器。
3. 在设备管理器屏幕上,单击键盘前的箭头将其展开。
4. 现在右键单击键盘并从下拉菜单中选择更新驱动程序选项。
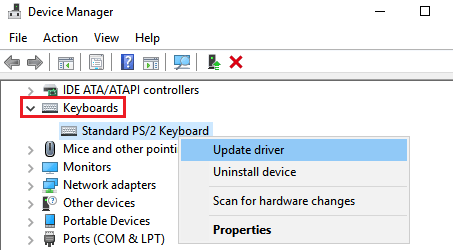
5. 在下一个屏幕上,从可用的设置选项中选择第一个显示,自动搜索更新驱动程序软件的选项。
6. 现在,Windows 将通过 Internet 搜索您的计算机,以查找适用于您设备的最新可用驱动程序。 一旦找到,请按照所有给定的说明在您的计算机上安装最新的驱动程序。
7. 虽然获取驱动程序更新的过程很简单,但如前所述,它通常不会为您提供最新更新。
现在要在您的计算机上获取最新的驱动程序,您需要手动检查制造商网站(这需要大量的研究和时间),或者使用专用的驱动程序更新工具获得帮助。
Advanced Driver Updater是 Systweak 提供的一种此类驱动程序更新工具,它会自动扫描您的整个计算机以查找所有过时的驱动程序,然后单击即可更新它们。 这个惊人的工具已经在市场上销售了十多年,并受到来自世界各地的数百万用户的信赖。
您可以从此处下载高级驱动程序更新程序。
阅读高级驱动程序更新程序的完整评论
下载程序后,您可以按照屏幕上的说明轻松完成。 安装过程完成后,单击立即开始扫描按钮开始扫描,以便产品可以找到您计算机的所有过时驱动程序。 该产品的扫描引擎非常先进和快速,扫描完成只需几分钟。 就我而言,扫描只用了不到 2 分钟,我简直不敢相信自己的眼睛。
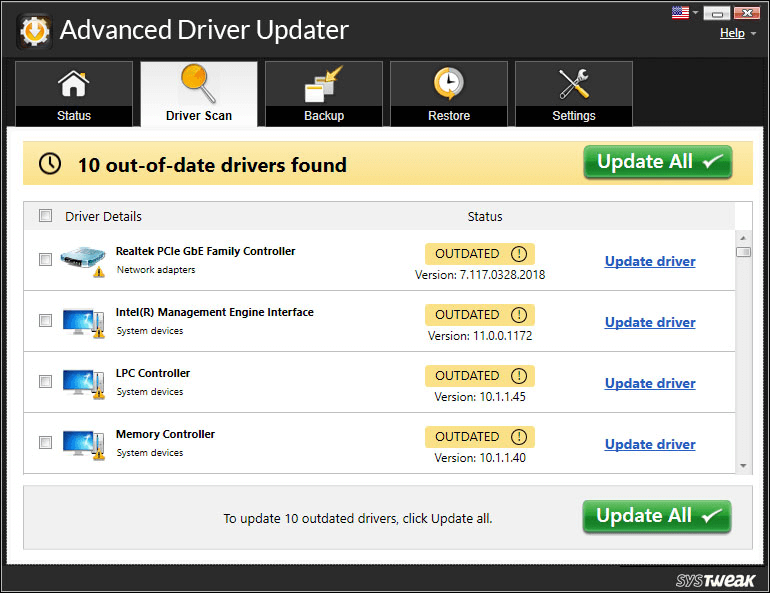
现在要更新所有这些过时的驱动程序,您只需单击全部更新按钮。 一旦您单击“全部更新”按钮,产品就会开始在您的计算机上下载最新的驱动程序。
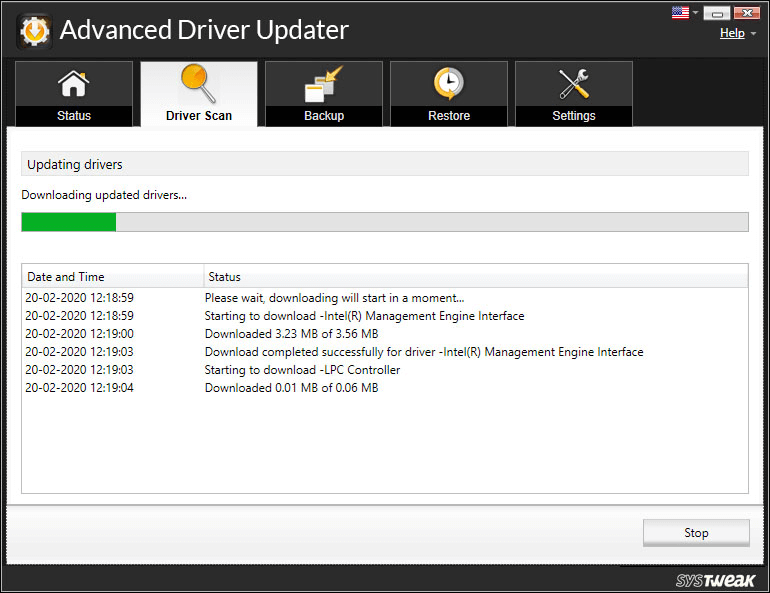
注意:该产品还会在安装新驱动程序之前创建旧驱动程序的完整备份。 这可以帮助您在新安装的驱动程序开始出现异常的极少数情况下恢复到旧驱动程序。
安装所有最新驱动程序后,只需重新启动 PC 以检查笔记本电脑的按键是否正常工作。
6.检查问题是否与硬件有关
我们非常确定,如果您的笔记本电脑的按键由于软件相关问题而无法正常工作,那么可以通过尝试上述步骤来解决。 但如果是硬件相关问题,则必须手动修复。
(a) 用刷子/压缩空气清洁笔记本电脑键盘
如果键盘上有很多灰尘颗粒,那么这可能是某些键在您的笔记本电脑上不起作用的原因。 首先关闭笔记本电脑的电源,然后尝试用干净的棉布清除笔记本电脑键盘上的所有灰尘。 现在,如果您仍然在按键之间发现灰尘,请使用柔软、干燥的刷子轻轻去除灰尘。 确保顺利清洁所有灰尘,以免留下灰尘颗粒。 您也可以使用压缩空气去除键盘上的灰尘。 一旦你觉得你已经清除了所有的灰尘,打开你的笔记本电脑并检查按键是否正常工作。
(b) 确保钥匙没有受到物理损坏
除了清理键盘上的灰尘外,还要确保笔记本电脑无法正常工作的按键没有损坏。 因为如果它们受到物理损坏,除了将其带到授权的服务中心之外,您无能为力。
结论:
到此结束所有故障排除步骤,以解决笔记本电脑按键无法正常工作的问题。 我们非常有信心,现在您可以像以前一样使用笔记本电脑键盘。 但如果问题仍然存在,请在下面的评论部分写信给我们,我们将尝试寻找解决方案。 另外不要忘记在下面的评论框中提及您的反馈和建议。