如何解决联想笔记本电脑无法充电的问题(已修复)
已发表: 2023-05-18如果您也面临联想笔记本电脑无法充电的问题,那么本文列出了一些立即修复联想电池无法充电错误的解决方案。
与电池相关的问题在任何笔记本电脑中都很常见。 无论设备的品牌如何,大多数用户在设备的使用寿命中至少会遇到一次与电池相关的问题。 此类问题非常普遍,除非您采取措施,否则可能会在您的设备上反复出现。 联想电池未充电错误就是这样一种错误。
如果您遇到同样的问题,那么我们可以帮助您。 在本指南的后续部分中,您将找到多种方法来解决 Lenovo 电池问题。 因此,让我们直接找到解决方案并解决这个烦人的问题。
修复联想笔记本电脑在 Windows 10/11 上不充电的解决方案
下面,您将找到修复 Lenovo 笔记本电脑电池无法充电错误的各种解决方案。 根据错误的敏感程度提供各种解决方案。 因此,请按时间顺序遵循和部署解决方案,直到电池开始正常充电。
修复 1:检查物理属性中的错误
最常见的是,Lenovo Thinkpad not charging 错误似乎太大,但实际上并非如此。 电池与设备连接不良等简单原因也会影响充电。 因此,您需要做的就是配置错误不会因为物理异常而出现。
为此,您需要
- 清洁充电口,
- 检查电池与设备的连接性,
- 确保电缆正确插入电源插座,
- 电缆已正确连接到充电器的交流适配器,
- 检查电缆或适配器是否有物理损坏,如切口。
- 检查其他身体方面
如果上述所有因素均正常且连接正常,但仍然出现 Lenovo plugged-in not charging 错误,请按照下一个解决方案进行操作。
另请阅读:笔记本电脑已插入但未充电
修复 2:通过重置修复 Lenovo 笔记本电脑电池不充电
下一个可以帮助您修复联想笔记本电脑无法充电错误的解决方案是重置电池。 为此,您需要遵循以下步骤:
- 关闭笔记本电脑并拔下充电器。
- 拆下电池。
- 按住电源按钮 30 秒以耗尽设备的电量。
- 重新连接电池并插入充电器。
现在看看电池是否正在充电。 如果您仍然遇到 Lenovo battery not charging 错误,请继续执行下一个解决方案。
修复 3:配置电池的真实性
随着时间的推移,您的电池也可能会损坏。 这在笔记本电脑电池中很常见,尤其是那些可拆卸的电池。 因此,您需要排除是否是您的设备电池出现故障导致联想笔记本电脑无法充电的错误。 为此,您需要卸下电池。 但是,在分离之前,请关闭设备并移除所有外围设备和电源线。
取出电池后,按住电源按钮几秒钟以耗尽剩余的电池电量。 现在将您的设备插入电源并打开笔记本电脑。 如果设备启动,那么 Lenovo Thinkpad 电池不充电的罪魁祸首就是电池本身。 您需要将旧设备更换为新设备才能正常运行设备。
但是,如果设备未启动,请按照下一个解决方案修复错误。
修复 4:更新电池驱动程序以修复 Lenovo 笔记本电脑不充电
联想电池无法充电错误背后最常见的原因之一是驱动程序过时。 与任何其他驱动程序一样,电池驱动程序是一组文件,用于定义任何设备将如何在 Windows 设备上执行或运行。 换句话说,驱动程序定义了设备对操作系统或用户命令的反应。 因此,当驱动程序过时时,就会出现问题。
要解决此问题,您可以借助 Bit Driver Updater 更新电池驱动程序。 这是一个自动工具,让您只需单击一下即可下载和更新各种驱动程序。 此外,您还可以通过 Bit Driver Updater 使用多种其他功能。 这些都是:

- 对潜水员进行智能备份
- 在需要时恢复任何驱动程序
- 安排驱动程序更新
- 从可靠的数据库中获取 WHQL 认证的更新
- 多语言和初学者友好的用户界面
- 深度扫描系统以查找过时的驱动程序
其他功能也可用,但您会在使用该工具时找到其余功能。 现在,让我们看一下使用更新程序修复联想笔记本电脑无法充电错误的过程。
如何使用Bit Driver Updater自动更新驱动?
如果您想解决“为什么我的联想笔记本电脑不充电”的问题,请按照以下说明操作:
- 单击下面可见的下载按钮并保存 Bit Driver Updater安装文件。
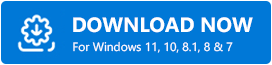
- 下载文件后,运行它以安装驱动程序更新程序工具并启动软件。
- 该工具将自动深入扫描您的系统。 此扫描将查找损坏的、过时的、丢失的、损坏的和其他损坏的驱动程序。 如果扫描没有开始,请使用立即扫描按钮。
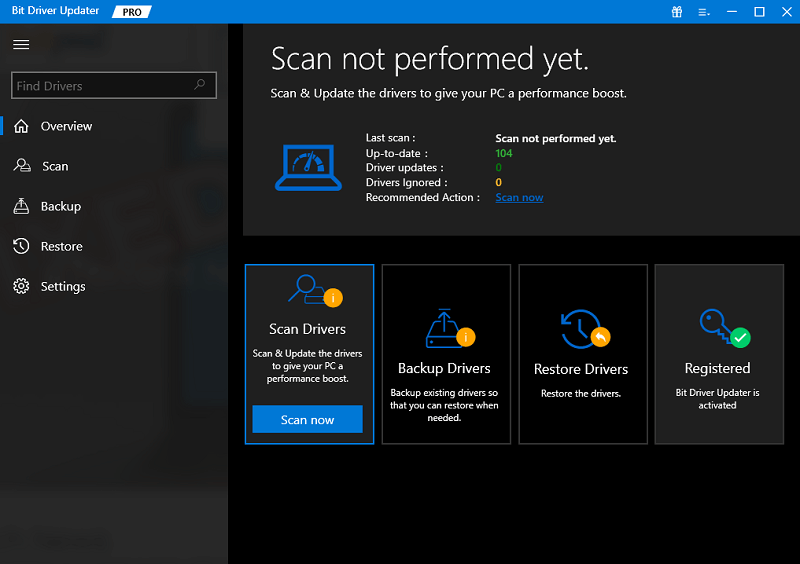
- 等待扫描仪显示故障驱动程序的结果。 在列表中查找电池驱动程序,然后单击“立即更新”按钮。 为了方便和获得更好的结果,请使用“全部更新”按钮并一次安装所有驱动程序。
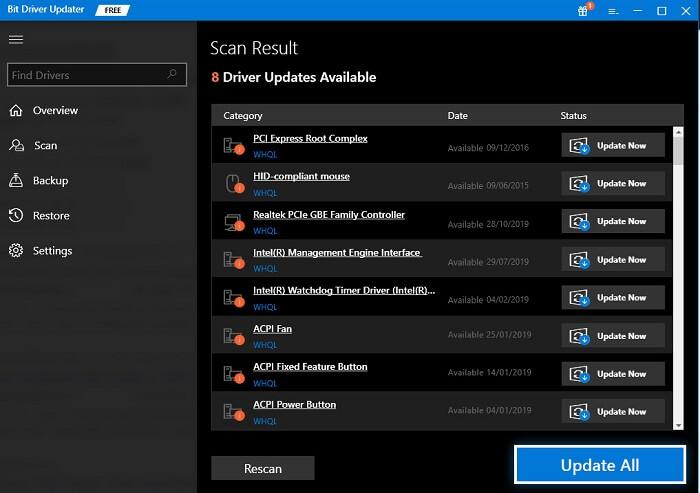
- 安装更新后重新启动系统。
这是修复 Lenovo Thinkpad 不充电错误的最可靠方法之一。 但是,如果错误背后的原因在别处,即使这种方法也可能会失败。 因此,请按照下一个解决方案进行修复。
修复 5:更新 Windows 的 BIOS 设置
修复 Lenovo plugged-in not charging 错误的最后也是最终解决方案是更新 BIOS 设置。 不正确的 BIOS 设置会影响联想笔记本电脑的充电。 因此,请按照以下步骤通过更新 BIOS 设置来修复错误:
- 访问联想官方网站继续。
- 单击菜单上的“支持”按钮。
- 将鼠标指针移至PC类别并单击Detect Product 。
- 等待设备检测到您正在使用的设备。
- 单击您的设备名称并下载最新版本的 BIOS 。
另请阅读:适用于 Windows 10 和 11 的最佳 BIOS 更新软件
常见问题解答:Lenovo Thinkpad 电池无法充电
尽管以上部分非常详尽且具有描述性,但您可能会有一些疑问。 因此,为了帮助您解决同样的问题,这里有一些与联想笔记本电脑无法充电错误相关的常见问题解答。
Q.1 为什么我的联想笔记本电脑插上电源但不充电?
由于多种原因,您的联想笔记本电脑可能已插入电源但未充电。 这些包括过时的驱动程序、物理损坏、连接松动等。 您可以使用上面提供的说明修复这些错误。
Q.2 如何重置我的 Lenovo 电池?
如果您的笔记本电脑有可拆卸电池,那么您可以通过拔下充电器<取出电池<按住电源按钮约 30 秒<然后重新插入电池和充电器来轻松重置它。
Q.3 联想电池重置按钮在哪里?
联想电池上的重置按钮位于盖子底部。 你会发现一个洞,上面写着重置。 您可以在此孔中插入一根销钉,轻松重置电池。 请记住,此功能仅适用于配备不可拆卸电池的设备。
联想笔记本电脑不充电错误:已修复
因此,既然列出并解释了修复 Lenovo 电池无法充电错误的所有解决方案,是时候结束本指南了。 使用至少一种上述方法,您可以轻松修复与电池相关的错误。 但是,如果由于任何原因问题仍然存在,那么您应该将您的设备带到联想支持中心进行诊断。 他们会向您解释您需要做什么来修复错误。
如果您以任何方式需要我们的帮助,那么我们随时为您提供帮助。 描述您对联想笔记本电脑不充电问题的疑问。 我们将尽一切可能帮助您。 如果您认为本指南对您有帮助,请在下面的评论中告诉我们。 提供您的评论并订阅我们博客的时事通讯。 这样做将使您能够获得与博客页面新增内容相关的即时更新。 您还可以在 Instagram、Pinterest、Facebook、Twitter 和 Tumblr 上关注我们。
