如何修复联想笔记本电脑触摸板不工作
已发表: 2023-09-11笔记本电脑是台式电脑最方便、最便携的替代品。 智能手机可能具有竞争力,但要与可兼作工作站的笔记本电脑的便携性、轻便性和处理速度相媲美,它们还有很长的路要走。
联想生产的笔记本电脑也不例外。 他们将所有内容都以缩短的形式呈现,目的是提高工人的生产力。 键盘上的按键数量已减少,并且为各个按键分配了附加功能,以使键盘更加便携且节省空间。 此外,在此设置中,触摸板或触控板充当传统鼠标的角色。 因此,如果联想笔记本电脑上的触摸板无法正常工作,则需要担心。
修复联想触摸板不工作的方法
首先,在将任何想法付诸实践之前,请确保您熟悉如何使用鼠标。 如果已解决,那么您就可以继续下一步,即研究下面提供的方法来解决联想触摸板无法运行的问题。
方法 1:从控制面板打开触摸板
升级操作系统或安装第三方应用程序可能会完全停用 Windows 提供的触摸板功能。
Windows 10 和 Windows 11 都包含一个控制面板,可以轻松启用此选项。 为了立即解决联想笔记本电脑触摸板无法使用的问题,请按照以下步骤操作:
步骤 1:单击“开始”,然后搜索“触摸板设置”,然后将其打开。
步骤 2:要开始使用控制面板的功能,请按键盘上的 Enter 键。
步骤 3:要激活触摸板,您需要切换触摸板面板上的相应选项。
步骤 4:最后选中触摸板的复选框。
完成后检查联想触摸板无法工作的问题是否已解决。 如果问题仍然存在,请继续执行下一个解决方案。
另请阅读:下载适用于 Windows 11、10、8、7 的 Synaptics 触摸板驱动程序
方法 2:将触摸板设置恢复为默认值
解决联想触摸板在Windows 10上无法正常工作问题的另一个解决方案是将触摸板的出厂设置恢复为默认设置。 请记住,如果您选择恢复触摸板,您之前为触控板或触摸板所做的所有设置都将被删除。
要将触摸板重置为出厂设置,请按顺序完成以下说明:
步骤 1:在按开始时出现的搜索框中输入“触摸板设置”。
步骤2:之后,您将看到触控板设置。
步骤 3:如果一直向下滚动,您将在选项列表的最底部找到“重置触摸板”选项。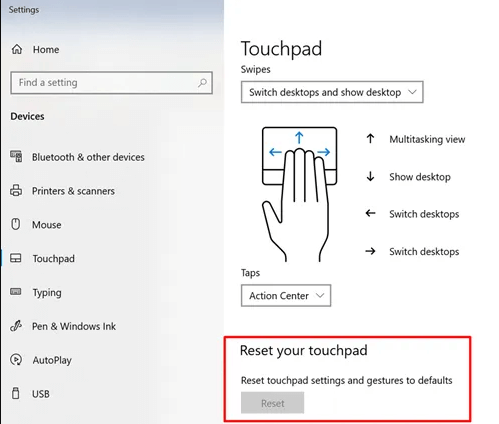
步骤 4:您可以通过选择“重置”选项来清除触摸板的默认设置,并消除阻止其正常运行的任何其他障碍。
希望应用默认设置后,联想笔记本电脑无法工作的问题能够得到解决。 如果问题仍然存在,请转向下一个解决方案。
方法 3:对触摸板设置进行故障排除
由于系统出现短暂问题,触摸板可能无法始终正常工作。 Lenovo 触摸板无法正常工作的问题可以通过定期重新启动来解决。 请注意不要忘记按下键盘上触摸板的快捷键。 您可以通过按 Fn 键加 F6 或仅单独按 F6 来使用触摸板。
根据您拥有的联想笔记本电脑型号,热键可能会有所不同。 功能键上会有触摸板的标志,它将代替触摸板的打开和关闭热键。
检查并确保 Windows 设置中的触摸板也已打开。 为了了解更多信息,必须执行以下步骤。
步骤 1:同时使用Windows 和 I键打开设置。
步骤 2:从蓝牙和小工具下显示的菜单中选择触摸板。
步骤 3:检查触摸板区域中的滑块位置是否正确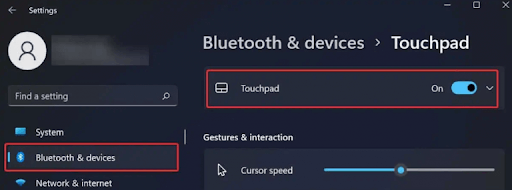
即使在应用更新的触摸板设置后,如果 Lenovo 触摸板无法工作问题仍然存在,请继续使用下一个替代方案。
另请阅读:华硕触摸板无法在 Windows 10 上运行
方法4:使用Bit Driver Updater自动更新触摸板驱动程序
在 Windows 上使用手动过程更新触摸板驱动程序需要大量的工作、奉献精神和计算机经验。 因此,为了节省时间和精力,强烈建议使用简单且自动化的软件。 尽管有多种工具,但我们更喜欢使用 Bit Driver Updater,因为它的可靠性和效率。

使用这个免费的驱动程序更新程序,您只需单击一下即可快速方便地在 Windows 上下载触摸板驱动程序。 除了更新不再支持的驱动程序之外,该程序还有助于提高系统的整体速度和可靠性。
以下是如何使用这个神奇工具下载或更新联想触摸板驱动程序的演练。 安装这些驱动程序更新后,可以轻松修复联想触摸板在您的设备上无法工作的问题。
步骤 1:获取Bit Driver Updater软件,然后将其安装到您的设备上。
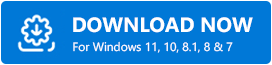
步骤 2:从主屏幕中选择“扫描驱动程序”按钮,搜索丢失、有故障和过时的系统驱动程序。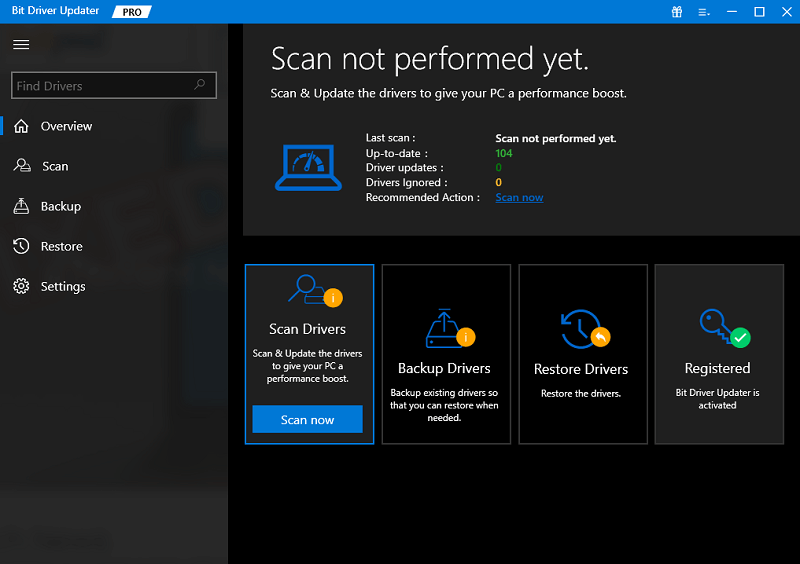
步骤 3:当屏幕上显示有问题的驱动程序列表时,单击触摸板驱动程序旁边的“立即更新”按钮,以便您可以下载最新版本。
专业提示:此外,如果您有专业版更新,请使用列表末尾的“全部更新”按钮。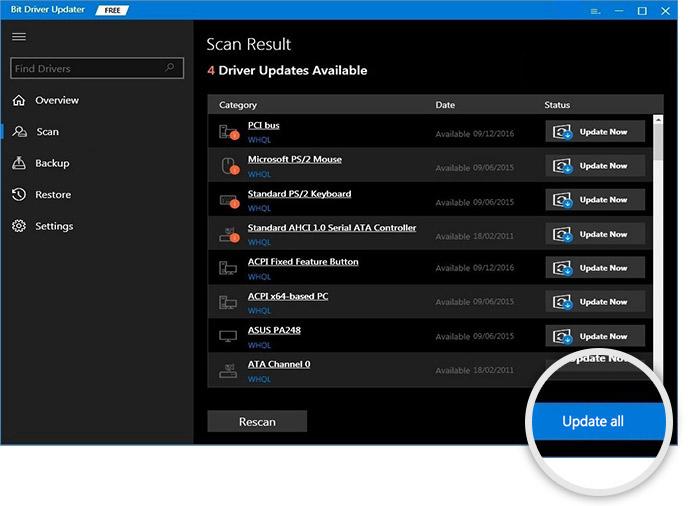
步骤 4:双击并安装更新的触摸板驱动程序。重新启动您的联想笔记本电脑以应用更新。
系统重新启动后,检查联想笔记本电脑触摸板不工作的问题是否已解决。 但是,如果问题完好无损,请继续执行下一个替代方案。
方法 5:卸载 Windows 更新
如果 Windows 更新的完整补丁导致 Lenovo 笔记本电脑上的触控板停止运行,您将需要使用控制面板回滚最新的 Windows 更新。
步骤 1:从“开始”菜单打开“设置”,然后查找“更新和安全”选项。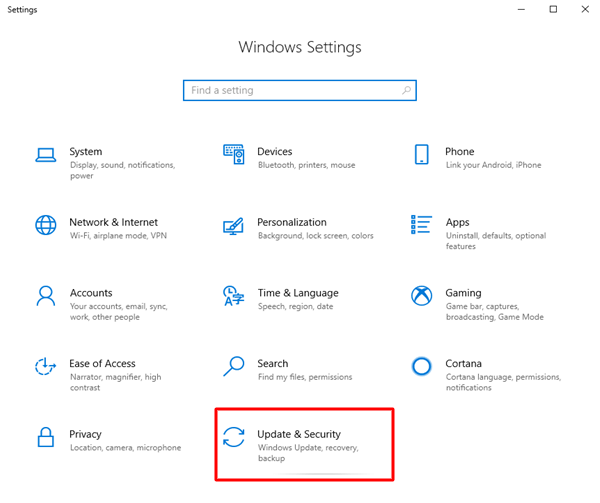
步骤2:在以下窗口中“查看更新历史记录”右侧的选项中选择“卸载更新”。
第 3 步:将有最新更新的选项以及日期。选择最新的更新并依次卸载其中的每一项。
操作完成后,您应该在重新启动计算机之前验证触摸板的功能。 如果联想笔记本电脑无法工作问题仍然存在,请转向下一个替代方案。
方法 6:卸载并重新安装 Lenovo 触摸板驱动程序
有时,即使安装了最新的触摸板驱动程序后,笔记本电脑触摸板无法正常工作的问题也可能继续出现。 如果您遇到联想笔记本电脑触摸板无法工作的问题,您需要删除您安装的驱动程序。
以下是回滚到以前版本的触摸板驱动程序以解决联想笔记本电脑无法工作问题的简单步骤。
步骤1:打开“开始”菜单,然后在搜索栏中输入“设备管理器”。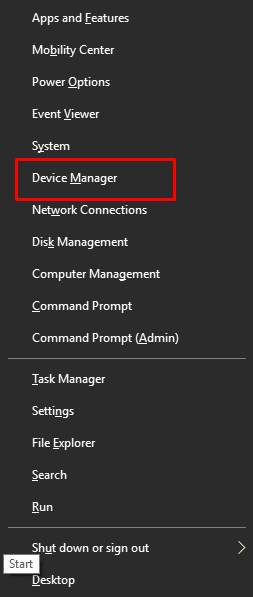
步骤 2:选择与“鼠标和其他类型的指点设备”相对应的选项。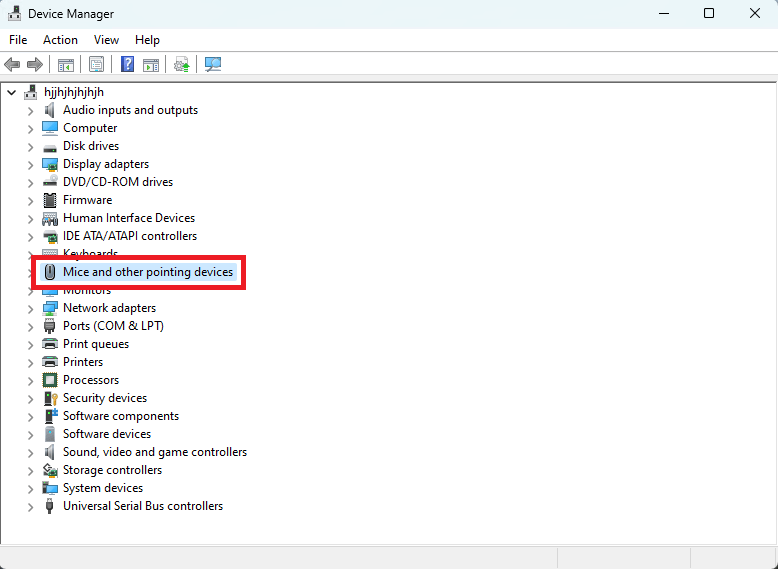
步骤3:右键单击触摸板驱动程序后选择属性
步骤 4:选择“驱动程序”选项卡以回滚驱动程序版本。
重新启动您的联想笔记本电脑以应用驱动程序。 现在检查联想触摸板无法工作的问题是否已解决。 如果没有,请不要惊慌,您仍然可以尝试下一个解决方案。
另请阅读:适用于 Windows 10、11 的 Elan 触摸板驱动程序下载、安装和更新
方法七:修改电源管理配置
某些电源管理设置可能会导致联想笔记本电脑上的触摸板出现故障。 因此,要解决联想触摸板无法工作的问题,请执行以下步骤。
步骤 1:打开“开始”,然后搜索“设备管理器”。单击“打开”以启动它。 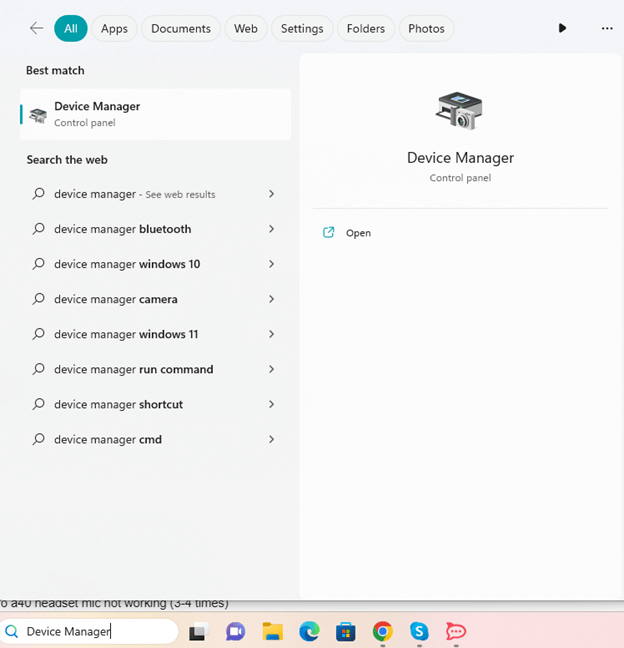
步骤 2:从“设备管理器”窗口的下拉菜单中选择“鼠标和其他指点设备”。
步骤 3:右键单击触摸板驱动程序时,您可以从出现的菜单中选择“属性”。
步骤4:不要在“电源管理”菜单下启用计算机的省电功能。
现在检查联想触摸板无法工作的问题是否已解决。
联想笔记本电脑触摸板不工作:已修复
希望上述方法可以帮助您解决联想触摸板不工作的问题。 按照列出的顺序执行解决方案可以快速解决问题。 确保触摸板驱动程序是最新的。 使用 Bit Driver Updater 自动更新系统驱动程序,没有任何麻烦。
请告诉我们哪个修复对您有效。 另外,如果您对我们还有任何疑问或建议,请在评论部分与我们联系。 请务必订阅我们的博客以获取更多技术博客、故障排除指南和更新。
