适用于 Windows 11、10、8、7 的 Lexmark 打印机驱动程序下载和更新
已发表: 2022-03-11这篇文章重点介绍了下载和更新适用于 Windows 11、10、8、7 的 Lexmark 打印机驱动程序的简单方法。继续阅读以获取更多信息。
Lexmark 是一家总部位于美国的公司,在制造成像产品和激光打印机方面很受欢迎。 不管是最好的制造商之一,许多购买了 Lexmark 打印机的用户最近都抱怨打印机反应迟钝或性能不佳。 如果您的 Lexmark 打印机也有问题,请不要担心。 因为好消息是只需更新打印机驱动程序即可轻松快速地解决问题。
因此,我们准备了本指南,重点介绍了下载适用于 Windows 10、11(64 位/32 位)的 Lexmark 打印机驱动程序的最佳方法。
下载、安装和更新适用于 Windows PC 的 Lexmark 打印机驱动程序的方法
无论您使用哪种 Lexmark 打印机型号,总有一些方法可供您更新相关驱动程序。 在本节中,我们汇总了在 Windows 11、10、8、7 PC 上执行 Lexmark 打印机驱动程序下载的 3 种不同方法。 您可以选择最适合您的那一款。
方法 1:从制造商的网站手动安装 Lexmark 打印机驱动程序
与其他公司一样,Lexmark 也为其设备提供常规驱动程序支持。 因此,如果您熟悉您使用的技术规格或型号。 然后,您可以使用此方法下载并安装适用于 Windows 7、8 或更高版本的 Lexmark 打印机驱动程序。 但是,这可能需要比平时更多的时间。 但是,如果您想尝试此操作,请按照以下步骤操作:
- 访问Lexmark 的官方网站。
- 向下滚动,直到看到驱动程序和下载选项。 然后,单击它继续。
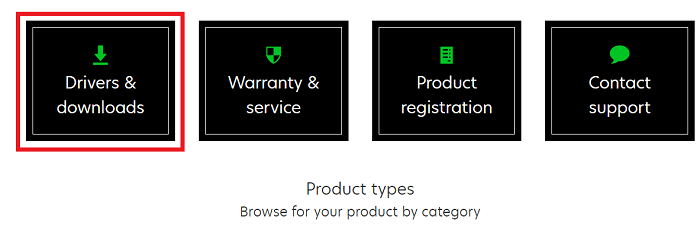
- 在搜索框中,输入 Lexmark 产品的型号名称或序列号,然后按键盘上的 Enter 键。
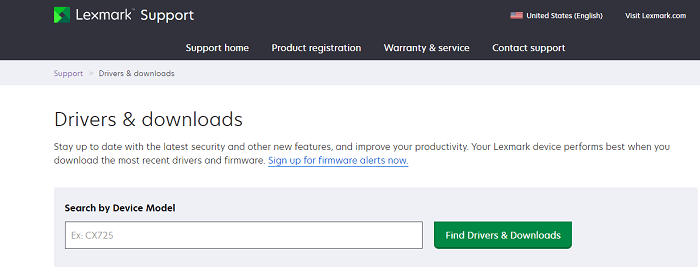
- 接下来,选择 Windows 操作系统的兼容版本和语言类型。 稍后,单击提交选项。
- 现在,为您的 Lexmark 打印机找到相关的驱动程序文件,然后单击“下载”按钮。
完成后,双击下载的驱动程序文件并按照安装向导安装 Lexmark 打印机所需的驱动程序。
另请阅读:打印机驱动程序在 Windows 10 上不可用 [已修复]
方法 2:运行 Windows 更新以下载 Lexmark 打印机驱动程序
用户还可以尝试通过 Windows Update 下载并安装最新版本的 Lexmark 打印机驱动程序。 要使用此方法,您只需按照以下步骤操作:
- 转到开始,然后将鼠标悬停在齿轮(设置)图标上并单击它。
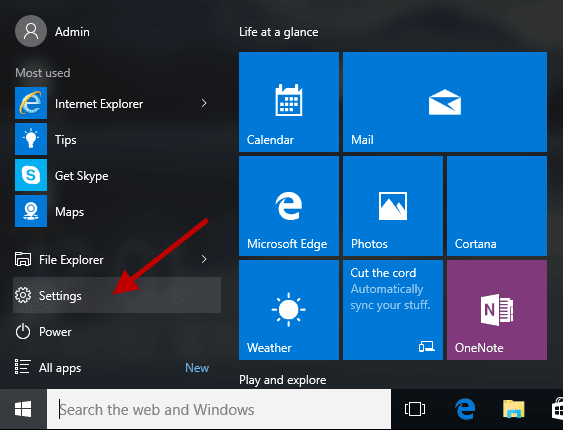
- 在 Windows 设置中,找到并单击更新和安全选项。
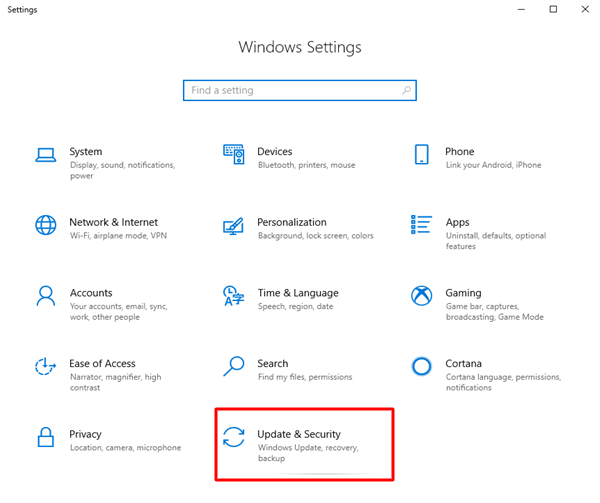
- 确保从下一个窗口的左侧菜单窗格中选择了Windows 更新。 如果没有,则选择继续。
- 接下来,单击检查更新。
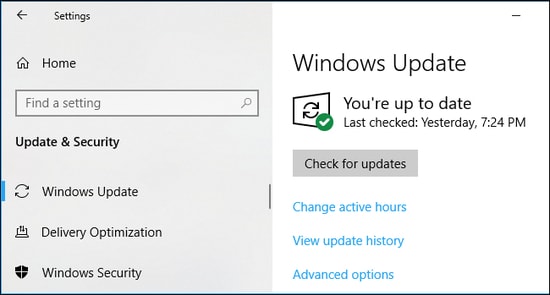
现在,让 Windows Update 进程生效,并在您的 PC 上安装最新的 Lexmark 驱动程序更新。 一切完成后,重新启动计算机。

方法 3:使用 Bit Driver Updater 自动更新 Lexmark 打印机驱动程序(推荐)
有时,Windows 会滞后于寻找兼容或最新的驱动程序。 而且,从制造商的官方网站手动安装驱动程序可能容易出错或令人生畏。 因此,我们建议您使用任何可靠的第三方驱动程序更新程序来自动、轻松地更新 PC 驱动程序。
无论如何,市场上有很多驱动程序更新工具,很难找到理想的。 不是吗? 没什么好担心的,你可以试试 Bit Driver Updater。 它是访问量最大的驱动程序更新实用工具之一,并且因其高效运行而广受欢迎。
Bit Driver Updater 会自动找到系统,然后为它搜索最合适的驱动程序。 不仅如此,该实用程序还具有最大化 PC 整体性能的潜力。 此外,使用专业版的 Bit Driver Updater,只需单击两下鼠标即可轻松更新所有过时的 PC 驱动程序。 否则,您可以继续使用免费版本,但是,由于免费版本部分是手动的,因此需要比平时更长的时间。 这意味着您需要一一更新驱动程序。
为了使用 Bit Driver Updater 更新 Lexmark 打印机驱动程序,您需要执行以下步骤:
- 从下面的按钮下载 Bit Driver Updater。
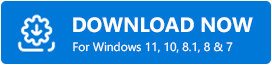
- 双击下载的文件并按照安装向导完成该过程。
- 安装后,在您的计算机系统上运行驱动程序更新解决方案,然后单击左侧面板中的“扫描”按钮。
- 接下来,您需要等待扫描完成。
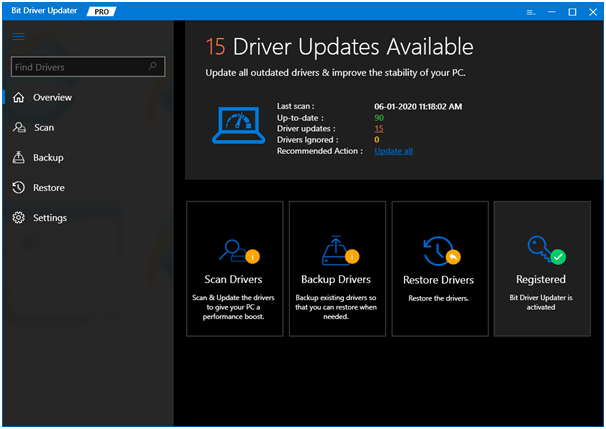
- 完成后,查看扫描结果,找到有问题的 Lexmark 打印机驱动程序。 然后,单击打印机驱动程序旁边显示的立即更新按钮。
- 如前所述,如果您使用的是专业版,那么您也可以单击全部更新按钮。 这将帮助您安装所有系统驱动程序的最新版本。
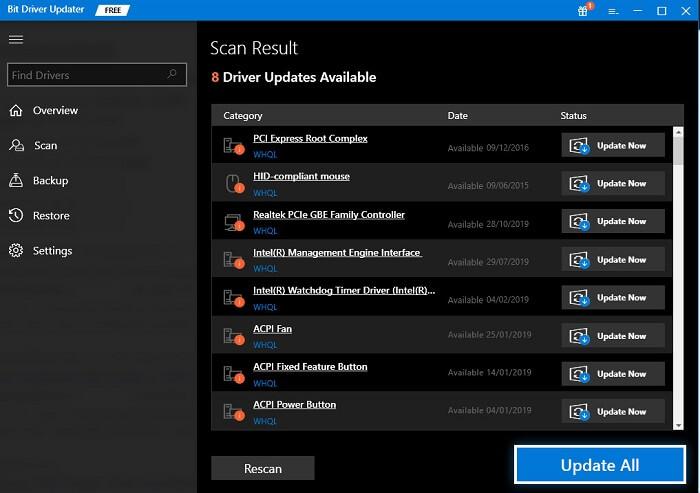
就这样! 了解通过 Bit Driver Updater 执行驱动程序更新是多么简单。 毫无疑问,这是处理驱动程序错误或问题的最佳且不繁琐的方法。
另请阅读:适用于 Windows 的最佳免费驱动程序更新程序
常见问题 (FAQ)
在这里,我们将回答有关免费下载适用于 Windows 10、11 或更早版本的 Lexmark 打印机驱动程序的最常见问题。
如何从 Lexmark 打印机扫描到我的计算机?
要将文档从 Lexmark 打印机扫描到 PC,您首先需要确保您的系统和打印机都牢固地连接到同一网络。 此后,请按照以下步骤操作:
- 调用打印机的文件夹,然后选择您喜欢的打印机。
- 启动打印机的属性,然后根据需要更改设置。
- 接下来,转到控制面板,然后选择正确的扫描设置。
需要记住的一点:如果列表中未提及您的打印机设备,请先添加您的打印机。
如何安装 Lexmark 打印机软件?
前往 Lexmark 的官方网站,然后选择您的打印机型号和操作系统。 然后,运行软件安装程序并按照屏幕上的说明在 Windows PC 上完成 Lexmark 打印机软件安装过程。 除此之外,您还可以借助购买时打印机随附的安装 CD 安装软件。
如何更新我的 Lexmark 打印机驱动程序?
要在 Windows PC 上更新 Lexmark 打印机驱动程序,您可以使用 Windows 默认工具设备管理器或访问 Lexmark 的官方网站。 除此之外,您还可以使用任何可靠的第三方驱动程序更新程序,例如 Bit Driver Updater,自动、轻松地完成更新 Lexmark 打印机驱动程序的任务。
在 Windows 上下载、安装和更新 Lexmark 打印机驱动程序:已执行
总之,通过此驱动程序指南,用户可以检测、下载和安装适用于 Windows 11、10、8、7(32 位和 64 位)的正确 Lexmark 打印机驱动程序。 我们希望本安装指南对您有所帮助。 如果您对此有任何疑问或进一步的建议,请在下面的评论中告诉我们。
如需更多与技术相关的文章或信息,请订阅我们的时事通讯,并在我们的社交媒体帐户上关注我们:Facebook、Twitter、Instagram 和 Pinterest。
