罗技 G510 驱动程序下载和更新适用于 Windows 10、11
已发表: 2023-12-11您是否正在寻找适用于 Windows 10、11 的正确 Logitech G510 驱动程序? 如果是,那么您来对地方了。 阅读本驱动程序下载指南后,您可以轻松快速地为您的罗技游戏键盘安装最兼容的最新驱动程序。 您应该始终保持键盘驱动程序最新,以确保键盘正常工作并避免打字延迟等问题。 因此,在 Windows PC 上查找、下载和安装键盘驱动程序的方法有多种,我们在下面详细解释了每种方法。
下载、安装和更新适用于 Windows 10、11 的 Logitech G510 驱动程序的方法
下面列出了在 Windows 10/11 上执行 Logitech G510 驱动程序下载的三种简单方法。 您可以使用以下任一方法来完成任务。 那么,事不宜迟,让我们开始吧!
方法一:使用Win Riser Driver Updater自动安装Logitech G510驱动(推荐)
这是为您的罗技游戏键盘安装最新驱动程序更新的最简单、最快捷的方法。 Win Riser Driver Updater 是最好的驱动程序更新工具之一。 这个全球公认的实用工具会自动检测您的系统并为其找到最合适且兼容的驱动程序。
借助此驱动程序更新程序,您可以使您的电脑免受病毒和其他类型的威胁。 Win Riser 的主要功能包括扫描计划程序、单击驱动程序更新、恶意软件和病毒清除、性能优化程序和 24/7 实时技术支持。 除此之外,该工具仅提供经过 Microsoft WHQL 测试流程认证的可靠驱动程序。
现在,按照下面分享的步骤使用 Win Riser Driver Updater 自动更新适用于 Windows 10、11 的 Logitech G510 驱动程序。
步骤 1:首先,从下面的按钮下载 Win Riser 驱动程序更新程序安装程序。
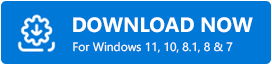
步骤2:运行下载的文件并按照安装向导完成安装。
步骤 3:成功安装该实用工具后,它将自动在您的 PC 上启动,并开始扫描您的设备是否有过时、损坏或容易出错的驱动程序。
第四步:等待扫描完成。 检查扫描结果并单击“立即修复问题”按钮。 这将一次性安装所有可用的驱动程序更新,包括 Logitech G510 驱动程序。 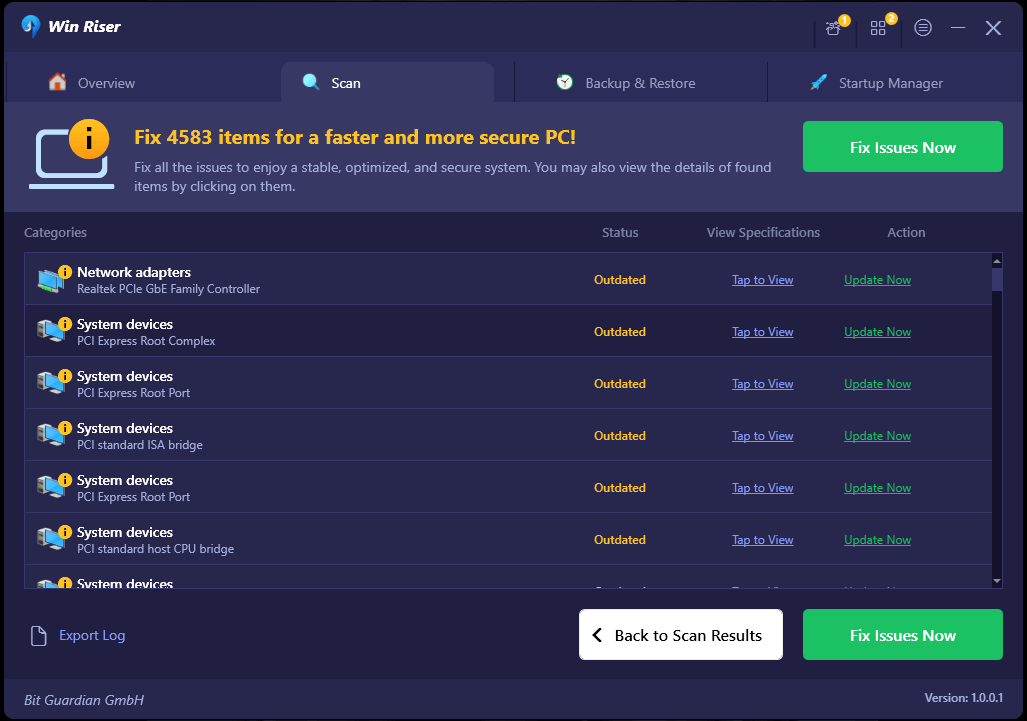
需要记住的一点:要访问单击驱动程序更新功能,您需要升级到 Win Riser 的高级版本。否则,您可以继续使用免费版本,该版本部分是手动的,可让您一次更新一个驱动程序。
待处理的驱动程序更新完全安装后,您只需重新启动设备即可应用这些驱动程序。 而且,就是这样! 了解如何通过 Win Riser 在 Windows 10、11 电脑上轻松安装最新驱动程序。
另请阅读:适用于 Windows 10、11 的 Logitech K350 驱动程序下载和更新
方法二:从官方支持手动下载Logitech G510驱动
每个制造商都不断为其产品发布最新的驱动程序,以确保更好的性能和用户体验。 同样,罗技也为自己提供全面的驱动程序支持。 因此,如果您有时间、耐心和足够的技术知识,那么您可以在线搜索驱动程序并从制造商(即罗技)的官方网站手动下载它们。 为此,只需按照以下步骤操作即可:
第一步:访问罗技官方网站。
步骤 2:将鼠标悬停在“支持”选项上,然后选择“软件”下的“查看所有软件” 。 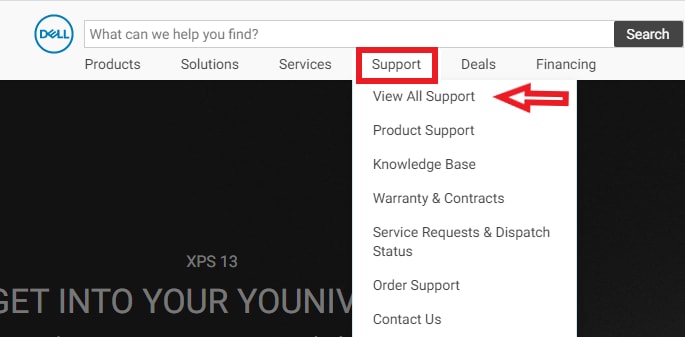

步骤 3:在搜索栏中输入您的型号 (G510),然后按键盘上的 Enter 键。 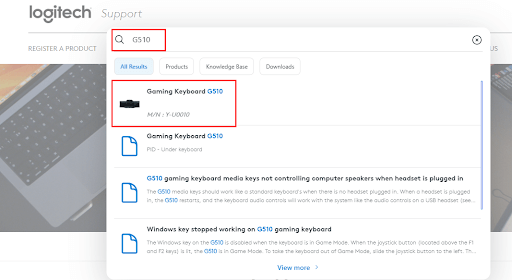
第四步:从搜索结果中选择您的产品。
步骤 5:在下一个提示中,从左侧菜单窗格中选择“下载”,然后单击“立即下载”选项。 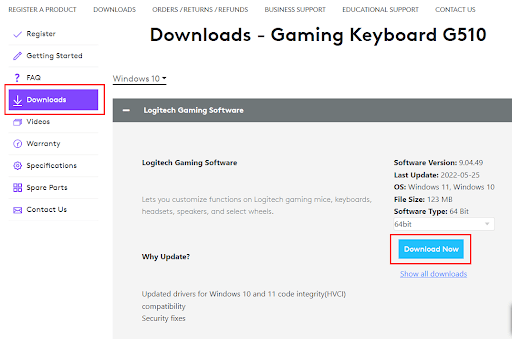
现在,等待下载过程完成。 完成后,双击下载的驱动程序文件并按照屏幕上的说明成功安装驱动程序。 最后,重新启动计算机以保存新驱动程序。
另请阅读:如何下载 Logitech K270 驱动程序 Windows 10,11
方法 3:在设备管理器中更新 Logitech G510 驱动程序
设备管理器是在 Windows 10、11 上执行 Logitech G510 驱动程序下载的另一种方法。以下是如何使用设备管理器:
步骤 1:在键盘上,同时按下 Windows徽标 + X键。 然后,从所有可用选项中选择设备管理器。 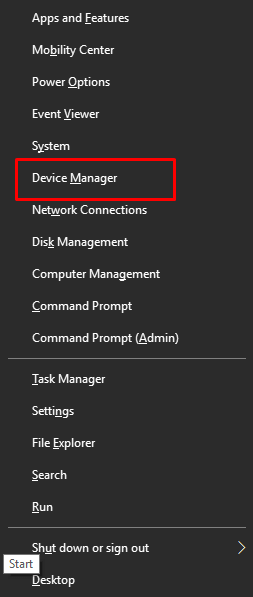
步骤 2:进入“设备管理器”窗口后,查找“键盘”类别,然后双击该类别将其展开。 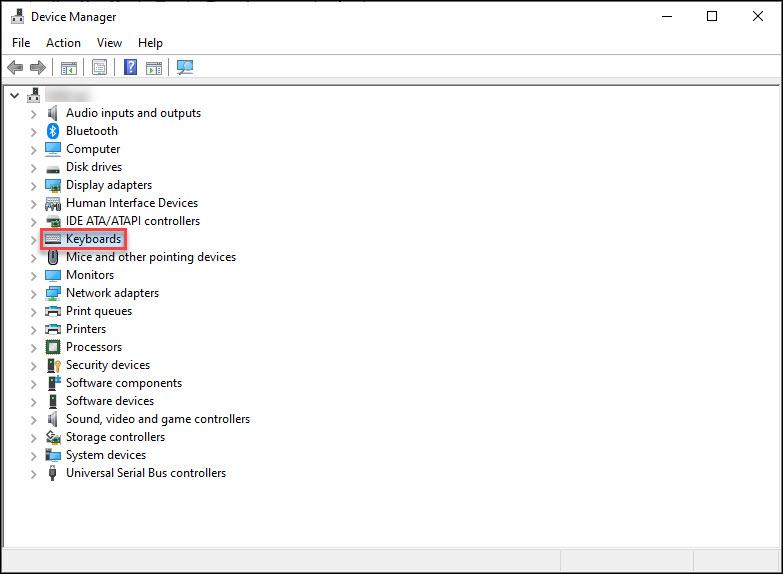
步骤 3:之后,右键单击您的 Logitech G510 设备,然后从上下文菜单列表中选择更新驱动程序软件。 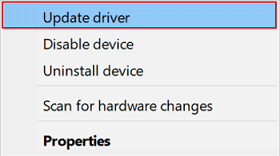
步骤 4:在下一个提示中,单击“自动搜索更新的驱动程序软件”以继续。 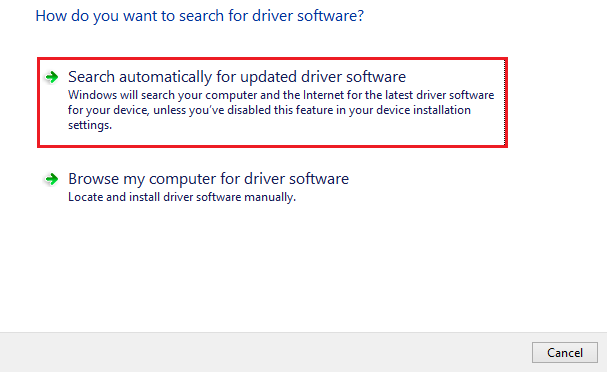
现在,设备管理器开始搜索最新的驱动程序更新。 并且,您需要等待实用工具找到并安装可用的驱动程序更新,包括 Logitech G510 驱动程序。 成功安装后,您将需要重新启动设备以应用新的驱动程序。
另请阅读:适用于 Windows 的 Logitech G213 驱动程序下载和更新
如何在 Windows 10/11 上下载和更新 Logitech G510 驱动程序:说明
因此,以上分享的是为 Windows 11/10 PC 安装最新 Logitech G510 驱动程序更新的一些最简单、最可靠的方法。 您可以根据自己的专业水平选择方法。 我们认为,您应该使用 Win Riser Driver Updater 自动查找并安装待处理的驱动程序更新。 该软件会自动检测您的机器,并为您提供最兼容且经过 WHQL 认证的驱动程序。 您可以通过单击下面提供的下载链接来尝试 Win Riser。
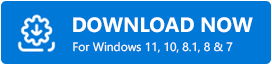
就这样! 我们希望您发现此驱动程序下载指南内容丰富且有帮助。 请随时在下面的评论部分提出您的疑问、疑问或更好的建议。 此外,您可以订阅我们的时事通讯并在社交媒体上关注我们,以便您收到每日技术更新。
