适用于 Windows 10、11 的 Logitech K350 驱动程序下载和更新
已发表: 2023-07-31借助此简单指南,了解如何在 Windows 10/11 上下载 Logitech K350 驱动程序并在您的系统上完美运行键盘。
罗技 (Logitech) 是电子领域的知名品牌。 该品牌多年来一直提供多种电子设备。 从组合设备到独立设备,从键盘到鼠标,从成像设备到游戏设备,您会发现该品牌的各种设备可以轻松满足您的个人和专业需求。
罗技 K350 就是这家科技巨头的一款此类设备。 该设备与各种设备和操作系统非常兼容,因此是有史以来最受欢迎的键盘之一。 此外,该工具的波浪式构建使所有人(游戏玩家和专业人士)都能轻松充分利用键盘。
设置和使用键盘非常容易。 只需插入 USB 适配器即可根据需要使用该设备。 但是,有时您的系统中可能会出现一些问题。 出现此类键盘相关问题是因为 Windows 10/11 上的 Logitech K350 键盘驱动程序不是最新的。
在这种情况下,最简单的解决方案是在 Windows 上下载并更新 Logitech K350 键盘的驱动程序。 这样做将确保键盘与操作系统完美配合。 您可以使用多种方法来更新 Windows 10 的驱动程序。在本文中,我们将了解所有此类方法。
适用于 Windows 10/11 的 Logitech K350 驱动程序下载方法
在本指南的后续部分中,我们将介绍下载适用于 Windows 11/10 的 Logitech K350 驱动程序的一些最佳方法。 您可以借助任何手动或自动方法来安装驱动程序。 但是,为了避免所有麻烦,您可以先尝试最后一种自动方法。
方法 1:使用设备管理器更新驱动程序
您可以使用设备管理器(Windows 提供的集成功能)跟踪连接到计算机的所有设备。 此外,您可以使用设备管理器通过选择“更新驱动程序”选项来更新 Windows 10/11 上的 Logitech K350 驱动程序。 使用以下准则作为实现此目标的指南:
- 要打开“设备管理器” ,请右键单击“开始”按钮,然后从出现的上下文相关菜单中选择适当的选项。
- 在“设备管理器”中,转到设备列表并从菜单中选择“键盘”标题。
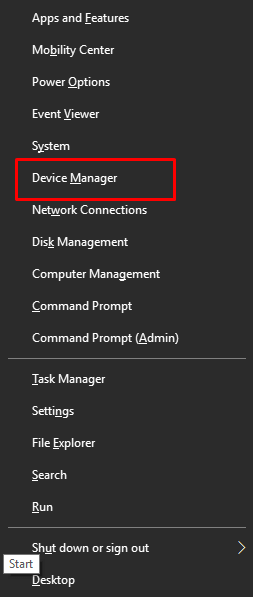
- 从设备列表中选择Logitech 键盘,然后右键单击它。
- 要更新驱动程序,请从下拉菜单中选择相应选项。
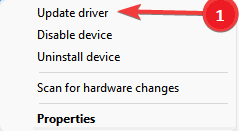
- Windows 屏幕上将弹出一条警告消息。 从两个选项中,选择显示“自动搜索更新的驱动程序软件”的一项。
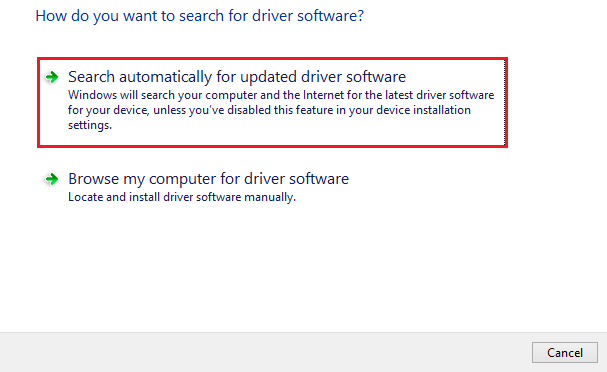
- 短暂的时间间隔后,驱动程序将安装在您的计算机上。 Logitech 驱动程序更新安装完成后,您需要重新启动计算机。
如果此方法无法在 Windows 10 上安装 Logitech K350 键盘驱动程序,请寻求下一个解决方案的帮助。
另请阅读:如何修复罗技无线键盘不工作
方法 2:Logitech K350 驱动程序通过操作系统更新更新 Windows 10
Windows 更新可能还会为您提供在 Windows 11/10 上更新 Logitech K350 驱动程序的选项。 您可以使用可用的 Windows 更新选项快速更新驱动程序。 为了实现卓越,请遵循以下步骤:
- 尝试使用 Windows 搜索选项搜索检查更新,然后按Enter键。
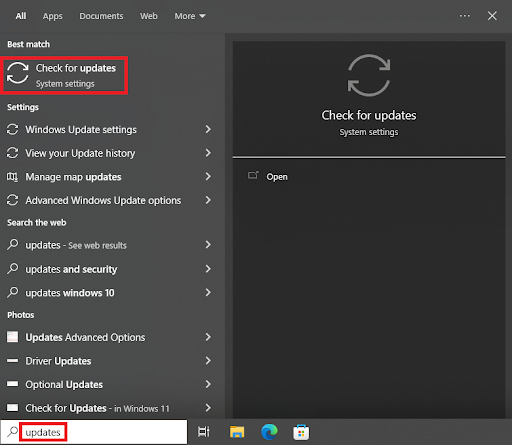
- 等待实用程序加载,然后选择“检查更新”选项。
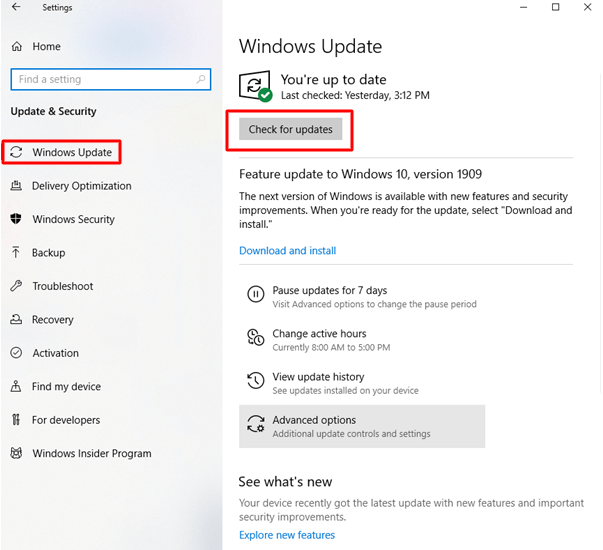
- 当更新可用时,请检查可选更新以获取任何可用的驱动程序更新。
- 下载并安装罗技键盘,获取最新更新。
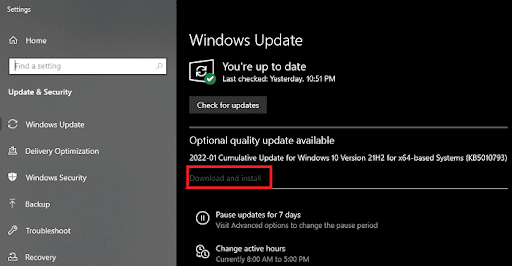
此方法是手动的,可能会给您带来一些问题。 因此,如果您也有同样的感觉,请按照下一个解决方案在 Windows 10 上执行 Logitech K350 驱动程序下载。

另请阅读:适用于 Windows 10、11 的罗技 G29 驱动程序和软件下载
方法3:使用Bit Driver Updater自动更新驱动程序
在 Windows 10 上执行 Logitech K350 驱动程序更新的手动过程有时可能非常费力且耗时。 但是,在 Bit Driver Updater 的帮助下,您将能够自动下载计算机上已安装的所有驱动程序的最新版本。
Bit Driver Updater 是一个非常有用的程序,可以直接从相关制造商的网站以及其他可靠来源检索最新的驱动程序更新。 您还可以对已经安装的驱动程序进行备份,如果更新不符合您的期望,您可以快速恢复到之前的版本。
它提供与 Windows 10、8 和 7 兼容的驱动程序的即时更新。该程序使您可以选择在将来更方便的时间计划升级。 让我们看一下使用 Bit Driver Updater 轻松更新 Logitech K350 键盘驱动程序所涉及的各个阶段。
- 要获取位驱动程序更新程序,请选择位于此页面下方的“立即下载”选项。
- 下载完成后应安装并启动程序。
- 当 Bit Driver Updater 完成启动后,从菜单中选择“立即扫描”选项。 该程序将调查整个系统是否有任何可用的升级。
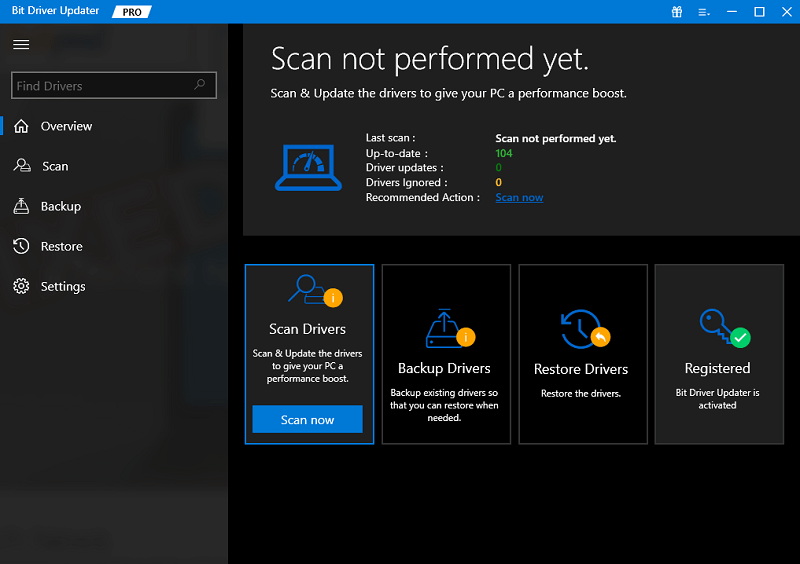
- 应用程序完成扫描后,它将显示不再支持的所有驱动程序。 您可以通过单击“全部更新”选项快速安装所有过时的驱动程序。
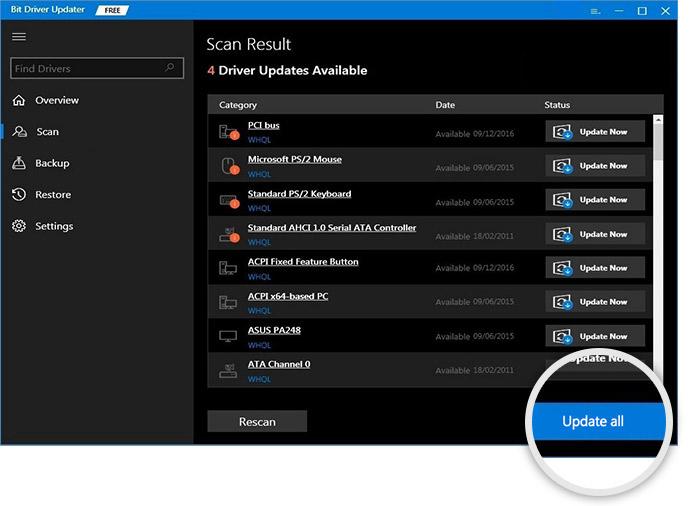
如果您按照上述步骤操作,下载 Logitech 设备的最新版本驱动程序将不会遇到任何问题。 使用 Bit Driver Updater 只需单击一下即可更新所有过时的驱动程序,这是最方便的方法。 不过,除了上面提供的方法之外,您还可以尝试另一种方法来下载罗技K350键盘的驱动程序。
另请阅读:适用于 Windows 10、11 的罗技 G29 驱动程序和软件下载
方法4:使用制造商的官方网站
制造商的官方或注册网站是在 Windows 10 上执行 Logitech K350 驱动程序下载的最佳、最安全的方法之一。这是完成下载的最佳、最安全的方法之一。 这种方法是可靠的,但由于它是手动的,因此很难付诸实践。 请按照以下步骤了解如何成功下载驱动程序:
- 启动您选择的网络浏览器并访问Logitech 官方网站。
- 导航到计算机上的“支持” ,然后在到达那里时选择“个人”类别下的“下载”。
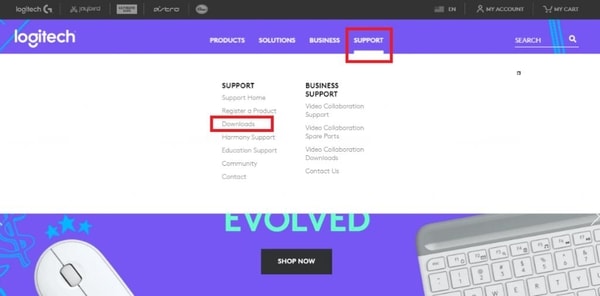
- 转至支持网站后,搜索 Logitech K350并从显示的列表中选择您的产品。
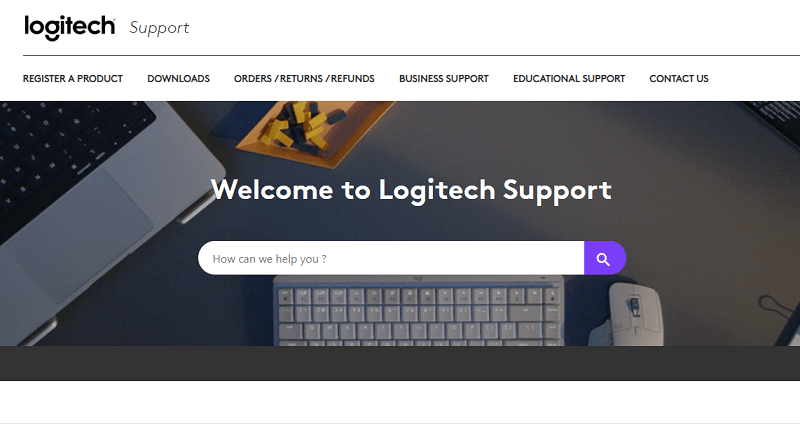
- 只需选择“下载”选项卡即可。
- 选择您设备上已有的操作系统。
- 现在,您可以通过单击“立即下载”按钮来下载 Logitech 驱动程序。
- 下载完成后,将文件安装到您的设备上。
另请阅读:适用于 Windows 11、10、8、7 的 Logitech G27 驱动程序下载和更新
Logitech K350 键盘驱动程序:下载并更新成功
因此,是时候总结本指南,了解如何下载和更新适用于 Windows 11/10 的 Logitech K350 驱动程序。 经过这些解决方案之一后,您可以轻松更新驱动程序并轻松运行键盘。 此后,您将不会遇到设备的任何问题或错误。
如果您对指南有任何疑问,可以与我们联系。 在下面的评论部分写下您的疑问。 我们的专家团队将立即给您回复并提供适当的答复。 此外,订阅我们的时事通讯并获得更多此类有趣的更新。 另外,如果您喜欢本指南,了解如何在 Windows 10/11 上更新 Logitech K350 键盘驱动程序; 在 Facebook、Instagram、Twitter 或 Pinterest 上关注我们。
