如何下载和更新罗技 M185 驱动程序
已发表: 2022-07-27通过为 Windows 11/10 执行更新的 Logitech M185 驱动程序的下载和安装,您可以避免诸如鼠标行为不正常等烦人的问题。 下面是一个快速简便的指南。
小巧的无线鼠标为个人和公务电脑的使用带来了便利。 您可以选择这样一款高效的鼠标,即罗技 M185。 但是,在使用该设备时,您应确保您的计算机具有适当的 Logitech M185 驱动程序以支持其功能。
如果您不知道什么是驱动程序,那么让我们先对它有一个清晰的认识。 驱动程序是简单的软件,它以它的语言(即二进制代码)将您的命令传达给计算机。 如果没有适用于 Windows 11/10 的 Logitech M185 驱动程序,您的计算机将无法理解您的说明。 因此,您可能会遇到像跳动的鼠标这样的问题。
因此,为避免此问题和许多其他问题,本文阐述了下载、安装和更新 Logitech M185 驱动程序的方法。 让我们从他们开始,不再拖延。
下载、安装和更新 Logitech M185 驱动程序的快速简便方法
您可以应用以下方法下载 Logitech M185 驱动程序更新并将其安装在 Windows 10/11 上。
方法一:从官网下载罗技M185驱动更新
罗技官方网站提供了公司生产的外围设备所需的所有驱动程序。 以下是从那里查找、下载和安装 Logitech M185 驱动程序的方法。
- 从此链接前往罗技官方网站。
- 搜索您的罗技 M185鼠标。
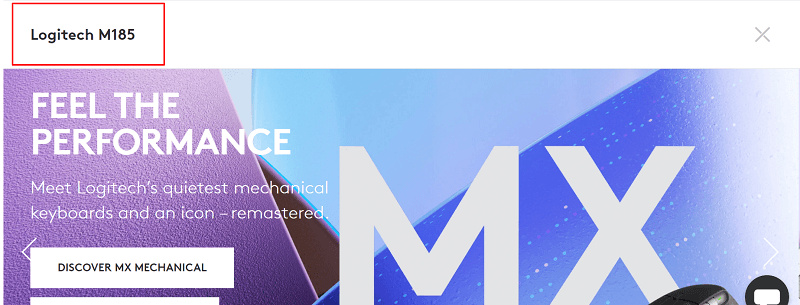
- 从搜索结果中选择您的鼠标。
- 展开支持部分以查看所有下载。
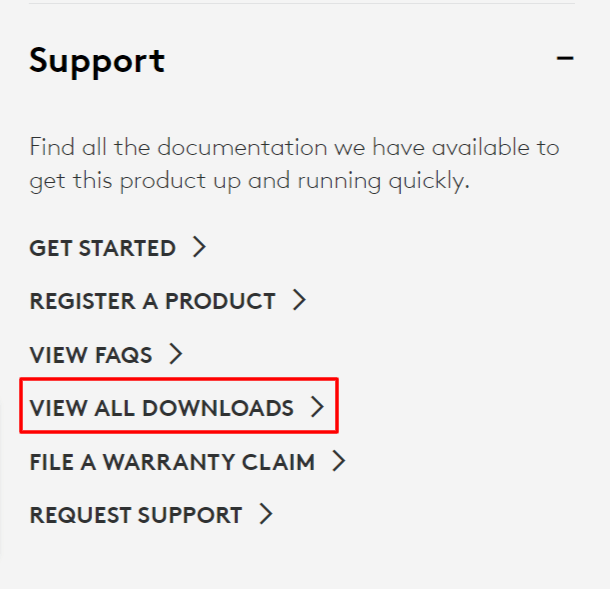
- 从左侧面板中选择下载,选择您的操作系统,然后单击立即下载以获取驱动程序的安装文件。
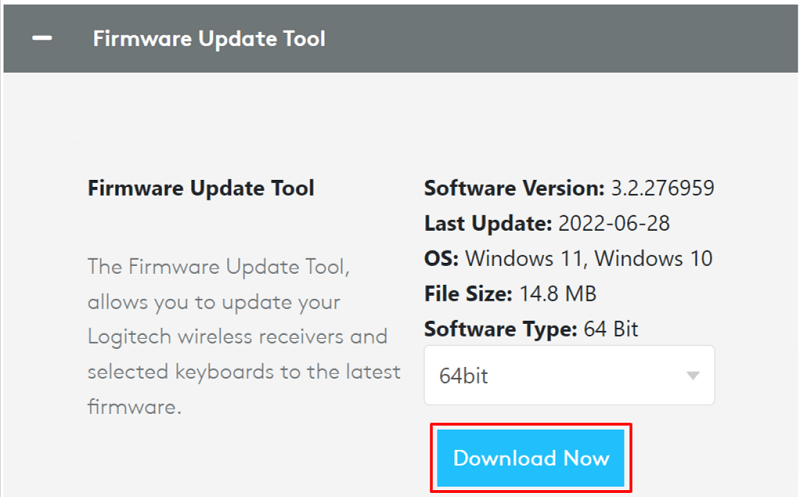
- 在上面下载的驱动程序安装文件上单击两次,然后按照屏幕上的说明完成驱动程序安装。
另请阅读:如何在 Windows 11 上更新驱动程序
方法二:使用设备管理器下载罗技M185驱动更新
Windows 拥有一个设备管理器,可帮助您处理与驱动程序相关的所有任务,例如下载和安装驱动程序更新。 下面我们分享如何使用它在 Windows 11/10 上下载和安装更新的 Logitech M185 驱动程序。
- 找到设备管理器并使用计算机的搜索功能启动它。
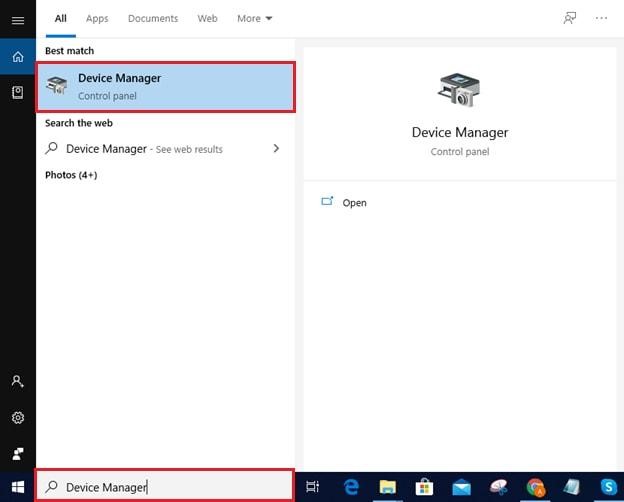
- 单击标题为鼠标和其他指向软件的部分以获取其扩展形式。
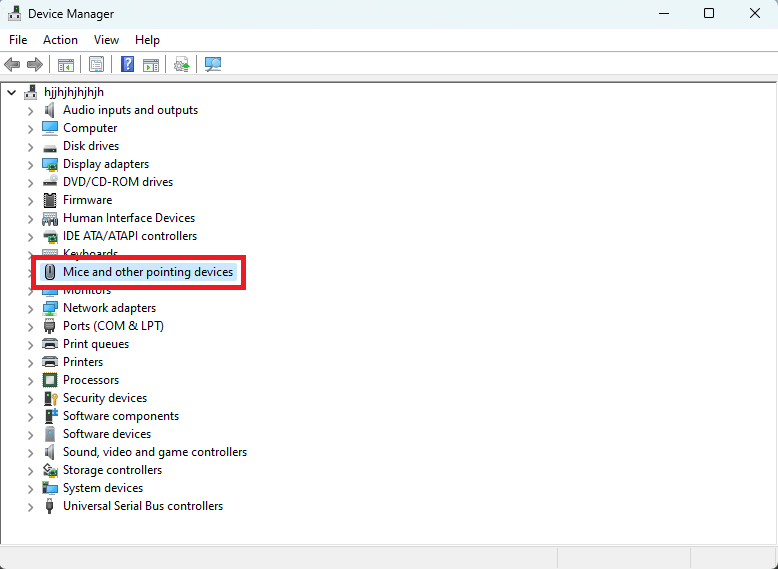
- 右键单击 Logitech M185 鼠标,然后从出现的选项中选择更新驱动程序。
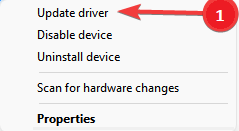
- 自动搜索更新的驱动程序软件。 在 Windows 11 中,此选项可用作自动搜索驱动程序。
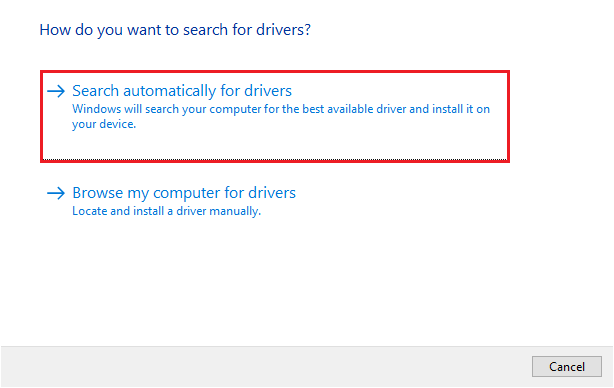
- 等待操作系统完成驱动程序下载、安装和更新。
- 完成上述步骤后重新启动计算机。
另请阅读:在 Windows 中更新过时驱动程序的最佳方法

方法 3:尝试更新您的操作系统以获取已安装的 Logitech M185 驱动程序的更新驱动程序
操作系统更新是解决常见问题和下载适用于 Windows 10/11 的 Logitech M185 驱动程序的绝佳方式。 但是,有时可能会失败(如果驱动程序更新是最近发布的)。 不过,您可以按照下面给出的说明尝试以这种方式安装驱动程序更新。
- 您可以使用Windows+I键盘命令来访问设置面板。
- 从屏幕上的选项中选择名为“更新和安全”的设置。
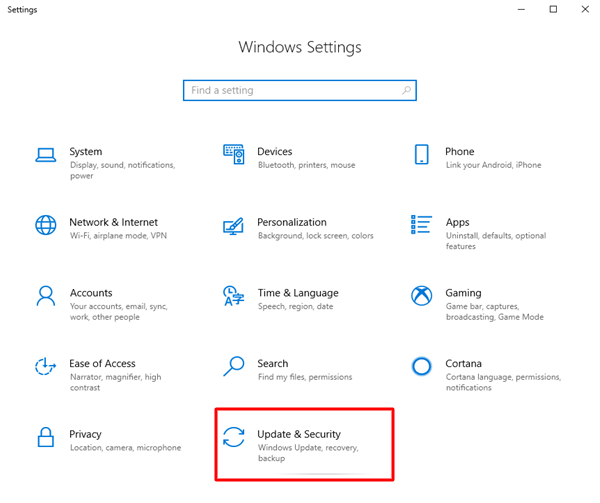
- 让您的计算机检查更新。
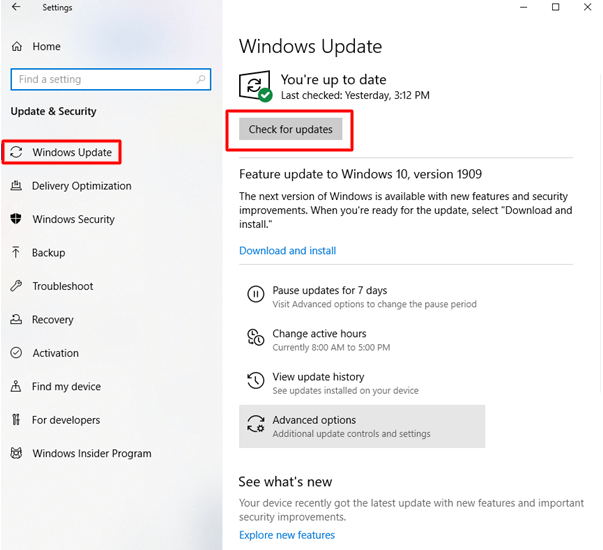
- 下载推荐的更新并将其安装在您的设备上。
- 完成上述步骤后,您可以重新启动计算机。
另请阅读:如何在 Windows 中更新罗技鼠标驱动程序
方法 4:对硬件和设备进行故障排除
如果您在使用 Logitech M185 鼠标时遇到问题,您可以选择对硬件和设备进行故障排除。 运行疑难解答程序会下载并安装必要的驱动程序并解决问题。 因此,下面我们分享一步一步的方法。
- 使用Windows+I快捷方式在屏幕上获取设置面板。
- 从可用选项中选择更新和安全选项。
- 向下滚动到更新和安全窗口左侧面板中的疑难解答选项并选择它。
- 查找并单击硬件和设备。
- 选择按钮以运行疑难解答。
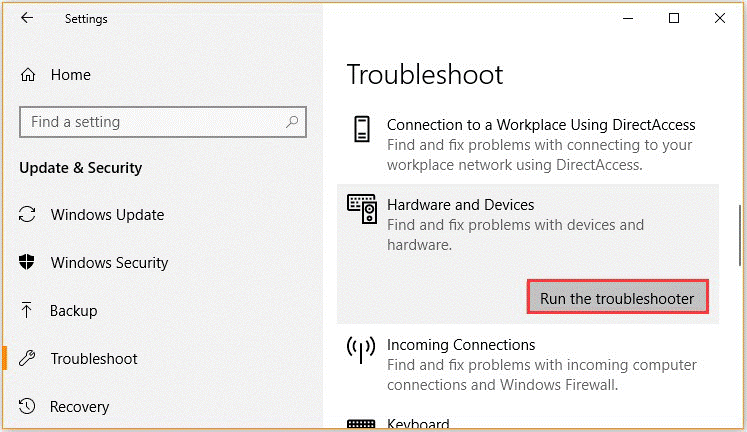
- 完成故障排除过程后,重新启动计算机。
方法五:自动下载并安装罗技M185驱动(推荐)
上面,我们查看了下载 Logitech M185 驱动程序更新并为 Windows 10/11 安装它的不同手动方法。 如果您是初学者或希望节省时间和精力,手动更新驱动程序可能不是一个好主意。 因此,我们强烈建议使用自动程序(例如,Bit Driver Updater)只需点击几下即可更新驱动程序。
Bit Driver Updater 只需单击一下即可执行所有必需的驱动程序更新。 此外,驱动程序备份和恢复、扫描计划和驱动程序下载速度加快是其其他一些令人惊叹的功能。
以下是下载 Bit Driver Updater 软件并将其安装在您的设备上的链接。
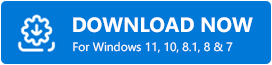
下载并安装程序后,您会在安装后的几秒钟内在屏幕上显示过时的驱动程序列表。 您可以将所有驱动程序更新到新发布的版本以获得最佳性能。
如果您希望下载 Logitech M185 驱动程序更新并单独安装,Bit Driver Updater 还拥有立即更新选项。 但是,专家始终认为计算机更新所有驱动程序更合适。 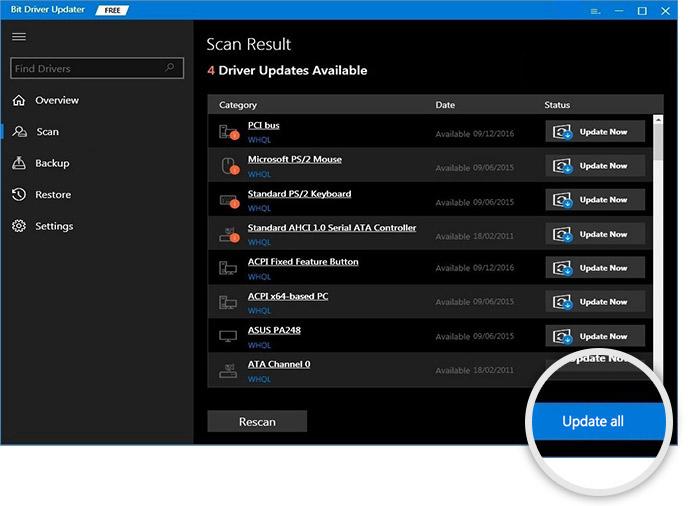
一切都是为了下载适用于 Windows 10/11 的 Logitech M185 驱动程序、安装和更新它。 现在,您可以通过下一部分来获得您可能想到的一些相关问题的答案。
另请阅读:罗技 M510 无线鼠标驱动程序
经常问的问题
以下是用户在下载和安装适用于 Windows 10/11 的 Logitech M185 驱动程序更新时经常提出的一些问题的答案。
Q1。 罗技 M185 是否适用于 Windows 10?
是的,您会很高兴知道罗技 M185 可与 Windows 7 以上的所有 Windows 操作系统版本兼容,包括 Windows 10。
Q2。 如何重新安装 Logitech M185 鼠标驱动程序?
如果出于任何原因您需要重新安装适用于 Windows 11/10 的 Logitech M185 鼠标的驱动程序,您可以按照以下步骤操作。
- 在您的计算机上打开设备管理器实用程序(您可以使用该选项进行搜索)
- 单击并展开名为鼠标和其他指针设备的部分
- 右键单击 Logitech M185 鼠标和卸载/卸载设备
- 删除此设备的驱动程序软件
- 从设备管理器的菜单栏中选择操作并扫描硬件更改
- 重新启动您的设备
Q3。 如何回滚 Logitech M185 驱动程序?
如果您发现自己需要将 Logitech M185 鼠标的驱动程序回滚到较早的状态,您可以按照这些说明进行操作。
- 启动内置的驱动程序管理实用程序,即设备管理器
- 选择鼠标和其他指针设备
- 从可见菜单中选择属性
- 选择驱动程序并回滚驱动程序
- 选择任何给定的理由来回滚驱动程序
- 单击确定并允许该过程完成
已下载并安装 Logitech M185 驱动程序更新
本文指导您了解如何下载和安装适用于 Windows 11/10 的更新的 Logitech M185 驱动程序。 您可以从以上方法中选择最适合您的方法。
但是,如果您想快速轻松地完成此操作,我们建议您通过 Bit Driver Updater 自动下载、安装和更新驱动程序。 您可能会在评论部分提到您知道的其他更好的方法来下载和安装驱动程序更新。
