罗技 Unifying Receiver 不工作? 11 个修复尝试
已发表: 2023-06-03您是否无法让 Logitech Unifying Receiver 在您的 PC 上工作? 也许 Windows 无法识别无线适配器,或者它可能无法与您的 Logitech 设备保持稳定连接。 这可能有多种原因,从驱动程序问题到与系统设置的冲突。
无论您使用的是全新的罗技 Unifying Receiver 还是已经使用了一段时间的接收器,以下解决方案都可以帮助您解决问题。

1.切换USB端口
故障、故障或不兼容的 USB 端口可能会导致罗技 Unifying Receiver 无法正常工作。 要解决此问题,请通过将加密狗连接到 PC 上的其他端口进行试验。 避免使用外部 USB 集线器,因为它们可能无法提供足够的电力。
2. 重新启动您的电脑
重启电脑是一个快速的故障排除步骤,可以通过清除系统缓存、重新加载硬件驱动程序和完成未完成的更新来修复随机问题。
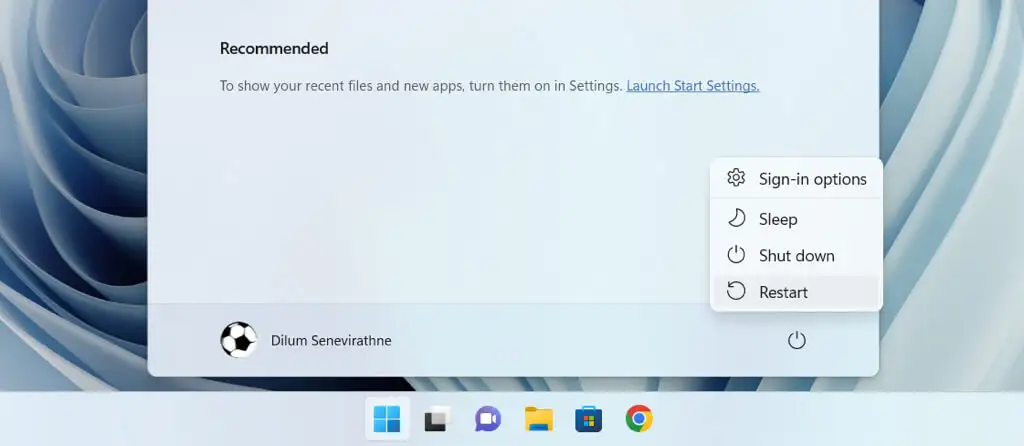
要重新启动您的电脑,请打开“开始”菜单,选择“电源”按钮,然后选择“重新启动” 。 如果您看到“更新并重新启动”选项,请改为选择它。
3.充电或更换电池
电池电量低会阻止罗技无线鼠标或键盘通过罗技优联接收器与您的 PC 通信。 如果设备的电池是可充电的,请确保它已充满电。 如果不可充电,请更换新的。 此外,在使用新罗技设备之前,找到并移除所有电池隔离片。
4.重新安装罗技驱动软件
另一个可能的问题是损坏的罗技无线适配器驱动程序。 通过设备管理器删除并重新安装关联的驱动程序文件以排除这种情况。 就是这样:
- 右键单击“开始”按钮(或按Windows + X )并选择“设备管理器” 。
- 双击Human Interface Devices以展开类别。
- 右键单击Logitech HID-compliant Unifying device并选择卸载设备。
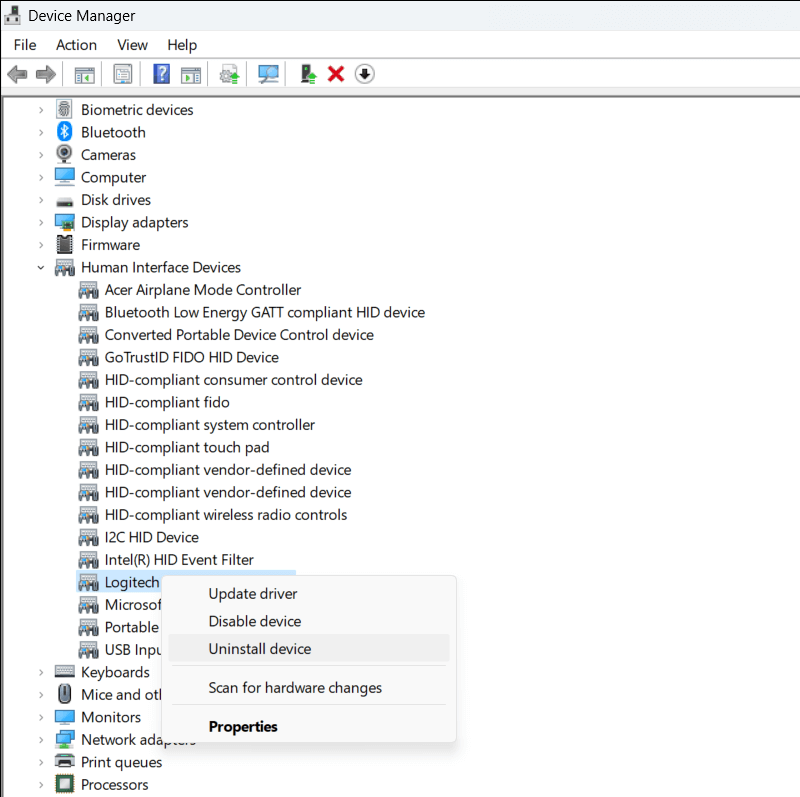
- 选中Attempt to remove the driver for this device旁边的框,然后选择Uninstall 。
- 重启你的电脑。 Windows 应在启动时自动重新安装设备驱动程序。 为确保安全,请重新打开设备管理器并选择Action > Scan for hardware changes 。
5.断开其他无线外设
PC 上的其他 USB 设备可能会干扰 Logitech Unifying Receiver 并使其无法工作。 断开每个外围设备,重新启动 Windows,然后检查接收器是否再次开始正常工作。
6. 安装罗技优联软件
罗技 Unifying Receiver 在出厂时已与随附的无线键盘或鼠标配对,可实现即插即用。
如果失败,或者如果您想将另一个兼容 Unifying 的鼠标或键盘添加到加密狗,则必须通过 Logitech Unifying Software 实用程序对其进行手动配对。 这同样适用于为 Unifying 鼠标或键盘使用替换接收器。
要使用 Logitech Unifying Software 配对兼容 Unifying 的鼠标和键盘:
- 从罗技官方网站下载并安装罗技优联软件。
- 移除并重新连接 Logitech Unifying Receiver。
- 打开罗技优联软件界面。
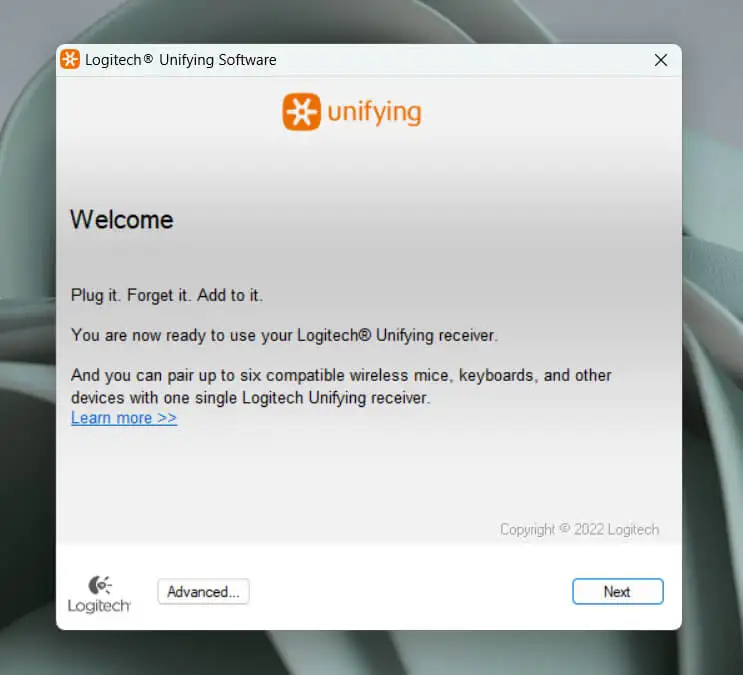
- 重新启动要配对的罗技鼠标或键盘(关闭和打开电源开关)并等待罗技优联软件检测到该设备。
- 按照屏幕上的所有说明完成罗技设备的配对。
注意:单个罗技 Unifying Receiver 最多可与六台罗技设备配对。
7. 安装额外的罗技支持软件
罗技以 Logi Options+ 的形式提供支持软件,可增强罗技设备的性能和连接性。 它提供了许多自定义选项、驱动程序更新等。 如果您还没有,请安装它并检查它是否有所作为。
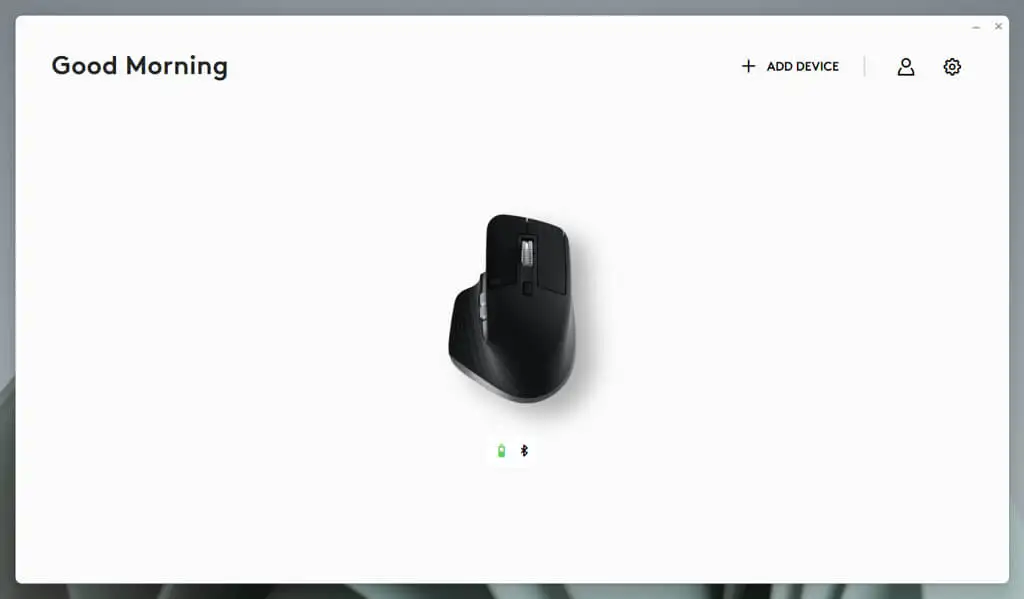
或者,下载并运行罗技固件更新工具,因为它会更新罗技产品的固件,包括无线接收器的固件。
8. 安装或回滚 Windows 更新
Windows 更新有破坏 USB 设备功能的历史。 解决此问题可能涉及将 Windows 操作系统更新到最新版本或删除可能导致问题的最新更新。
要更新 Microsoft Windows:

- 右键单击“开始”按钮并选择“设置” 。
- 选择Windows 更新。
- 如果列出了新更新,请选择检查更新,然后选择下载并安装。
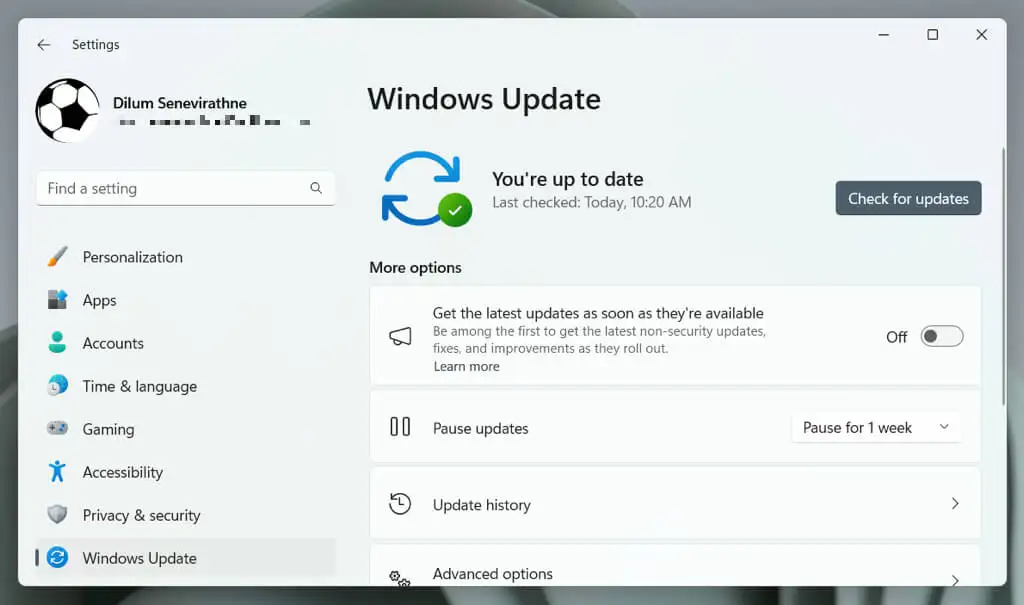
接下来,转到“高级选项” > “查看可选更新”> “驱动程序更新” (或 Windows 10 中的“可选更新”)并为您的 PC 安装最新的驱动程序更新(如果可用)。
如果没有新更新,请尝试删除最新的非安全更新。 在 Windows 11 中:
- 右键单击“开始”按钮并选择“设置” 。
- 转到Windows 更新>更新历史记录>卸载更新。
- 选择卸载 要删除的更新旁边的按钮。
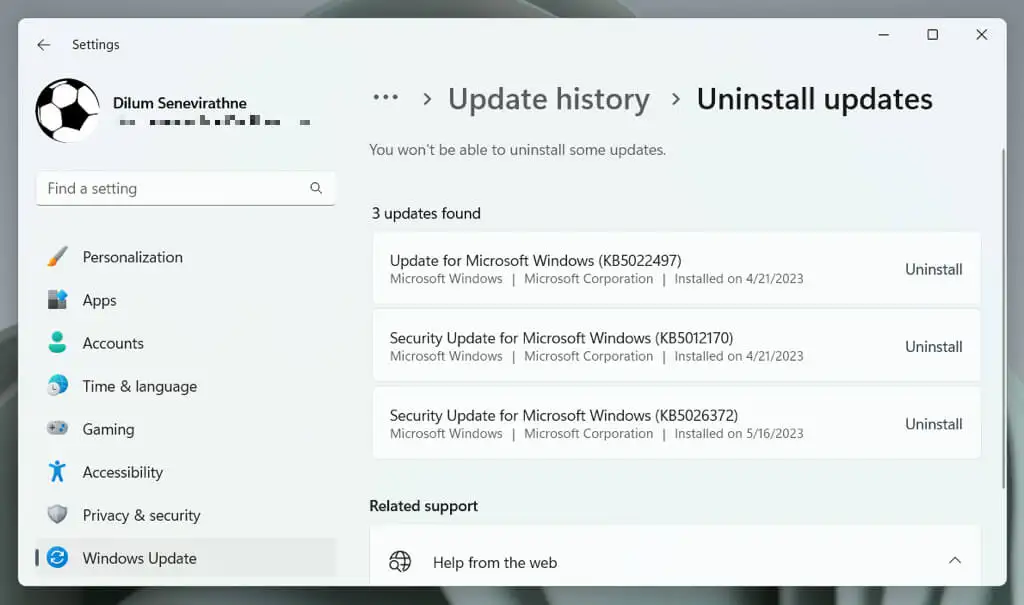
如果您使用的是 Windows 10,请打开“控制面板”,转到“Windows 更新” > “查看更新历史记录” > “已安装的更新”,然后选择要删除的更新旁边的“卸载” 。
9. 执行 SFC 或 DISM 扫描
USB 驱动程序文件有缺陷或不存在会妨碍 Windows 检测无线接收器的能力。 使用系统文件检查器 (SFC) 和部署映像服务和管理 (DISM) 命令行工具来纠正操作系统损坏和稳定性问题。
要运行 SFC 和 DISM 扫描:
- 右键单击开始按钮并选择Windows PowerShell / Terminal (Admin) 。
- 复制并粘贴以下命令,然后按Enter键运行系统文件检查器:
证监会/扫描
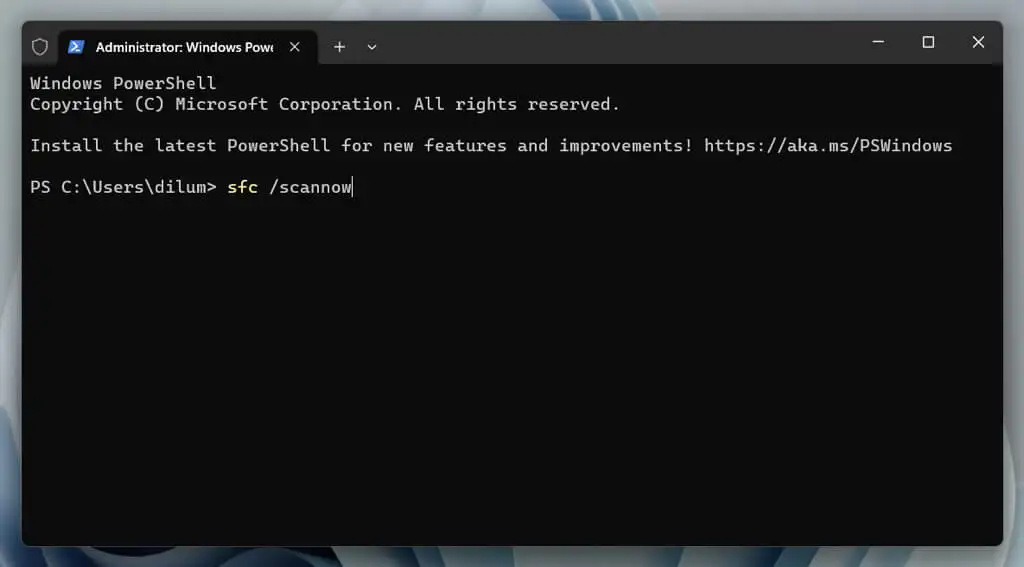
- 使用以下命令在 SFC 扫描完成后运行 DISM 工具:
DISM.exe /Online /Cleanup-Image /Restorehealth
10.禁用USB电源管理
Windows 中的能源管理设置会通过切断 USB 端口的电源来干扰 USB 接收器的性能。 要阻止它:
- 右键单击“开始”按钮并打开“设备管理器” 。
- 展开通用串行总线控制器。
- 右键单击USB Root Hub并选择属性。
- 切换到电源管理选项卡。
- 禁用允许计算机关闭此设备以节省电源旁边的框。
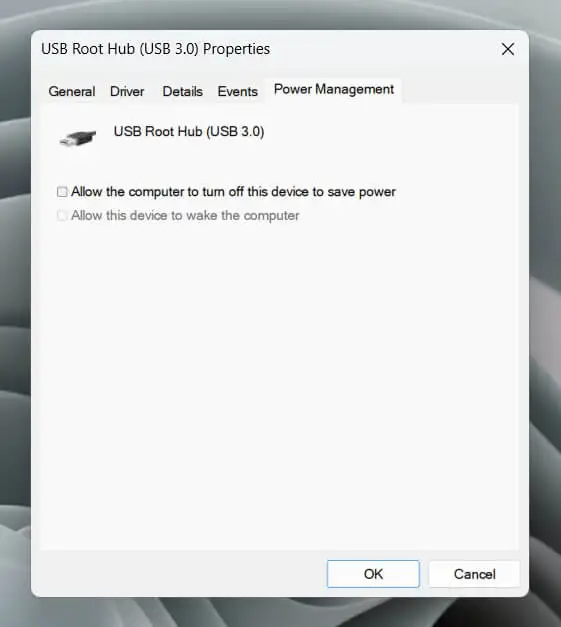
- 选择确定。
- 对通用串行总线控制器类别下的其他USB 根集线器实例重复上述操作。
11. 卸载冲突项
添加对非罗技 USB 输入设备支持的第三方 USB 软件(例如 MotioninJoy)可能会与罗技优联接收器发生冲突。 检查已安装的应用程序列表并删除可能存在冲突的项目。 就是这样:
- 右键单击“开始”菜单,然后选择“已安装的应用程序” / “应用程序和功能” 。
- 选择您要删除的应用程序。
- 选择卸载。
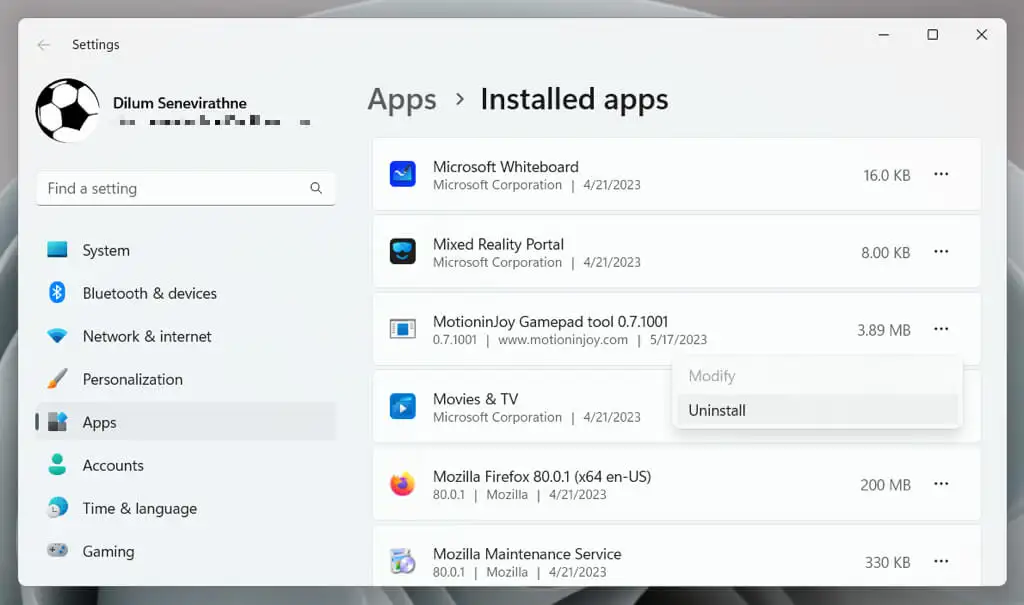
注意:Windows 注册表中与这些程序相关的无效或遗留条目可能会继续干扰罗技的 USB 接收器。 注册表清理工具(例如 Wise Registry Cleaner)可帮助删除这些有问题的条目。
修复 PC 上的罗技 Unifying Receiver 问题
在 Windows 10 或 11 上遇到 Logitech Unifying Receiver 问题可能会令人沮丧。 但是,执行故障排除步骤(例如更改 USB 端口、更新 Windows 和重新安装 USB 驱动程序)可能有助于解决问题。
如果以上修复均无效,则问题可能出在硬件上。 如果您的 Logitech Unifying Receiver 仍在保修期内,请将其退回以进行更换。 同时,如果您的罗技输入设备兼容蓝牙(如蓝牙徽标所示),请使用此连接方法作为临时解决方案。
