如何在 macOS 中创建 QuickTime 屏幕录制
已发表: 2017-03-15
macOS 有一个名为 QuickTime Player 的内置程序,可以播放多种类型的音频和视频文件。 但是许多 Mac 用户不知道,当您想要创建不同类型的录音而不是仅仅播放它们时,QuickTime 也非常方便。 例如,QuickTime 允许您使用 Mac 的麦克风录制音频,或使用网络摄像头录制视频。
但 QuickTime 还允许您进行屏幕录制。 也就是说,Mac 屏幕的全动态视频,非常适合创建教程、演示故障排除步骤或向不太懂技术的家庭成员发送说明。 所以,虽然 QuickTime 在很多方面都很出色,但本文将重点介绍如何使用它在 Mac 上创建屏幕录像!
启动 QuickTime
对于不熟悉 QuickTime 的人,第一步是在 Mac 上找到该应用程序。 默认情况下,QuickTime 安装在您的 Applications 文件夹中,您可以通过单击 Finder 并从菜单栏中转到 Go > Applications来导航到该文件夹。 或者,您可以使用 Finder 中的键盘快捷键Shift-Command-A直接跳转到 Applications 文件夹。 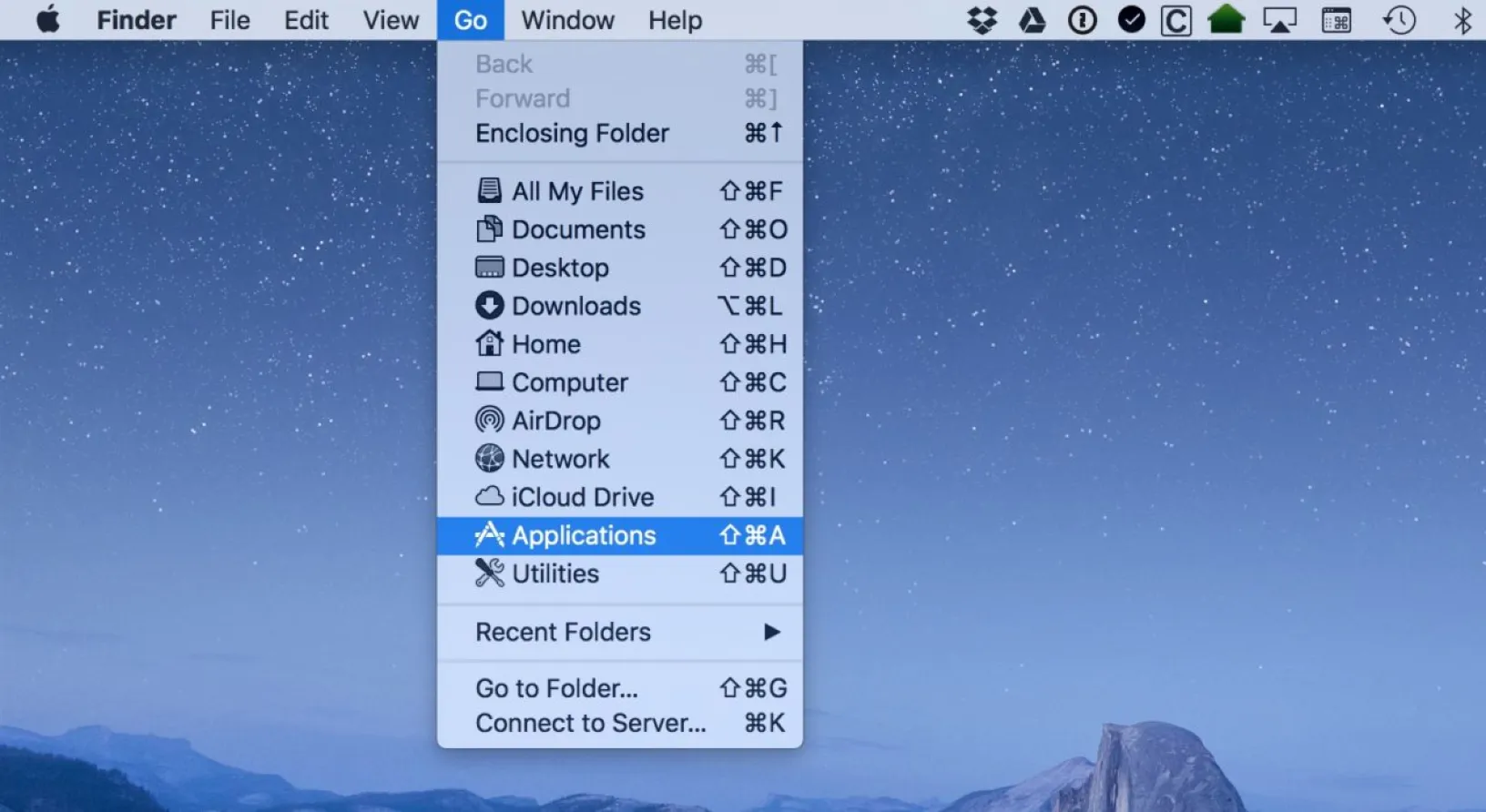
一旦应用程序文件夹显示在 Finder 中,向下滚动直到找到QuickTime Player.app并双击以启动它。 请注意,您也可以通过搜索直接从 Spotlight 启动 QuickTime。 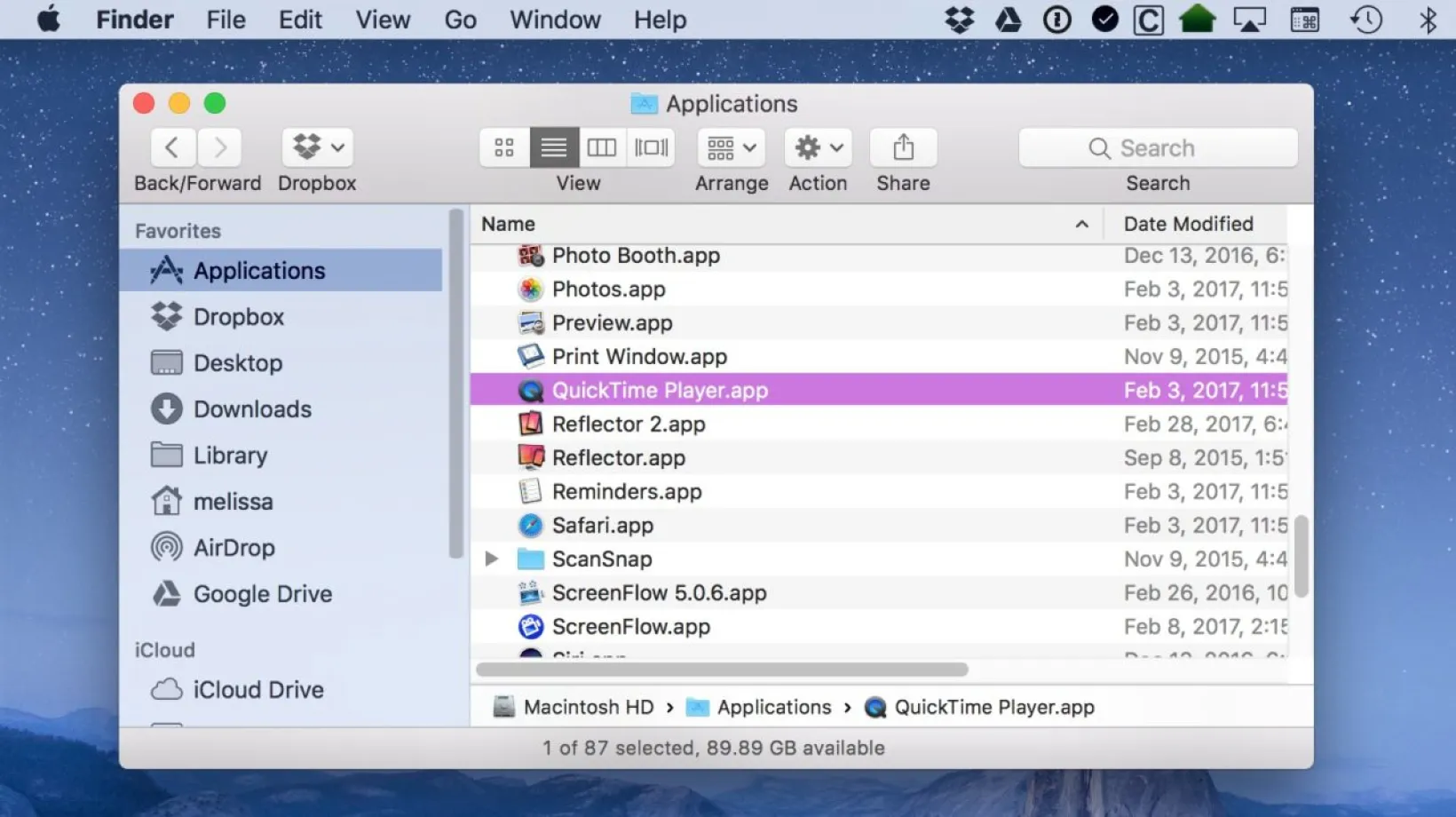
QuickTime 录制选项
打开应用程序后,您会在屏幕顶部的“文件”菜单下找到 QuickTime 录制选项: 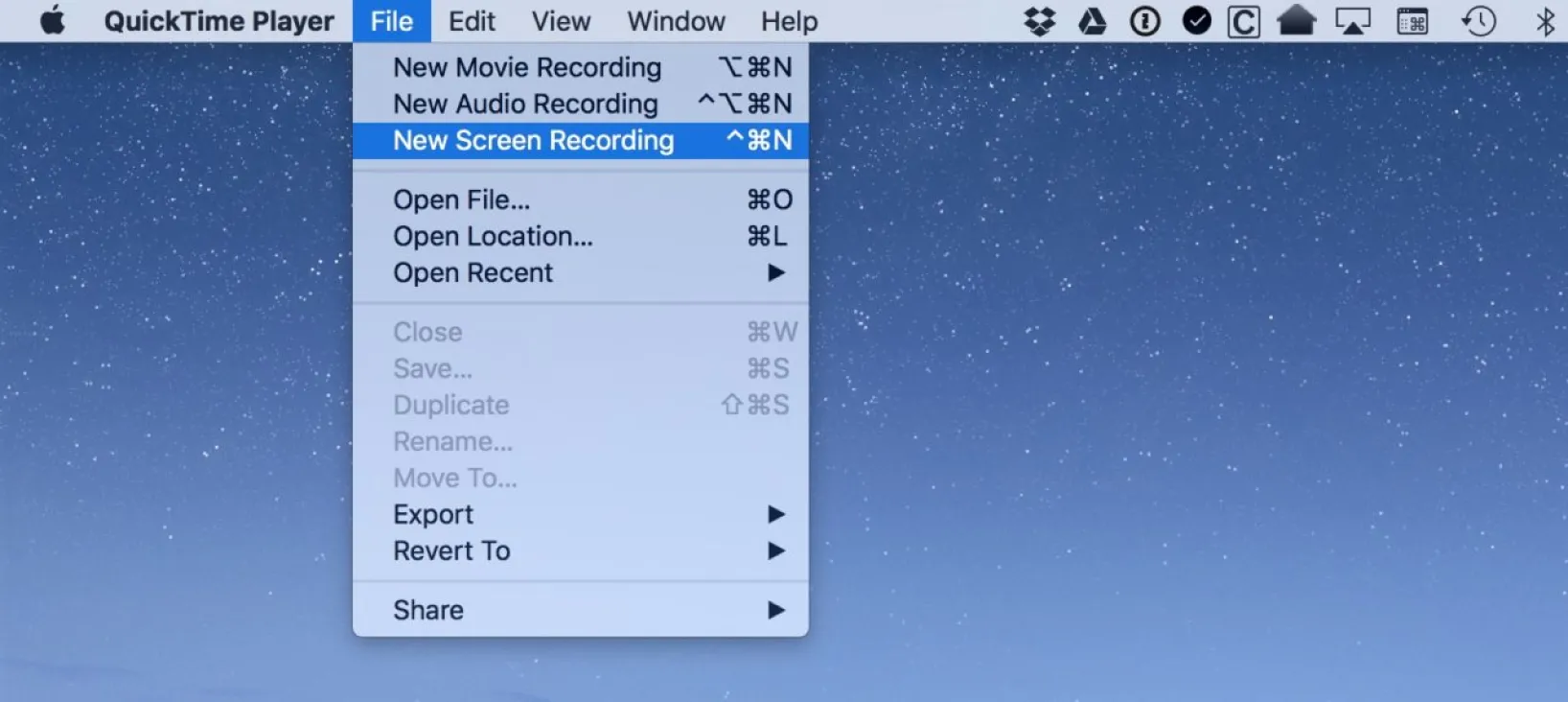
以下是每个 QuickTime 录制选项的简要概述。
新电影录制:这将使用 Mac 的网络摄像头或任何连接的 USB 摄像头创建电影录制。 使用此模式录制您与相机交谈的视频,或者您的相机指向的任何东西。
新录音:这将使用 Mac 的内置麦克风或任何受支持的连接录音设备(如外部 USB 麦克风)创建纯音频录音。 例如,您可以使用此模式为播客录制自己,为幻灯片或电影录制旁白,或录制会议(当然,只要您获得参与者的许可)。
新屏幕录制:本技巧的主题,以及一种模式,可让您使用来自 Mac 的内置麦克风或受支持的 USB 音频设备的可选音频来录制 Mac 屏幕。
制作 QuickTime 屏幕录制
因此,让我们开始创建 QuickTime 屏幕录制。 使用上述步骤,从 QuickTime 的菜单栏中选择文件 > 新屏幕录制。 或者,您可以启动 QuickTime 并使用键盘快捷键Control-Command-N 。 将出现一个新的屏幕录制窗口: 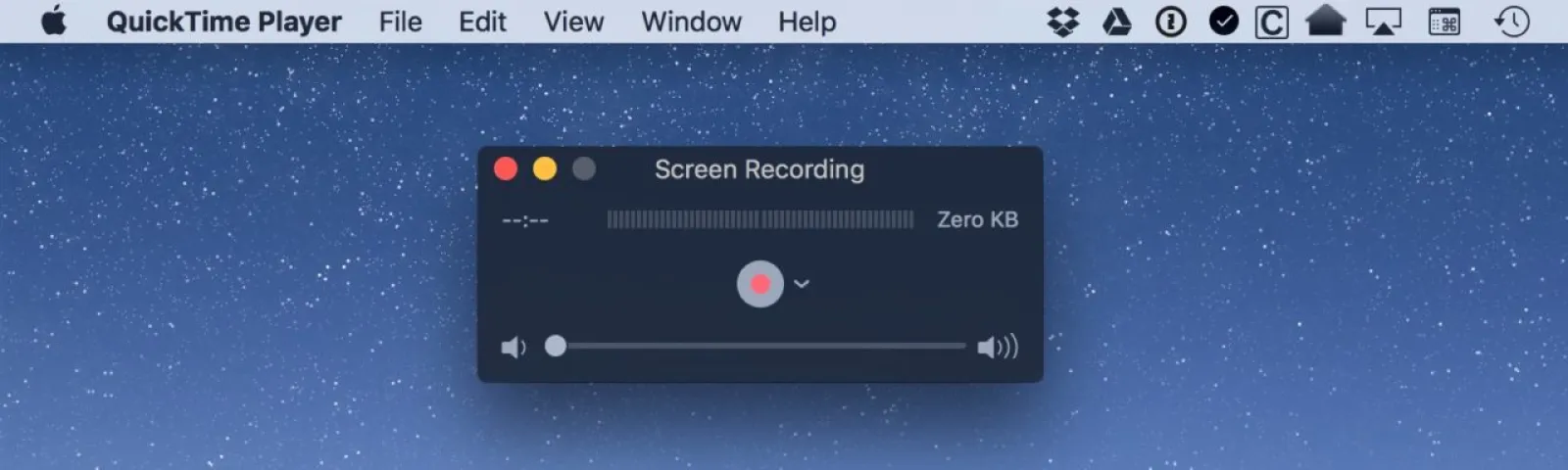
这个简单的小窗口就是魔法发生的地方。 中间的红色按钮是您开始录制的方式,但首先,请务必检查您的偏好设置方式! 通过单击记录按钮旁边的小向下箭头来执行此操作。 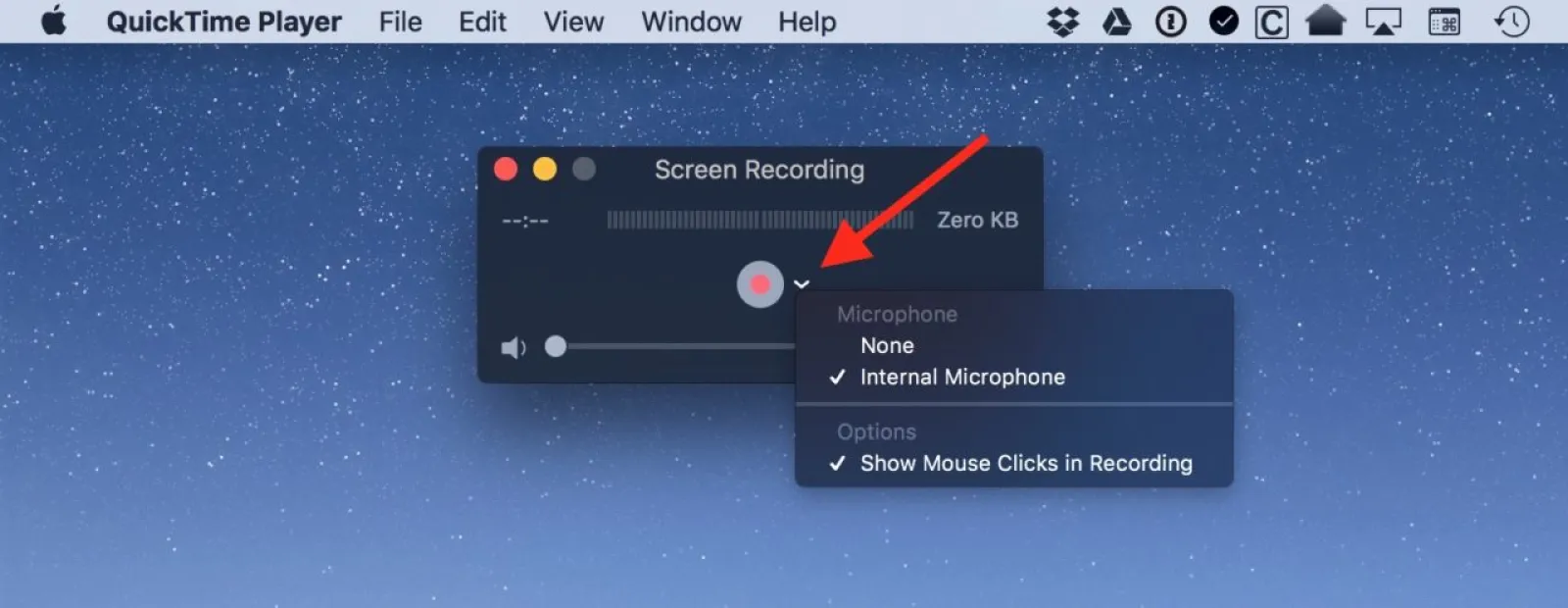
那里只有两个选择:“麦克风”和“选项”。 使用“麦克风”,您可以控制屏幕录制是否有任何音频——如果您希望能够在屏幕上讨论您正在做的事情,请选择“内置麦克风”。 如果您连接了受支持的外部麦克风或音频设备,您也会在此处看到它,并且可以选择它作为您的音频输入。
但是,如果您希望观众准确地知道您在何时何地单击鼠标或触控板,“在录制中显示鼠标点击”选项非常酷。 此选项的作用是每当您在录制过程中单击时在光标周围放置一个圆圈,如下所示(白框被编辑到照片中以指出圆圈;只有圆圈出现在录音中): 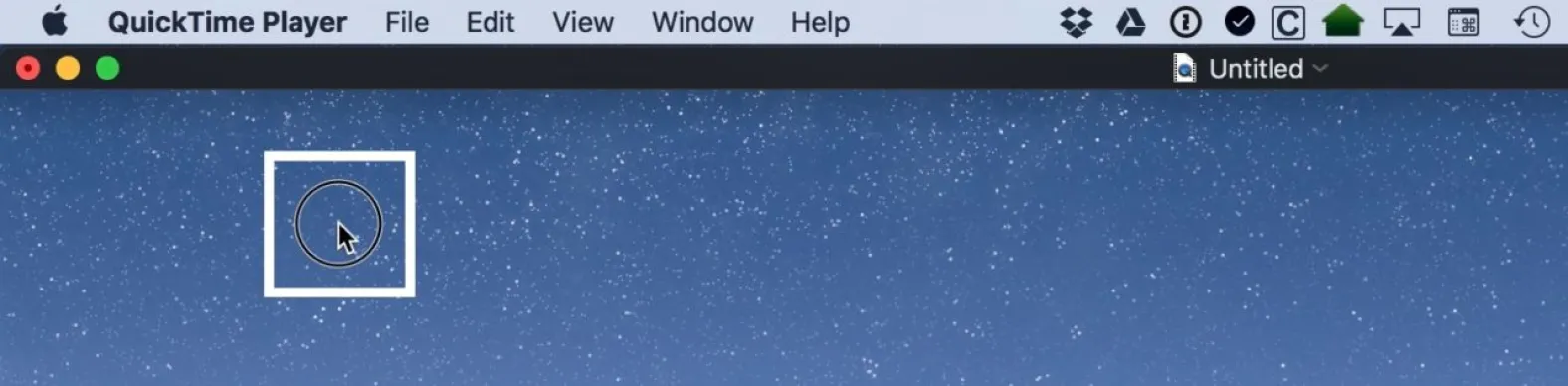
因此,设置您想要使用的麦克风,打开(或关闭)鼠标点击,您就可以开始使用了。 按下红色按钮,QuickTime 将让您提前了解即将发生的事情。 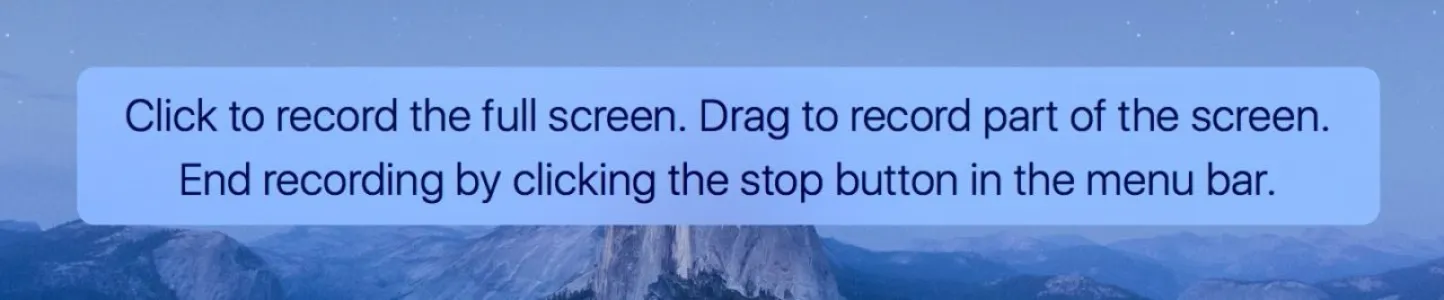
正如 QuickTime 对话框所述,您可以单击一次(任意位置)开始录制全屏。 但是,如果您只想拍摄屏幕一部分的视频,则可以单击并拖动以在该部分周围绘制一个框。 执行其中任何一项操作都会开始录制,您可以通过菜单栏中的图标进行监控。 
现在,继续执行您想要录制的操作:解决问题、启动应用程序、按照步骤创建教程等。完成后,单击菜单栏中的 QuickTime 图标以停止录制。 然后 QuickTime 将处理您的录制,创建视频文件,并在您的桌面上为您打开它。 查看文件以确保您捕获了您想要的内容,并使用内置的 QuickTime 修剪功能在开头或结尾剪切部分。 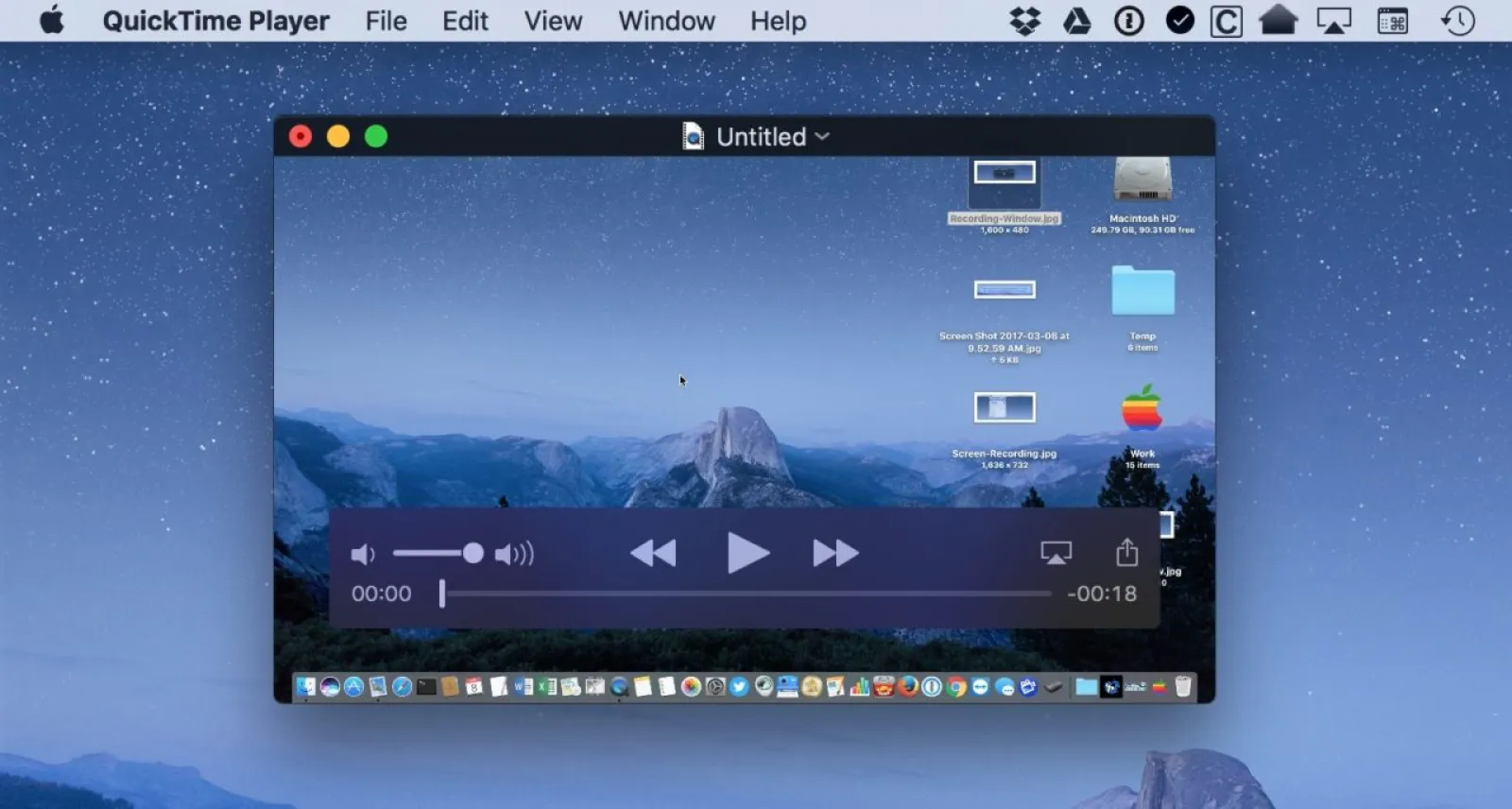

保存和共享您的 QuickTime 屏幕录像
如果您对录音感到满意,最后一部分是保存或分享。 要保存录音,请从菜单栏中单击文件 > 保存,然后选择所需的文件名和位置。 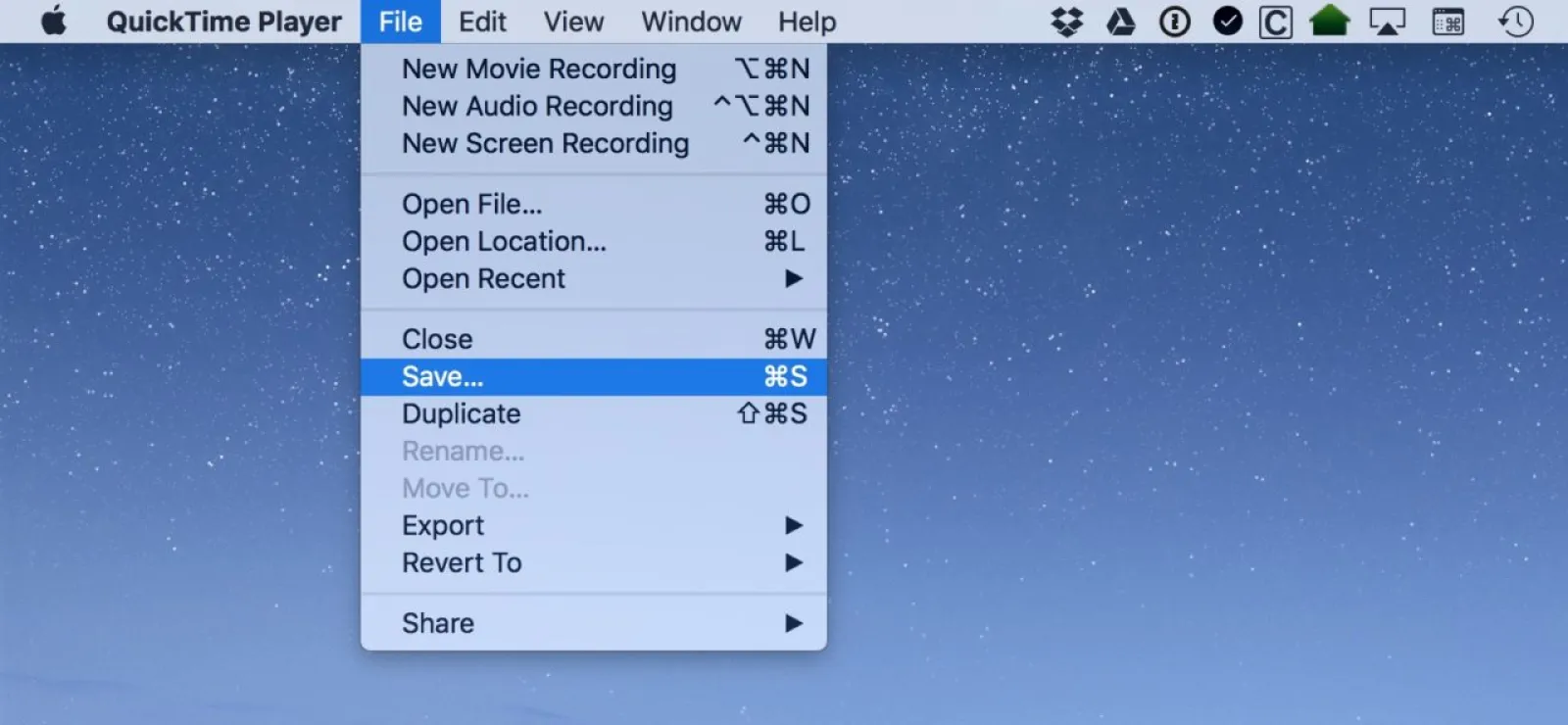
如果您希望立即通过电子邮件或 iMessage 分享您的视频,请单击 QuickTime 播放控件中的“分享”按钮,以立即将视频保存并上传给您想要的收件人。 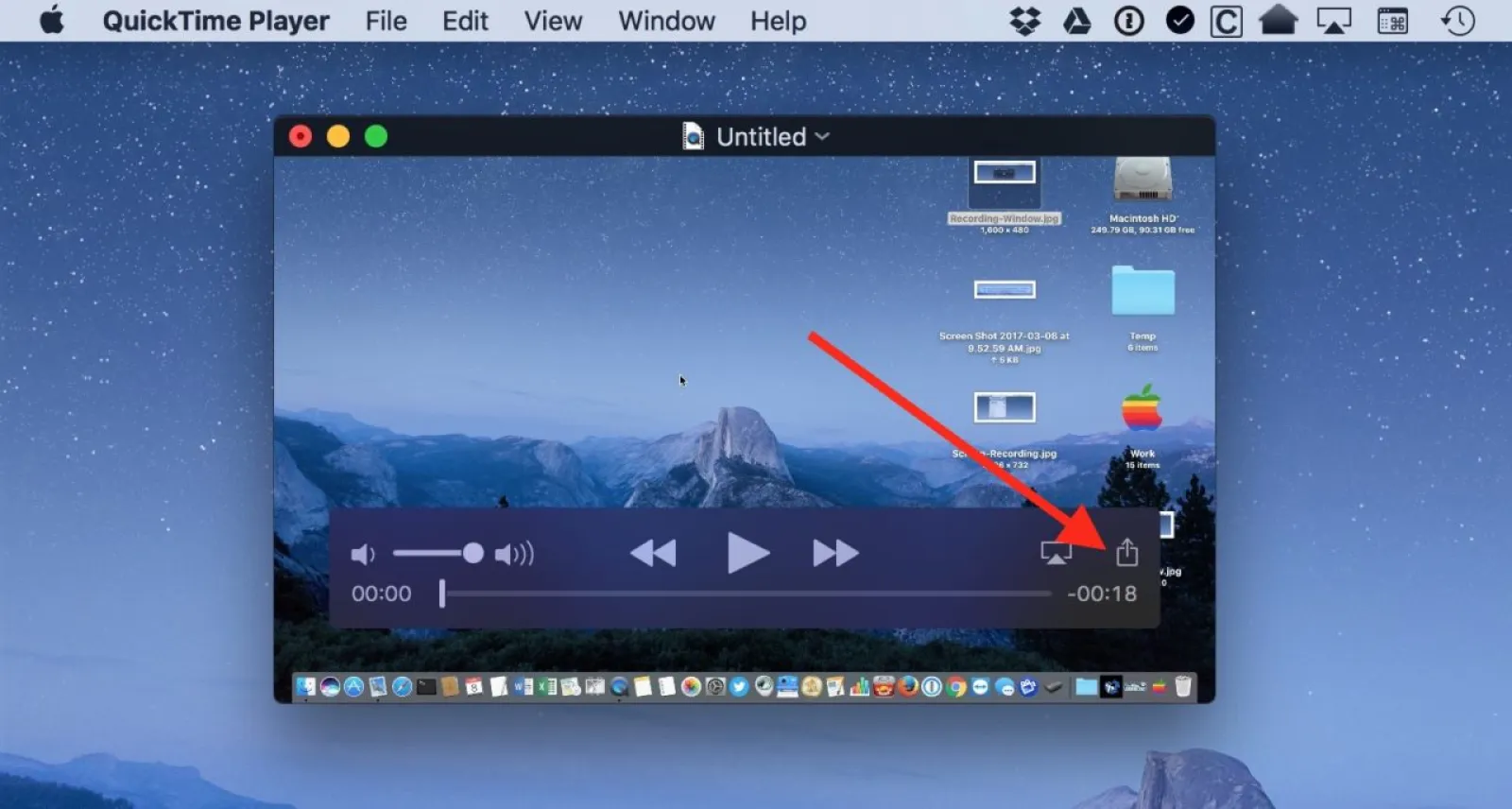
还有一件事! 请注意,这些屏幕录像可能会创建非常大的文件,因此如果您的作品太大而无法通过电子邮件发送,您可以选择将其上传到 Dropbox 等文件共享服务。 根据您的 Mac 和您正在运行的操作系统的版本,您也可以使用 Apple Mail 的内置 Mail Drop 功能。
但是,无论您最终发送录音,您的收件人将有一个非常简单的方法来确切地了解如何做任何您想向他们展示的事情。 我发现,尤其是对于视觉学习者来说,这非常有帮助……更不用说令人印象深刻了。 天知道我们都可以一次又一次地令人印象深刻!
