如何在 Mac 上更改屏幕截图捕获格式和保存位置
已发表: 2020-11-30任何系统(无论是计算机还是移动设备)上最有用的功能之一就是屏幕截图。 屏幕截图或屏幕截图是一种即时捕捉屏幕上的内容并以方便的方式将其保存在您的设备上的方法。 这样,您可以稍后以多种不同的方式使用它,具体取决于您的用例。 此外,如果您使用大量媒体,屏幕捕获可以证明是一个非常有益的功能。 但是,它确实有一个障碍。

您会看到,根据您使用的系统,屏幕捕获方法是完全不同的。 但是,保存它的文件格式保持不变。 默认情况下,截屏采用 PNG(Portable Network Graphics)格式,主要是因为它是无损格式,不影响截取图像的图像质量,与标准图像格式 JPEG/JPG(联合图像专家组)不同)。
尽管 PNG 设法保留了更多信息,但它确实有一些缺点。 最值得注意的是:更大的文件大小和缺乏兼容性。 由于 PNG 文件的文件大小较大,因此上传需要时间。 因此,如果您想在您的网站上上传屏幕截图,如果您使用 PNG 格式的文件,加载时间会很重要。 相反,如果您使用 JPG 文件,则不会遇到此类问题。
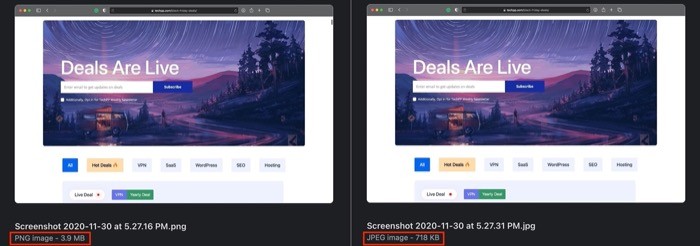
为了解决这个问题,大多数计算机用户在上传他们的屏幕截图之前将捕获的 PNG 屏幕截图转换为 JPG 等效格式。 虽然这工作得很好,但该过程涉及几个步骤 - 即使您自动化 PNG 到 JPG 的转换工作流程。 除此之外,大多数 PNG 到 JPG(或任何其他格式)的转换方法确实会导致图像质量下降。 尽管大多数人对此表示满意,但有些人不想在图像质量上妥协。 如果您属于后者,这里有一个解决方法可以帮助您在不损失图像质量的情况下以 JPG 格式捕获屏幕截图。
我们的解决方法是默认捕获 JPG 格式的屏幕截图。 这样,您可以获得质量稍好一些的输出,并且每次您想要使用屏幕截图时都不必经历繁琐的图像转换过程。
目录
如何更改屏幕截图捕获(图像)格式
1. 在您的 Mac 上打开终端。 为此,请打开 Spotlight Search [ command + space ] 并搜索 Terminal。
2. 在终端窗口中,输入以下命令:
defaults write com.apple.screencapture type png
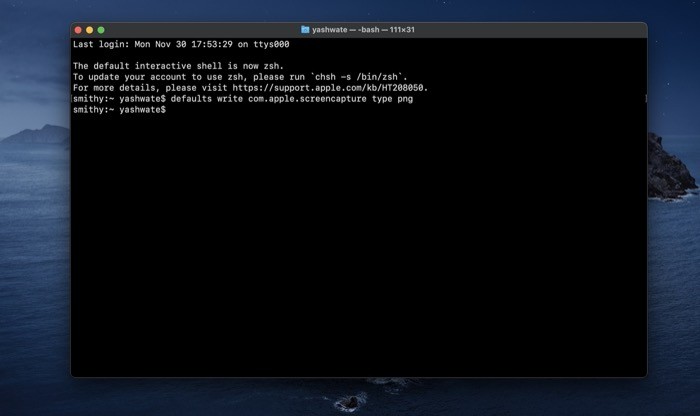
3.点击返回。
当您点击返回时,该命令应该运行而不会引发任何错误。 您现在应该能够捕获 JPG 格式的屏幕截图。 点击截图快捷键( shift + command + 3 [or 4, or 5])来截取截图。 现在,前往 Mac 上保存屏幕截图的位置。 默认情况下,它们保存在桌面上。 在这里,单击您刚刚捕获的屏幕截图并检查图像格式。 如果是 JPG,则该命令有效。 但是,如果它仍然显示 PNG,请再次转到终端窗口,然后输入以下命令:
killall SystemUIServer
重复该过程以查看命令是否有效。 如果还没有,请重新启动计算机并再次尝试这些步骤。
继续前进,如果您的工作涉及使用屏幕截图或您拍摄大量屏幕截图供个人使用,我们建议您将所有屏幕截图保存在单独的文件夹中,以便它们井井有条且易于查找。 因为默认情况下,您在 Mac 上拍摄的屏幕截图会保存在桌面上,这无论如何都不是保存文件的理想方式。 因此,我们建议您将屏幕截图的默认位置更改为自定义位置。

如何更改默认截图保存位置
有两种方法可以更改 Mac 上的默认屏幕截图保存位置。
方法一:使用 CLI(或终端)
1. 打开 Finder 并转到您要保存屏幕截图的位置(在您的驱动器上)。
2. 在这里,创建一个新文件夹并为其命名。
3. 打开终端并输入以下命令:
defaults write com.apple.screencapture location ' path to the folder you want to save the screenshots in '
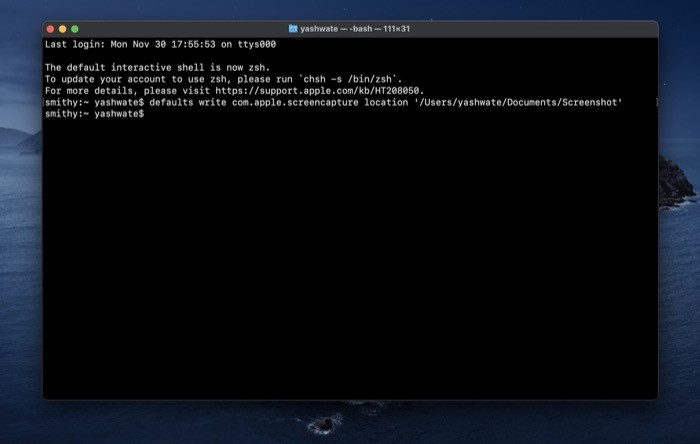
[注意:如果您不知道刚刚创建的文件夹的路径,只需在新的 Finder 窗口中打开它,然后将其拖到终端窗口。 确保路径在单引号内。]
4.点击回车。
现在应该将默认屏幕截图保存位置更改为您喜欢的位置。 为确保已应用更改,请再次截取屏幕截图并在任一位置查找。 如果它出现在新位置,则默认位置已成功更改。 但是,如果没有,请返回终端并确保使用正确的路径输入命令。 此外,如果您想恢复更改,请输入以下命令:
defaults write com.apple.screencapture location '/Users/[ your username ]/Desktop'
方法二:使用图形用户界面
1. 按快捷键( command + shift + 5 )打开抓屏窗口。
2. 在这里,单击小菜单栏上的选项按钮,然后在保存到下,选择一个位置。 如果您要设置的位置未列出,请选择“其他位置...” ,然后从弹出的 Finder 窗口中选择一个位置。
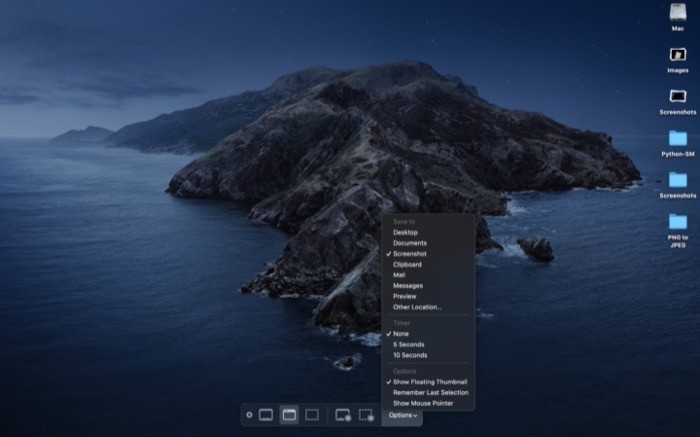
您的默认屏幕截图保存位置现在应该更改为新位置。 如果您希望将来将其更改回出厂默认设置,请按照相同的步骤,然后在Save to下选择Desktop 。
而已!
现在您已经设法更改了 Mac 上屏幕截图的默认格式和默认保存位置,您应该可以更好地控制屏幕截图。 如前所述,如果您想恢复默认设置,您始终可以使用上面列出的步骤恢复更改。
