Mac 声音不工作? 这是在 Mac 上修复音频问题的 5 个解决方案
已发表: 2022-03-03声音在您的 Mac 上不起作用?
Mac 上的声音问题很常见。 当您在播放过程中连接或拔出音频配件时,您可能会遇到它们,使用在后台意外错误配置声音设置的应用程序,更新到有问题的 macOS 版本,或者有时根本没有明显原因。

如果您在 Mac 上遇到声音故障,其中没有来自内部扬声器的音频并且增大/减小音量也无济于事,那么有一些非常有效的修复程序可以帮助您解决 Mac 上的音频问题。
以下是我们发现可有效解决 Mac 声音不工作问题的此类解决方案列表。
目录
1. Mac 声音不工作问题的简单修复
在开始复杂的声音故障排除过程之前,我们建议您尝试一些简单的修复来解决 Mac 上的声音问题。 当然,如果您已经是 Mac 用户一段时间了,您可能已经尝试过这些修复,在这种情况下,您可以跳到下一个解决方案。
一、查看Mac音量
首先,检查您的 Mac 系统音量是否被意外静音。
为此,请按键盘上的任意音量按钮( F10 (静音/取消静音)、 F11 (降低音量)、 F12 (提高音量))以查看您是否能够更改系统音量。 或者,您可以单击菜单栏中的音量控制并移动输出音量滑块来执行此操作。
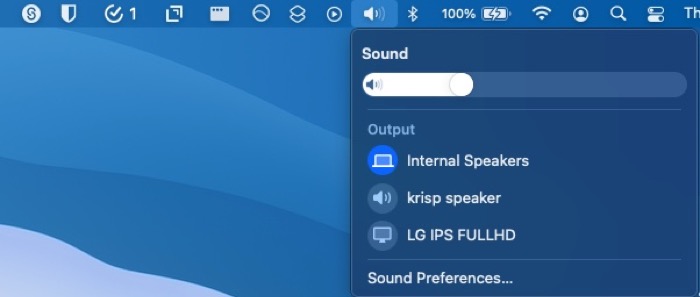
如果您的 Mac 的音频被静音,按这些键中的任何一个都应该取消静音,并且您应该能够再次听到音频。
另一种检查 Mac 音频是否静音的方法是通过设备设置。 为此,请进入声音首选项。 在这里,点击输出选项卡并确保未选中静音选项。
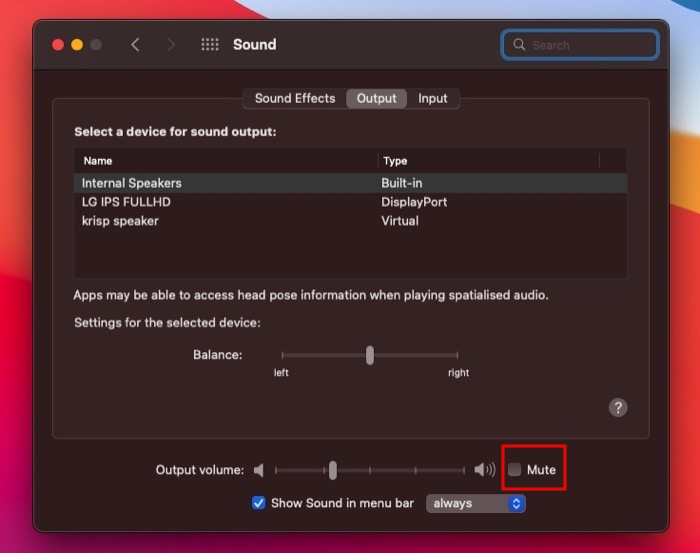
二、 重新连接音频设备并选择正确的输出设备
很多时候,连接有缺陷的音频配件、将音频配件插入 Mac 的时间过长,或者在播放过程中突然连接/断开音频设备也会导致 Mac 上出现声音问题。
如果您在切换输出设备后开始遇到声音问题,您必须首先断开连接到 Mac 的所有音频配件。 然后,确保您的内置扬声器设置为输出源,方法是单击菜单栏中的音量图标并选择Sound下的Internal Speakers 。
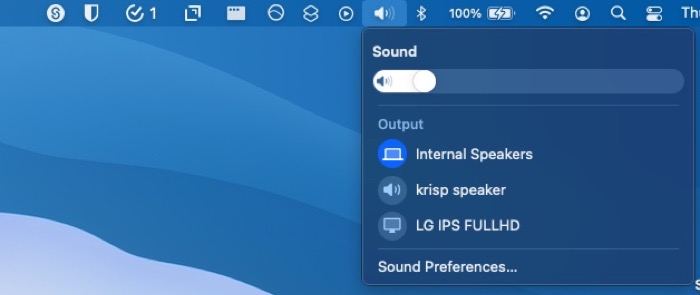
完成后,通过播放一些音频来测试您的扬声器。
三、 检查声音是否在其他应用程序上运行
虽然不常见,但有时您可能在 Mac 上的特定应用程序中听不到声音。 它通常发生在具有静音功能的浏览器中,该功能可让您静音浏览器中的特定选项卡。
要排除它的可能性并确保这不会在您的 Mac 上造成声音问题,请打开浏览器并确保播放音频的选项卡中的小扬声器图标未静音。
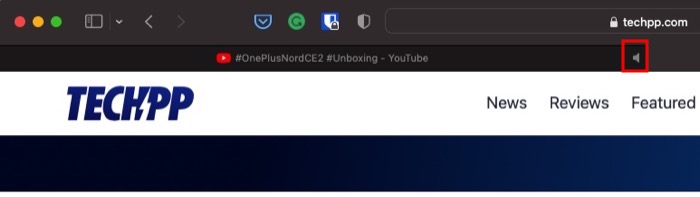
或者,您也可以尝试在其他应用中播放音频,看看是否有声音。
如果尽管执行了所有这些微不足道的修复,但音量图标仍然灰显,或者您没有听到内置内置扬声器的声音,请继续进行其他修复。
2.重置Core Audio API
Core Audio 是一个低级 API,用于处理 Apple 的 macOS 和 iOS 中的声音。 它负责 macOS 上的各种音频操作,包括播放、录音、压缩、解压等。
因此,当你的 Mac 上没有声音时——而且琐碎的修复也无济于事——重置 Core Audio 非常有意义。
根据您喜欢 CLI 还是 GUI,您可以重置 Core Audio API,如下所示。
使用活动监视器重置核心音频
- 启动活动监视器。
- 点击右上角的搜索框并搜索coreaudiod 。
- 单击coreaudiod进程名称,然后点击顶部的x按钮。
- 在确认提示中,点击Force Quit 。
使用终端重置核心音频
- 启动终端。
- 输入以下命令并按Enter :
sudo killall coreaudiod - 输入您的管理员密码。
重置 Core Audio 后,在 Mac 上播放一些音频/媒体。 大多数情况下,这可以解决 Mac 上的声音无法正常工作的问题。 但如果没有,请在终端中运行以下命令来停止并重新启动 Core Audio API:
sudo launchctl stop com.apple.audio.coreaudiod && sudo launchctl start com.apple.audio.coreaudiod
3. 重启你的 Mac
如果重置或重新初始化 Core Audio API 也无济于事,您必须尝试重新启动 Mac。

为此,请点击菜单栏左上角的 Apple 图标,然后选择Shut Down 。
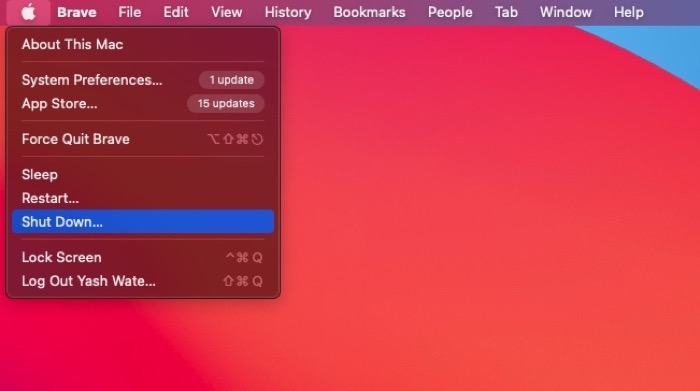
当它提示您确认时,再次点击关闭按钮,您的 Mac 将自动关闭所有打开的应用程序并关闭。
之后,按电源按钮启动 Mac。 当它再次启动时,请尝试再次播放一些音频。
4. 将 macOS 更新/降级到最新版本
尽管清除 Core Audio API 并重新启动 Mac 应该可以解决大多数声音问题,但如果没有,您当前的 macOS 版本可能是罪魁祸首。
如果您使用的 macOS 版本比当前面向公众的版本更旧,您可能需要将其更新到最新版本。
要更新您的 Mac,请单击菜单栏中的 Apple 图标并选择About This Mac 。 点击软件更新按钮。 如果有可用更新,请单击“立即更新”进行安装。
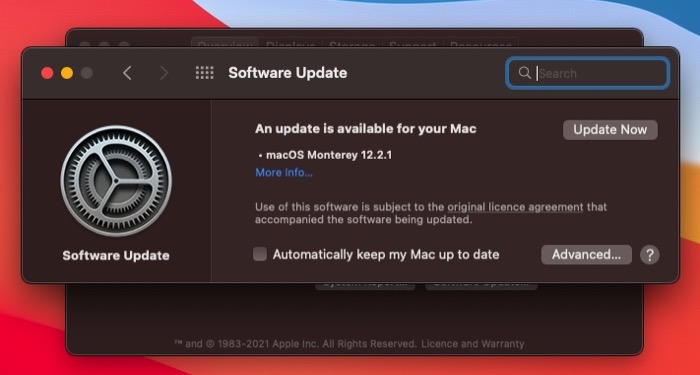
相反,假设您在升级到较新的 macOS 版本后开始遇到声音问题。 在这种情况下,您可以尝试降级到以前的稳定版 macOS,看看是否可以解决 Mac 的声音问题。
5. 重置 NVRAM
NVRAM 或非易失性随机存取存储器是一种计算机内存,负责保存有关 Mac 的某些系统配置。
音频/音量恰好是保存在 NVRAM 上的其中一个方面。 因此,当上述修复都无法解决 Mac 上的音频问题时,重置 NVRAM 是下一个合乎逻辑的步骤。
请按照以下步骤重置 Mac 上的 NVRAM:
- 关闭你的 Mac。 点击菜单栏中的 Apple 图标,然后选择Shut Down 。
- 关机后,按下电源按钮。
- 屏幕恢复后,按住Command+Option+P+R键约 20 秒。 在较旧的 Mac 上,您现在会听到启动声音,而在较新的 Mac(带有 T2 安全芯片)上,Apple 徽标会出现和消失。
- 松开按键。
重置 NVRAM 后,您的某些设置(例如日期、时间、音量、键盘首选项等)将丢失并重置为默认值。 因此,请确保在登录系统后再次设置它们。
如果没有任何效果,请联系 Apple
在 Mac 上修复声音问题可能具有挑战性。 由于您永远无法确定问题的确切原因,因此您必须进行所有可能的修复,直到声音再次正常工作。
本指南中列出的所有解决方案旨在通过为您提供解决 Mac 声音问题的结构化方法来简化此过程。
如果您正确地遵循这些修复程序,它很可能会恢复您 Mac 的声音,并且您将能够再次听到来自其内部扬声器的音频。
但是,如果仍然无法正常工作,则很可能是由于硬件问题,在这种情况下,您需要联系 Apple 支持以寻求进一步的帮助。
关于修复“Mac 声音不工作”问题的常见问题解答
为什么我的 Mac 卡在静音状态?
如果您的 Mac 卡在静音状态,很可能是软件问题或故障。 虽然有许多因素可能导致此问题,但它主要发生在您在播放期间拔下音频设备或使用最终在后台错误配置 Mac 的声音设置的音频录制/编辑程序时。
幸运的是,有一些方法可以解决它。 重置或重新初始化 Core Audio API 可能是最简单的一种,您可以通过从Activity Monitor应用程序强制停止coreaudiod进程或运行sudo killall coreaudiod (重置 API)或sudo launchctl stop com.apple.audio 来完成.coreaudiod && sudo launchctl start com.apple.audio.coreaudiod (重新初始化 API)在终端。
如何重置 MacBook 上的声音?
macOS 提供了两种重置声音的方法。 您可以重置处理 Mac 上所有音频操作的Core Audio API ,也可以重置 Mac 上存储有关音频等所有信息的NVRAM 。
要重置 Core Audio API,请在终端中运行sudo killall coreaudiod 。 或者,进入活动监视器并强制停止coreaudiod进程。 要重置 NVRAM,首先关闭 Mac。 然后,按下电源按钮并立即同时按下Command+Option+P+R键,直到听到哔声或屏幕上出现 Apple 标志。 一旦两个事件之一发生,松开按键。
MacBook Pro 扬声器不工作,但耳机可以?
如果您的 MacBook Pro 向耳机输出声音但无法通过内置扬声器输出声音,则可能是您在设备输出设置中选择了错误的设备。 在这种情况下,您可以通过点击菜单栏中的音量图标并从可用的输出设备中选择“输出”下的“内部扬声器”来修复它。
但是,如果这不能解决问题,您必须尝试上面指南中列出的其他修复方法。
