Mac 启动盘已满? 释放空间的最佳方法
已发表: 2022-04-10清洁 Mac 的硬盘并从中删除不需要的项目非常重要。 如果您不这样做,则会出现令人讨厌的“您的磁盘几乎已满”消息,然后可能会出现性能问题。
面对问题,别着急! 我们已经为您服务了。 这篇文章将教你如何检查启动盘是否完整,以及如何清理 Mac 上的宝贵空间。
如果您的 Mac 显示“您的磁盘快满了”的通知,则它指的是启动磁盘。

启动磁盘是包含 Mac 操作系统的硬盘驱动器或 SSD。 这是 Mac 的内置驱动器。 除非您设置了一个外部磁盘,否则它也可能是您保存所有其他本地数据的地方。
这意味着您的论文、电影、音乐、下载、其他项目、macOS 以及您计算机上安装的任何其他软件肯定存储在您的启动磁盘上。
当您这样想时,很容易理解随着您安装更多程序、上传更多照片和撰写更多论文,Mac 的启动驱动器可能会随着时间的推移而填满。
不幸的是,最新的 Mac 不允许您更新启动驱动器以增加存储容量。
因此,不时从 Mac 中删除不需要的数据非常重要。
在 Mac 的硬盘上腾出一些空间
如果您需要额外的存储空间,请使用 Mac 上的内置实用程序优化存储空间或以其他方式释放空间。
充分利用您的存储区域:–
- 从屏幕一角的 Apple 菜单中选取“关于本机”。
- 然后选择存储。 首先,存储栏会预测消耗了多少空间以及可用空间。 完成计算后,它会显示代表各种文件类型的段。
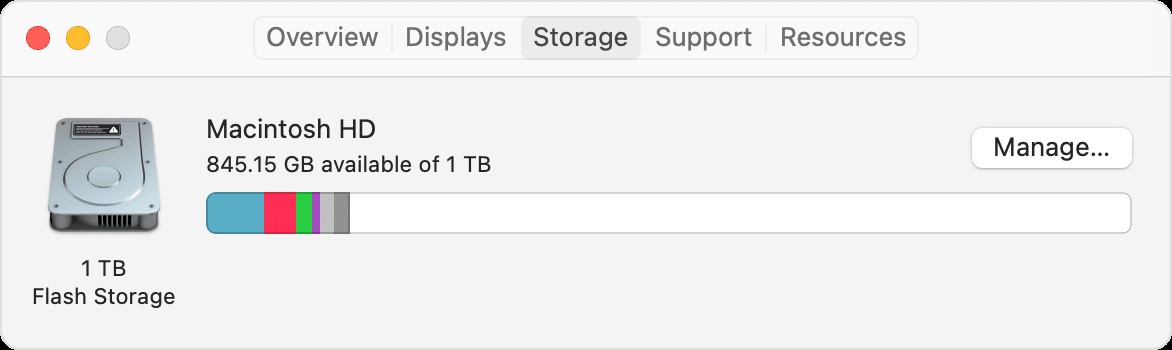
- 要启动存储管理窗口,请单击管理按钮:
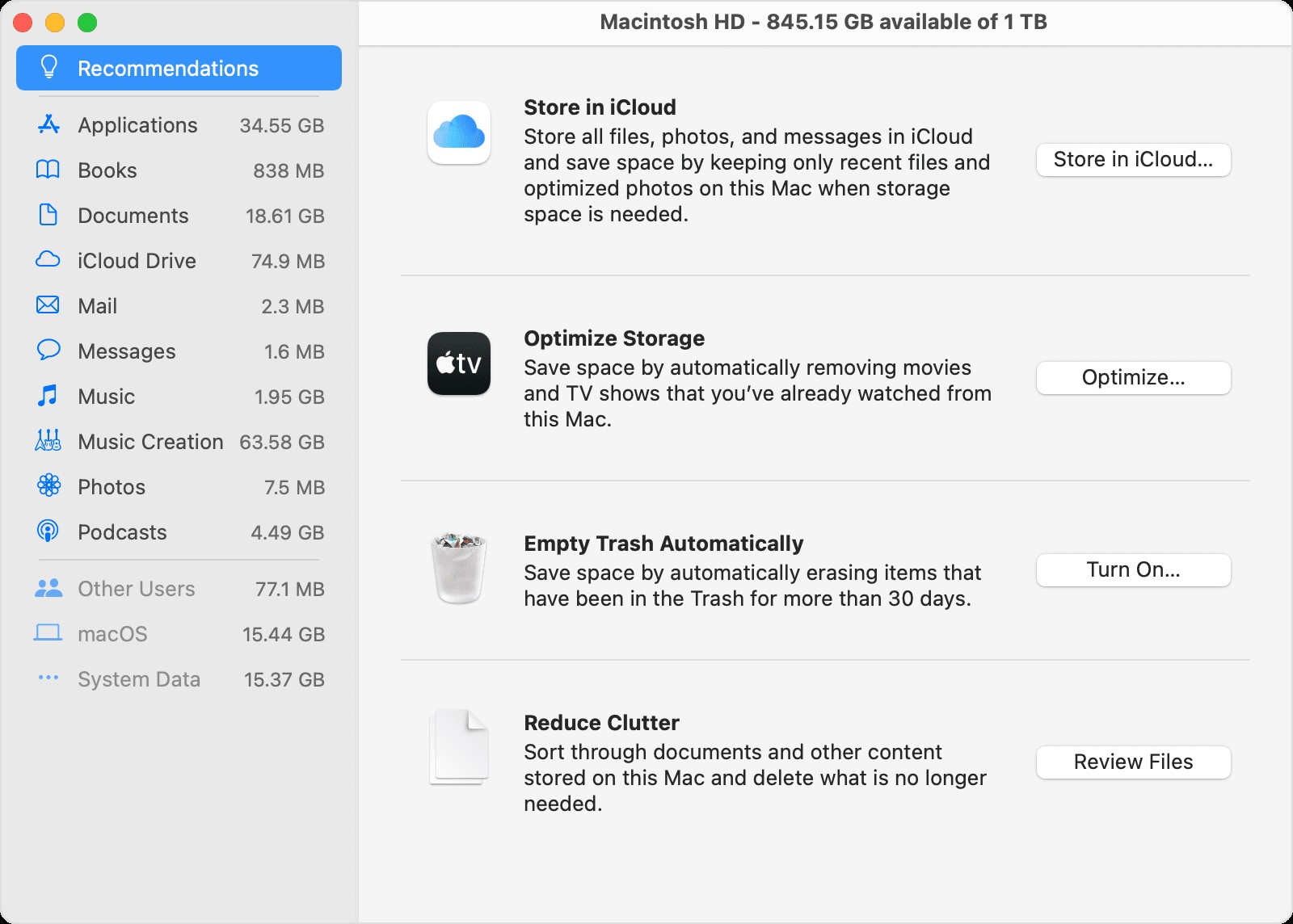
- 从 iCloud 中的存储、优化存储和减少杂乱等工具中进行选择,开始优化存储空间。 了解有关这些功能的更多信息。
- 请参阅此窗口顶部或“关于本机”中列出的“可用”空间量,以便在您进行调整时跟踪您的进度。
释放存储空间的其他操作
- 删除您不需要的任何材料,例如音乐、电影或播客,因为它们会占用大量存储空间。
- 从“下载”文件夹中删除不再需要的所有文件。 可以通过选择 Go > Downloads 从 Dock 或 Finder 的菜单栏访问 Downloads 文件夹。
- 在邮件应用程序中,删除不再需要的所有电子邮件。 打开消息并转到邮箱> 删除不需要的邮件以消除垃圾邮件。 选择“邮箱”>“删除已删除邮件”以删除已转移到垃圾箱的邮件。
- 如果您的 Mac 设置为多个用户,请删除您不再希望访问它的所有用户,或指示他们登录到他们的用户帐户并按照本文中的步骤操作。 此外,在您的 Macintosh HD 上的“用户”文件夹中查找以前删除的用户的任何未删除数据。
- 检查您的 Macintosh HD 用户文件夹中是否有您不再需要共享的任何共享文件。
- 将部分数据移动到云存储服务,如 iCloud 设备* 或链接到 Mac 的 USB 驱动器。
- 删除您不再使用的所有程序。 为此,请将它们拖到废纸篓。
- 压缩您不经常使用的文件。
使用 Cleanup My System 让 Mac 焕然一新
在慢速 Mac 上工作不是很烦人吗? 生产力会受到影响,但如果您不及时解决问题,则可能无法在 Mac 上工作。
由于各种因素,您的 Mac 可能会随着时间的推移而变慢。 而且,让我们面对现实吧,无论您如何努力摆脱未使用的程序、清理不需要的文件和文档,或调整设置以优化 Mac 的效率,在此过程中都会留下一些文件。 因此,您需要专门的 Mac 优化工具,例如 Cleanup My System 来减轻您的负担。
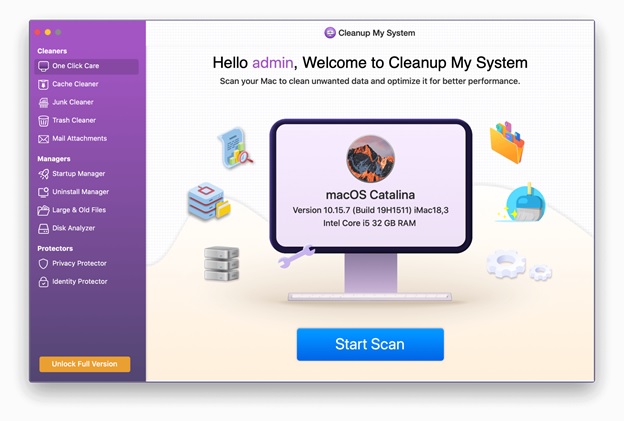
下载清理我的系统
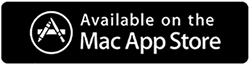
另请阅读:-清理我的系统评论-立即清理您的 Mac
我们将研究 Cleanup My System,这是一个专业的优化程序,只需快速点击几下即可提高 Mac 的速度和总体效率。 让我们看看这个优化器能做什么:
一键式护理
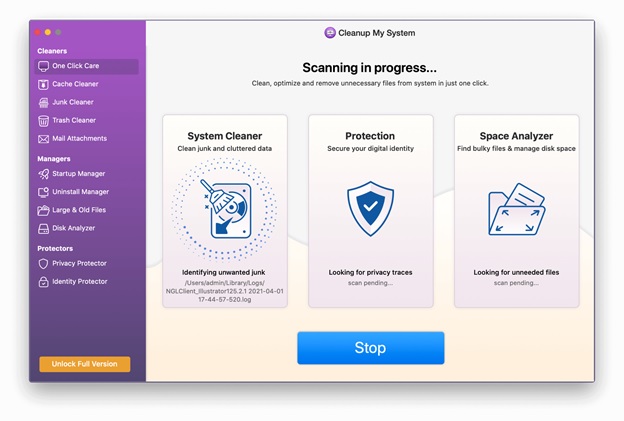
One-Click Care 会跟踪导致 Mac 变慢和占用空间的原因。 您只需单击一次即可执行此操作。 您可以通过分析安装在其上的所有程序或查看其中包含的多个文件来优化您的 Mac。
缓存清理器
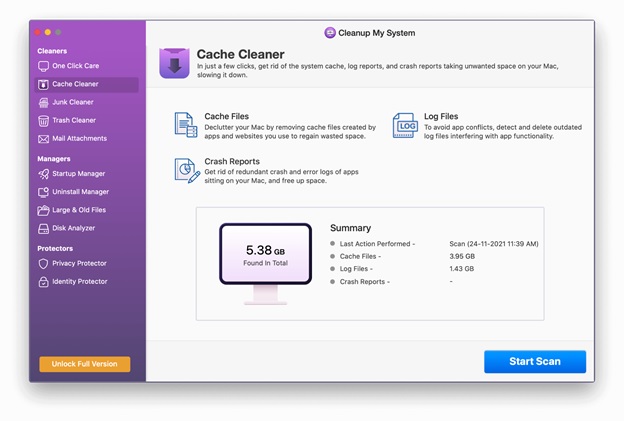

使用 Cache Cleaner 模块检查您的计算机的系统缓存、日志报告和崩溃报告。 它将扫描您的计算机以查找所有缓存并允许您迅速将其删除
垃圾清洁工
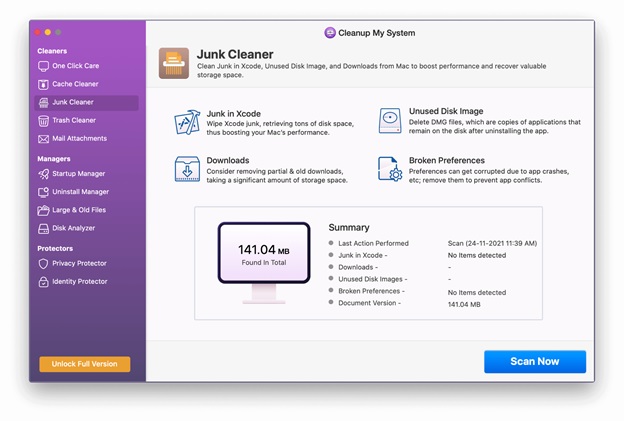
您可能不知道,但缓存文件的存在导致您的计算机性能受到影响。 罪魁祸首是过时的下载、XCode 缓存、未使用的磁盘映像文件、损坏的首选项文件和旧文档版本。
XCode 缓存通常存在于用于开发目的的 Mac Mac 上,尽管其他三个在每台 Mac 上都有。
清理我的系统会自动找到这些文件,并允许您删除它们以释放空间。
垃圾清理器
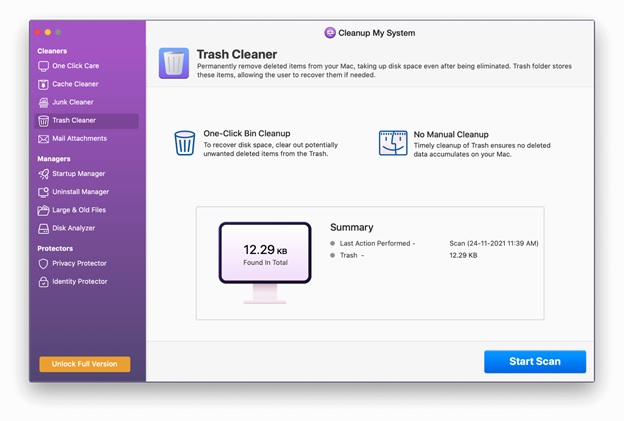
System Trash 文件夹存储已删除的文件,这些文件可能对将来的文件恢复有用。 但是,它在大多数情况下会占用大量宝贵的磁盘空间。 Cleanup My System 智能地识别此类文件并协助删除它们。
邮件附件
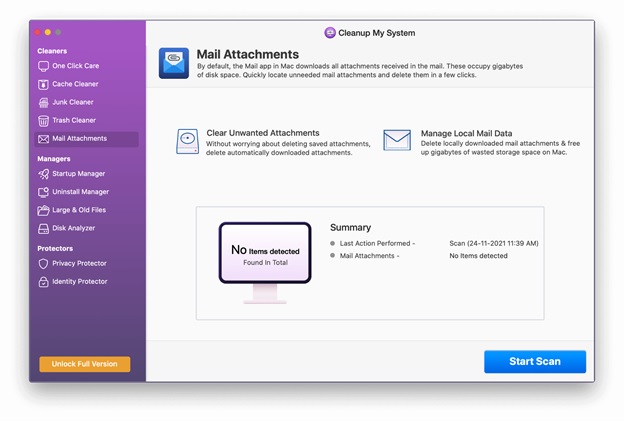
您是否需要在邮箱中收到电子邮件附件的本地副本? 你可以提供一个不利的回应。 此外,这些下载的附件要归咎于查看您的电子邮件所需的时间。 清理我的系统检查本地下载的电子邮件附件并允许您删除它们
启动管理器
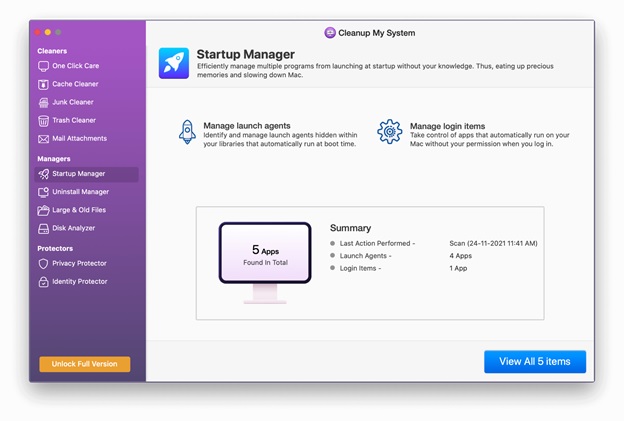
一般来说,登录项目和启动代理可能会在您的 Mac 速度方面发挥重要作用。 而且您很清楚 Mac 的速度在其整体性能方面的重要性,对吧? 启动管理器模块使处理登录项和启动代理变得简单。 它允许您选择要运行的内容,从而减少启动时间。
卸载管理器
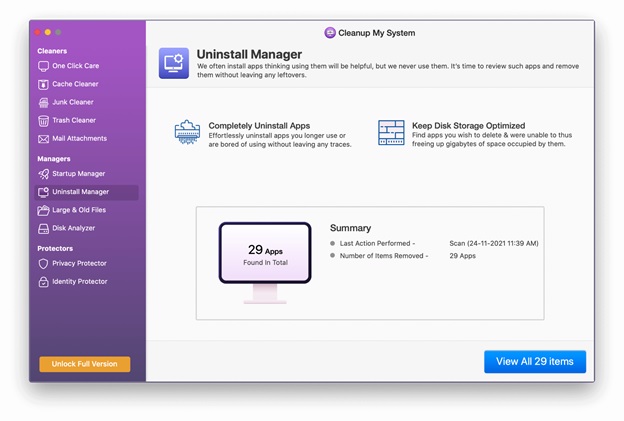
我们安装了几个程序,然后忘记了它们。 这些程序只占用您 Mac 上的空间,因为它们不执行任何操作。 当涉及到此类程序时,Cleanup My System 给人的印象是专家。 Cleanup My System 以有组织的方式对应用程序进行分类和分类,如下图所示。 这使用户可以轻松选择要保留和删除的应用程序。 此外,这个最好的卸载管理器有助于删除不需要的应用程序及其相关文件。
大文件和旧文件
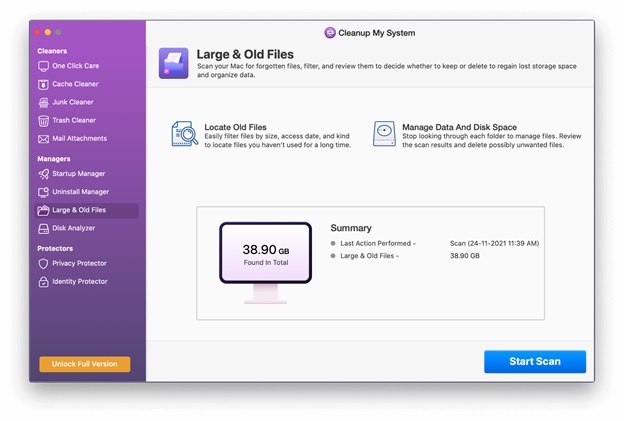
您如何找到很久以前未访问过的大型旧文件? 这样的文件占用了大量的存储空间,让我们面对现实吧,如果你用头撞到一个,你会很头疼。 Cleanup My System 会检测到此类文件,并将保留或删除它们的决定留给您。
磁盘分析器
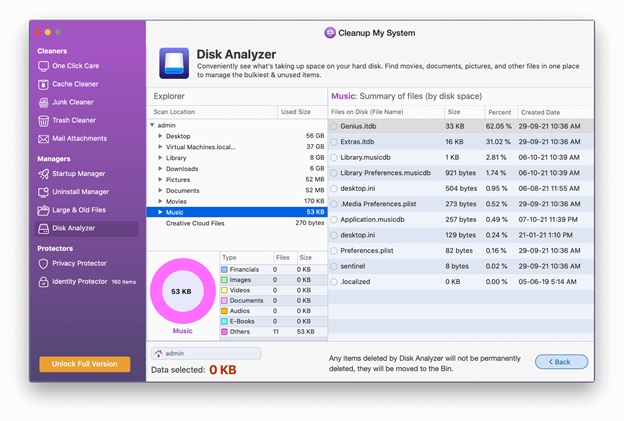
复杂的工具磁盘分析器是该模块的下一个,它允许用户快速识别正在占用硬盘空间的内容。 使用磁盘分析器可以在一个位置找到电影、文档、图片、视频、下载和其他材料。 这也有助于用户管理 Mac 上最重要和最未充分利用的文件。 它甚至显示它的生产日期和实际保存位置。
隐私保护者
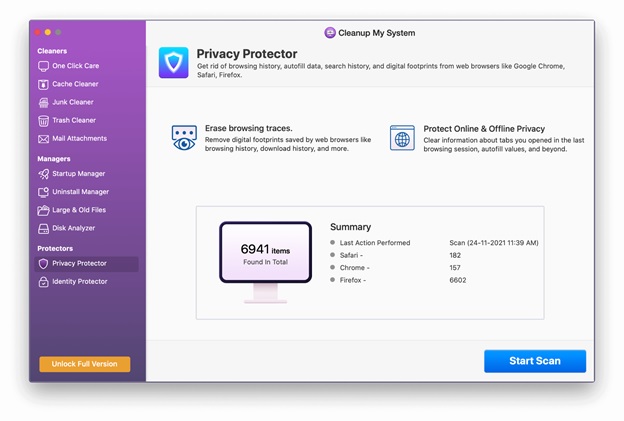
如果您担心自己的隐私,Cleanup My System 的 Privacy Protector 模块将为您提供帮助。
单击“开始扫描”后,该应用程序将在您的浏览器中搜索基本数据,包括数字足迹、访问过的网站、下载的项目等。它甚至会向您显示浏览会话、自动填充数据等。 您可以单击立即清理以删除此数据并保护自己。
身份保护者
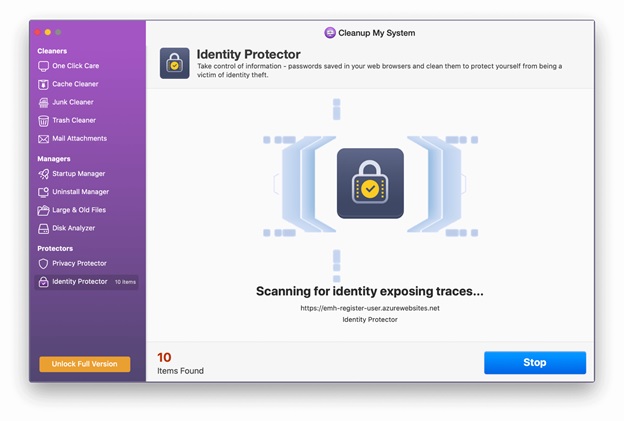
如果您担心您在网络浏览器上保存的密码,Identity Protector 模块可以帮助您删除这些密码以保护您的身份。
结论
在本博客中,我们讨论了如何手动清洁 Mac 并使用第三方工具。 如果您想对您的计算机进行深度清洁,建议您使用 Cleanup My System,该工具可以准确地清洁和优化您的计算机。
你怎么看? 你会使用哪个选项? 请在下面的评论部分中提及您的想法。
